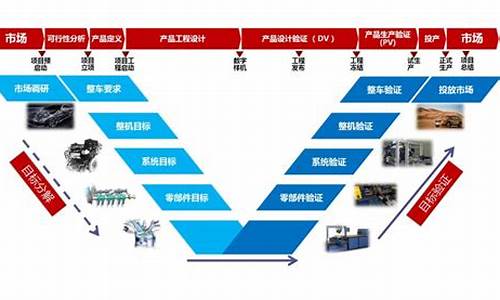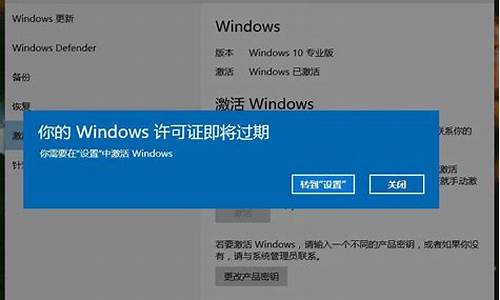带驱动胡电脑系统-带驱动的win7系统
1.主动安全配置知多少,ABS、ESP、ASR、EBA、EBD到底是干嘛的?
2.电脑如何重新装系统。
3.电脑系统重装之后步骤 怎样重装电脑系统
4.重装系统的详细步骤
主动安全配置知多少,ABS、ESP、ASR、EBA、EBD到底是干嘛的?

随着汽车技术的的发展,汽车电子系统越来越丰富,也越来越智能。如果打开汽车参数表,你会发现有很多主动安全配置,“花里胡哨”看上去高端、大气、上档次,但是这些功能到底起什么作用,似乎不是那么明白。今天就为大家盘点一下这些主动安全功能,了解它们各起什么作用。
首先说一下什么是主动安全配置。汽车驾驶安全分为被动安全和主动安全,被动安全配置是车辆在已经发生危险时,安全气囊、安全带等装置缓冲和束缚驾乘人员,起到减轻驾乘人员伤害的装备。而主动安全系统更多的是“防患于未然”,在车辆即将发生危险时,及时调整补救,防止车辆发生事故。
ABS防抱制动系统
说起主动安全配置,大家最为熟悉的可能是ABS防抱制动系统,这是最早出现的主动安全装备。ABS的作用是在刹车的时候车轮发生抱,产生打滑现象,ABS电子刹车辅助系统会检测到车轮运动状态,及时调节刹车不让车轮抱,又不失去制动力,避免因车轮过度侧滑发生危险。
ESP/ESC/DSC车身稳定控制系统
ESP/ESC/DSC车身稳定控制系统是车身稳定性控制的综合系统,它包含ABS防抱刹车系统和ASR驱动轮防滑系统。其中ABS的功能就不再赘述,ASR驱动轮防滑系统是在车辆行驶在湿滑或者冰雪路段车轮发生打滑时,ASR传感器及时反馈给老大ECU,然后ECU发出指令限制打滑轮胎的动力输出,同时命令发动机限制动力输出,不让动力白白浪费,而具有抓地力的轮胎依然会有动力供应,并不断调节保证车轮不打滑。
EBD/CBC制动力分配系统
EBD/CBC制动力分配系统是对ABS的补充,在紧急制动的时候,EBD/CBC在ABS产生作用以前,可以根据车身重量和路况,判断各个车轮是否有滑动的趋势,然后将刹车的制动力更适当、更合理地分配到各个车轮,这样就使得车辆在制动的时候,时刻保持车辆的平稳,提高行车安全性。
EBA/BAS/BA刹车辅助系统
EBA/BAS/BA刹车辅助系统是在紧急情况下,驾驶员需要紧急刹车但反应太晚来不及“地板刹车”时,此系统感应到制动踏板的制动压力“恐慌性”增加,会在几毫秒之内启动全部制动力,这个反应速度要比驾驶员脚踩刹车的速度快很多,有效缩短刹车距离,防止追尾或其他安全事故发生。
ASR//TCS/TRC牵引力控制系统
ASR//TCS/TRC牵引力控制系统又叫做驱动轮防滑系统,从字面意思看就是防止驱动轮打滑。我们都知道车辆在起步或者加速的时候(尤其是大马力车)会发生驱动轮打滑现象,而此系统就是避免这种问题。在雨、雪湿滑等特殊路面,ASR会避免汽车在加速时车轮打滑或发生侧移,行驶更加稳定。
最后
记得前几年,ABS才慢慢得到普及,一时间成为一个卖点。随着汽车技术飞速发展,短短几年时间,ABS已经不能满足人们对于驾驶安全的需求,现在市面上的主流车型,像ESP、ASR、EBA、EBD等车辆安全辅助系统已经成为了标配。
近两年智能驾驶系统又开始兴起,很多车辆甚至达到了L2级及以上自动驾驶,像并线辅助系统、车道偏离预警系统、车道保持辅助系统、主动刹车/主动安全系统、疲劳驾驶提示系统也逐渐成为中高配车型的必备,可以帮助我们既轻松又安全地驾驭爱车,下一期我们就盘点一下伴随自动驾驶而兴起的自动驾驶辅助系统。
本文为汽车观察家原创,如有抄袭将依法追究法律责任。
(运营人员:newbee)
本文来源于汽车之家车家号作者,不代表汽车之家的观点立场。
电脑如何重新装系统。
重装系统前必须进行的十大备份
新手如何装一个完美系统
相信对于那些大虾级的人物来说装系统根本不是什么难事,不过是不停的点“下一步”罢了!但对于菜鸟级人物也许就是一件难事了。
今天我们就以装Windows2000/XP为例,把本人装系统的一些经验告诉大家,希望会对你们有所帮助。
装系统前:
先想好要将系统装在哪个盘,然后将该盘整理。这里所说的整理,就是将有用的文件放到另一个盘中保存起来,以防格式化的时候误删掉。还有就是如果你的机器硬件驱动盘找不到了,建议使用工具软件将驱动保存下来。Windows优化大师可以做到这点。
需要注意的就是,“我的文档”里的东西都算C盘里的东西,别忘了保存它里面的文件。
至于收藏夹等的路径因系统不同而不同。一般在C:\Documents and Settings下面有一个以你机器登陆名命名的文件夹,打开后就会看到收藏夹,复制到别的盘即可。
做好以上这些,基本上就可以开始装系统了。重新启动计算机,然后按DEL键进入BIOS设置。有的人在这里不知道什么时候按DEL键,那就告诉你个笨办法,只要重启了,就一直按好了。还有就是,因为主板生产厂家的不同,进入BIOS的快捷键也有所区别。有的是F2,有的是F10,一般开机时在屏幕低端都有提示。
进入BIOS后切勿随便改动,因为这里面的东西都是相当重要的,如果改错可能会连系统都进不去。我们只需要改动计算机启动时的盘符顺序就可以了。
这个怎么找还真不好说,因为BIOS设置也会因主板不同而不同。一般在BOOT标签下,设置用光驱启动计算机就可以。BIOS设置时右边都会有相关提示,菜鸟们可根据提示来做。弄好后先别急着重启,要把安装盘放进光驱中,再按F10保存并重新启动。
这时要注意观察,启动时计算机会先检测光驱,屏幕下面出现一行字符(具体英语忘掉了,汗),意思就是让你按任意键进入光盘启动。按一下,听到光驱开始疯转,装系统的过程就正式开始了!
装系统中:
看屏幕中的提示,因为都是中文的所以几乎不需要介绍什么。首先需要用户选择是安装新的操作系统还是修复,选择安装新的操作系统,然后按F8同意那些协议,出现盘符选择界面。
用键盘上下键移动光标至你要安装的盘符上,按“D”键,系统会提示说删除该盘将会删除所有资料,不管它,接着按“L”键再确定删除。完成后屏幕返回到刚才的界面。然后选择“在当前盘安装WindowsXP”(大概意思,原文不记的了)后按回车,系统提示要格式化该盘。选择“快速NTFS方式”格式化,此时出现格式化界面,稍候等进度条到100%时计算机开始自动装入光驱中的安装文件,大概时间8分钟左右(视光驱速度而定),完成后系统自动重启。
注意,此时要将光驱里的安装盘取出,为的是避免重启后又自动读取。
重启后再次进入安装界面,此时将安装盘再放入后安装继续,几乎不需要你做任何设置,点“下一步”就可以。不过中间有一个输入序列号的过程得动动手。
这个过程大概40分钟左右,其间屏幕会显示一些关于windowsXP的相关功能信息,可以留意一下。完成后系统提示将安装盘取出。你拿出来后,重启,顺便进BIOS将开机启动顺序改回至硬盘启动,基本上就完成安装过程了!
装系统后:
一般在进入系统后常用硬件的驱动都已经安装好,但不是全部。这时就需要用户自己来安装。首先查看机器哪些驱动未安装!右键点击“我的电脑”,选“属性”,在“硬件”标签里点击“设备管理器”,凡是在设备前面有一个问号图标的均表示该设备有问题。双击,按上面的提示将驱动安装好。直到前面的“问号”全部消失为止。
需要装的驱动一般有显卡、声卡、网卡、猫,一些比较高级的机器还有红外、蓝牙等适配器的驱动。
下面就是对系统的一些优化设置,如果你的机器配置不高,建议按我说的做。
1> 右键单击屏幕,选择“属性”。点击“外观”标签,在“外观与按钮”的下拉菜单中选择“Windows经典样式”,然后在“设置”标签里,按个人喜好调整屏幕分辨率大写,一般为1024*768。如果你用的是普通CRT显示器,需要再点“监视器”标签,将“屏幕刷新频率”调整至“85赫兹”,点确定!屏幕看起来是不是舒服多了?
2> 右键单击任务栏,选择“属性”,在“任务栏”标签项中将“显示快速启动”前的复选框选中。然后再点击“「开始」菜单”标签,将菜单类改成“经典「开始」菜单”,点“确定”,看看现在的样子是不是要舒服点呢?(嘿,我的个人感觉!)
3> 右键单击我的电脑,选择“高级”标签。单击性能项里的“设置”按钮。在视觉效果项里先点击“调整为最佳性能”,然后在下面的复选项里选中“在文件夹中使用常见任务”。如下图所示:
做好这步,然后再点“视觉效果”旁边的“高级”标签,在“虚拟内存”处点“设置”按钮。在打开的属性框里,先将光标定位在C盘,点击下面的“无分页文件”,然后再点击D盘(你机器上哪个盘空间大就点哪个),在自定义大小里输入相应数值,点旁边的“设置”按钮,再点击确定。如下图所示:
虚拟内存的设置要根据本身内存容量来定!一般情况为内存本身容量的1.5倍即可!
4> 右键单击“我的电脑”,选择“系统还原”标签,如果不需要的话选择“在所有驱动器上关闭系统还原”,这个一般人都不需要!
5> 此时你会发现屏幕右下角系统托盘处有一个“盾”样的图标,那个是WindowsXP的安全中心。双击打开它,在你没有安装自己的杀毒软件的时候,将“防火墙”和“病毒防护”都开启。这样安全性会相对较高一些!
6> 做好这些后单击“开始”,选择“Windows Update”,此时自动打开IE连接到windows升级网站,按照它上面的提示进行升级,步骤必不可少!升级完成后可能会需要重新启动计算机。
7> 打开任意一个文件夹,从菜单栏里点击“工具”,选择“文件夹选项”。单击“查看”标签,将“不缓存缩略图”、“记住每个文件夹的视图位置”、“鼠标指向文件夹或桌面项时显示提示信息”这三个类前的勾去掉。再点击上方的“应用到所有文件夹”,点确定!
8> 右键单击IE,选择“属性”,在“常规”标签中,点击“使用空白页”,再点确定!
最后的话
到这里,我们的新手装系统就基本介绍完了,但笔者还想提醒大家几点:
1> 杀毒软件一定要装,并且经常更新,定期杀毒,不要以为不乱上网站就不会中毒。
2> 系统一定要打补丁,微软每个月第二个星期发布补丁,届时一定按我上面提到的方法去更新。
3> 切勿胡乱下载安装软件。很多不正规的网站提供的下载链接可能是带有病毒的,或者是绑定了一堆垃圾软件。请下载的时候一定要注意查看选项,把不需要的软件前的勾去掉。
4> 不要随便改动计算机设置,不要随意删除计算机的文件.
BIOS设置图解教程
视频:windowsXP安装视频
style="font-size: 18px;font-weight: bold;border-left: 4px solid #a10d00;margin: 10px 0px 15px 0px;padding: 10px 0 10px 20px;background: #f1dada;">电脑系统重装之后步骤 怎样重装电脑系统
你可以选择用u盘来重装系统试试吧。
U盘重装系统步骤:
1、利用大白菜或老毛桃等U盘制作工具,将U盘制作成启动盘,并拷贝镜像文件至U盘;
2、重启计算机,按Del键进入Bios设置,将计算机的第一启动项改为“从USB启动”;
3、第一启动项设置完毕后,按F10保存退出,插上制作好的引导U盘,重新启动计算机,根据开机提示选择“WinPE 系统”按下回车键;
4、在WinPE操作系统中,可以对原来计算机的C盘进行格式化操作,在格式化操作过程中,还应该选择C盘(系统盘符)的文件格式,FAT32格式或NTFS格式两种,在开始格式化C盘之前,请先确保C盘中没有重要数据文件,否则一旦格式化C盘原有数据将全部丢失;
5、点击“开始”菜单,在程序中打开“Ghost ”,启动Ghost程序,接下来的操作步骤就跟平时用Ghost来安装系统一样了,操作顺序为:点击“Local(本地)—点击“Partition(操作分类)”—点击“From Image(来自镜像文件)”;
6、在目录中找到您存储到U盘或指定文件夹的系统镜像文件,如:WIN7.GHO,双击该文件或按下“Open”键,一路按“回车”键或选择“OK”;
7、当弹出对话框,要求选择Yes或No时,选择Yes,询问的意思是:镜像文件将按您的设定恢复到C盘,操作完成后,原来C盘中的数据将被删除,总之选择Yes就OK了;
8、Ghost镜像恢复进程中;
9、等待恢复完成后,Ghost会提示:克隆复制的过程完成,选择继续或重新启动计算机,这里选择“Reset Computer 重启”;
10、返回第2步,进入Bios后将第一启动项设置为从硬盘启动即可,重启计算机后等待系统重装结束,安装好驱动程序和应用软件就OK了。
重装系统的详细步骤
这种情况下,可以使用u盘重装系统更加方便便捷,具体步骤如下:
一、准备工具
1、一个U盘(尽量8G以上)
2、一台正常能上网的电脑
3、小白一键重装系统工具
二、安装思路
1、找一台能正常使用的电脑和一个U盘,下和安装小白工具,然后制作一个U盘启动工具
2、把制作好的U盘工具,插到无法开机的笔记本上,按启动热键进入U盘PE系统安装系统即可.
具体步骤如下:
1、打开小白一键重装系统软件,退出杀毒软件,等待软件检测本地环境完成后进入主界面,然后将U盘插入电脑,点击制作系统,开始制作u盘启动盘。
2、然后选择需要安装的windows7系统,点击开始制作。
3、之后就等待U盘启动盘的制作就可以啦,制作完成后点击快捷键,查看需要重装系统的启动热键,然后拔出U盘。
4、U盘插入重装系统的电脑上,按下电源键,然后立即不停地敲击启动热键,出现的界面中选择USB选项即可。启动热键一般是f12,f2,del那些。
5、出现小白系统选择界面,选择01PE进入。
6、选择下好的系统,点击安装,选择。安装到c盘。
7、等待安装完成后,拔出U盘,重启电脑,等待一段时间,系统就安装完成啦。
声明:本站所有文章资源内容,如无特殊说明或标注,均为采集网络资源。如若本站内容侵犯了原著者的合法权益,可联系本站删除。