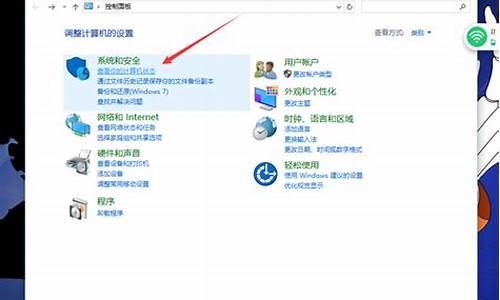系统菜单在哪-电脑系统菜单是什么
1.Windows7操作系统中菜单分三类,分别是开始菜单和?
2.电脑中什么是窗口,对话框,菜单栏,任务栏,资源管理器
3.什么是开始菜单,开始菜单有什么作用,如何设置开始菜单?
Windows7操作系统中菜单分三类,分别是开始菜单和?
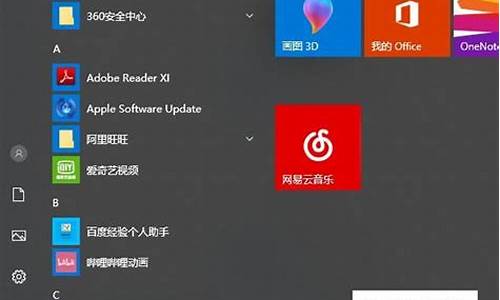
windows7菜单有下拉菜单、开始菜单和控制菜单三类。
Windows7是微软公司推出的电脑操作系统,供个人、家庭及商业使用,一般安装于笔记本电脑、平板电脑、多媒体中心等。
windows7菜单有下拉菜单、开始菜单和控制菜单三类。
Windows7是微软公司推出的电脑操作系统,供个人、家庭及商业使用,一般安装于笔记本电脑、平板电脑、多媒体中心等。
电脑中什么是窗口,对话框,菜单栏,任务栏,资源管理器
那我觉得你没有好好看书吧,要是是计算机基础的话,首先书上会把那些术语都给你解释一次的,有的书还会有黑白的或者彩色的。你可以对照电脑看看它们都分别是什么样子的。你多用用电脑就理解了。
窗口的话,一般你运行一个软件就会有一个窗口,打开一个文件夹也会有个窗口,右上角会有最小化,最大化和x关闭窗口按钮。
对话框一般都比窗口要小,会有若干的选项和提示,是人机交流的一种方式。用户对对话框进行设置,计算机就会执行相应的命令。对话框中有单选框、复选框等。
菜单是程序进行中出现在显示屏上的选项列表。就是窗口下面那排选项。有什么文件,编辑,查看,收藏,工具,帮助等。
任务栏在Windows系统下,任务栏就是指位于桌面最下方的小长条,主要由开始菜单、快速启动栏、应用程序区、语言选项带和托盘区组成。从开始菜单可以打开大部分安装的软件与控制面板,快速启动栏里面存放的是最常用程序的快捷方式,并且可以按照个人喜好拖动更改。应用程序区是我们多任务工作时的主要区域之一,它可以存放大部分正在运行的程序窗口。而托盘区则是通过各种小图标形象地显示电脑软硬件的重要信息与杀毒软件动态,托盘区右侧的时钟则时刻伴随着我们。
“资源管理器”是Windows 系统提供的资源管理工具,我们可以用它查看本台电脑的所有资源,特别是它提供的树形的文件系统结构,使我们能更清楚、更直观地认识电脑的文件和文件夹。在“资源管理器”中还可以对文件进行各种操作,如:打开、复制、移动等。
什么是开始菜单,开始菜单有什么作用,如何设置开始菜单?
开始菜单用于存放操作系统或设置系统的绝大多数命令,而且还可以使用安装到当前系统里面的所有的程序。利用开始菜单按钮可以进行所有的Windows操作,而开始菜单作用最常用的操作就是启动程序、注销和关闭计算机。这里就让我们学习一下认识和设置开始菜单的基础知识。
一. 认识开始菜单 “开始”菜单是由用户账户区、固定项目列表、最常使用的程序列表、所有程序列表、系统文件夹列表、系统设置项目列表以及帮助、搜索、运行区和关闭、注销区组成,每个部分都有不同的功能。 认识开始菜单 1.用户账户区 用户账户区在“开始”菜单的最顶部,它显示的是当前登录用户的账户名和用户。但有时间不显示用户名, 可以看下:在开始菜单上不显示用户名称 2固定项目列表 “固定项目列表”中的程序会始终保留在列表中,它不像“最常使用的程序列表”中的程序列表那样会随着你对程序使用的频繁情况发生变化。这里一般包含的是IE浏览器和Outlook电子邮件收发程序的快捷按钮。 开始菜单固定项目列表 3.最常使用的程序列表 在这里会自动列出一些你经常使用的程序,如果以后你不再使用它们了,这上面的程序名字就会被其他正频繁使用的程序名字取而代之。 4.所有程序列表 “所有程序”列表事实上是一个子菜单,点击“所有程序”项时,会弹出一个列有你电脑中所安装的所有程序的菜单,你可以分别点击执行这些程序。 5.系统文件夹列表 系统文件夹列表中显示了“我的文档”、“我的电脑”、“我的音乐”等图标,单击某个图标选项,就可以打开相应的窗口。下面让我们来看看这些选项分别有什么功用。 "我的文档”:点击它就可以打开微软为你专门设置的用来存放专用文件的文件夹,而这个文件夹的名字就叫“我的文档”。 “我最近的文档”:点击它是不会出现另一个叫“我最近的文档”的文件夹的,而是出现一个菜单列表,上面列着你最近访问过的文档文件名字,点击文档的名字,可以再次打开这些文档。 “My Pictures”:点击这个选项,打开的也是一个专用文件夹,这个文件夹位于“我的文档”里,名字叫做“My Pictures”。很显然,这也是微软主动帮你建立的,你可以在这个文件夹中存放一些。 “My Music”:这也是微软为你专门建立的。当你将鼠标放在它上面时,它会出现一段中文标注说明,告诉你“My Music”是用来存放音乐文件的文件夹。 “我的电脑”:顾名思义,它既然被称为“我”的电脑,那么点击它就肯定可以详详细细地查看电脑的所有情况。 6.系统设置项目列表 这里包括“控制面板”、“设定程序访问和默认值”和“打印机和传真”命令项。 "控制面板”:单击它,就可以打开“控制面板”窗口并对电脑的各种硬件组成、软件进行设置。 “打印机和传真”:单击此项可以对打印机及传真进行添加和设置。 7. 帮助、搜索、运行区 在这里,你可以完成帮助、搜索文件和运行程序等操作。“帮助和支持”:单击此项可以学习如何使用 Windows,并获取一些疑难解答信息。“搜索”:这一项是用来帮助搜寻一些忘记放在电脑哪个位置的文件及文件夹的。“运行”:对于初学者来说,这一项用得较少,因为在Windows里可以双击程序名字使其运行,而点击这一项后还需要输入程序的路径和名字,所以相比之下,使用这一项来运行一个程序会很麻烦。 8.关闭、注销区 电脑的启动与关闭,这个区域可以完成注销当前用户、关闭计算机或重启计算机等操作。“注销”:在开始菜单最上方的用户账户区写着当前用户的名字,那么点击“注销”项后会注销当前用户,并提示你重新选择一个用户名登录Windows。 关闭、注销区 “关闭计算机”:这一项是你每次使用计算机都会执行的选项,因为使用完电脑后,你就需要点击此项来关闭计算机。点击此项之后屏幕上会出现3个选项,一是 “待机”,单击它会将电脑置于待机状态(电脑并没有关);二是“关闭”,点击它就会执行关机操作;三是“重新启动”,点击它会自动将电脑重新启动一次。 二. 开始菜单简单设置 我们可以对“开始菜单"进行一些设置,主要有以下几个方面。 1 将开始菜单更改成经典风格 要将开始菜单更改成早期版本中的样式,可以用鼠标右键单击“开始”按钮,然后在弹出菜单中单击“属性”选项打开“开始菜单”选项卡,最后单击点选“经典开始菜单”,就可以将开始菜单设定成经典样式;如果要对开始菜单样式进行其他选择,则可以单击“经典开始菜单”旁边的“自定义”按钮。 2 添加、删除和移动项目 “开始”菜单上的项目是可以添加、删除和移动的。要删除“开始”菜单上的项目,只需在选中欲删除项目后,按下键盘上的Del键或单击鼠标右键菜单上的“从列表中删除”选项;要在菜单上“添加”一些项目,则直接将该项目拖曳到“开始”菜单按钮上;要移动菜单上的某个项目,只需要将该项目拖曳到目标位置即可。 3.更改列表项目数量 我们可以更改“最常使用的程序列表”中显示的程序数量,方法是用鼠标右键单击“开始”按钮,然后在弹出菜单中单击“属性”选项打开“开始菜单”选项卡,最后单击点选“开始菜单”旁边的“自定义”按钮,就可在“自定义开始菜单”窗口的“程序”栏下设置所显示的程序数量。 4.清除列表 要想清除“最常使用的程序列表”中显示的程序,可以用鼠标右键单击“开始”按钮,然后在弹出菜单中单击“属性”选项打开“开始菜单”选项卡,再单击点选“开始菜单”旁边的“自定义”按钮,在“自定义开始菜单”窗口的“程序”栏下单击“清除列表”,最后确定即将以前在“最常使用的程序列表”中显示的程序快捷方式清除。 清除程序的快捷方式并不是将程序从电脑中删除。
声明:本站所有文章资源内容,如无特殊说明或标注,均为采集网络资源。如若本站内容侵犯了原著者的合法权益,可联系本站删除。