如何深度清理电脑系统缓存垃圾-如何深度清理电脑系统缓存垃圾文件
1.电脑运行缓存怎么清理
2.怎么把电脑彻底清理干净
3.怎么清理c盘的垃圾文件又不删除有用文件
4.Win7/Win8/win10如何深度清理c盘垃圾让系统保持良好的运行状态
电脑运行缓存怎么清理
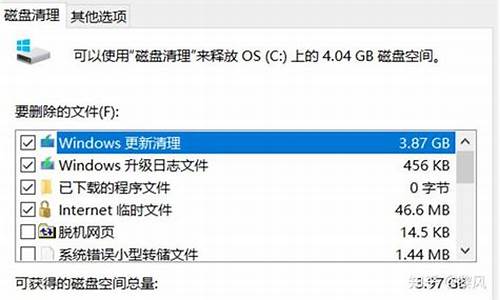
随着使用电脑时间的增长,很多人会发现电脑变得越来越缓慢,这时候就需要及时清理电脑的缓存,以保证电脑的运行速度和稳定性。以下是一些常用的清理缓存的方法。
1. 清理浏览器缓存
浏览器缓存一般是因为浏览器保存了太多的网页历史记录、cookie、缓存文件等,导致浏览器运行变慢。我们可以通过清空浏览器缓存的方式来解决这个问题。不同的浏览器清理缓存的方法不同,一般可以在设置选项中找到清理缓存的选项。
2. 清理系统缓存
系统缓存一般包括临时文件、垃圾文件、日志文件等。我们可以通过运行磁盘清理工具来清理系统缓存。在Windows系统中,可以使用系统自带的磁盘清理工具,而在Mac系统中,可以使用CleanMyMac等专业清理工具。
3. 清理软件缓存
很多软件在使用过程中会产生缓存文件,这些缓存文件也会占用系统资源。我们可以通过找到相关缓存文件并手动删除,或者使用系统维护工具删除软件缓存。
4. 定期优化电脑
定期对电脑进行优化也是保持运行速度和稳定性的重要方式。我们可以使用电脑维护工具、系统优化软件等对电脑进行深度清理和优化,从而保持系统的快速运行。
总之,清理电脑缓存是保持电脑高速运行的必要操作。我们需要根据实际情况,选择合适的清理方法和工具,保持电脑随时保持良好的运行状态。
怎么把电脑彻底清理干净
怎么把电脑彻底清理干净
怎么把电脑彻底清理干净,很多人在使用电脑的时候会发现自己的电脑越来越卡顿,可能是因为自己没有经常性的保养导致有很多的垃圾占理了我们的内存,那么怎么把电脑彻底清理干净呢?
怎么把电脑彻底清理干净1打开我们的电脑管家,里面有一项叫做清理垃圾,我们点击之后点击扫描垃圾。
点击扫描垃圾之前,我们可以选择清理的地方,我建议大家都选上,然后开始清理之后,我们就能看到系统正在检查我们的系统。
对我们指定的地方进行检查之后,会将具体的内容展现出来,我们这时候只要点击立即清理就可以了。
这时候我们只要看到界面上方显示正在清理就可以了,我们需要做的就是慢慢的等待。
清理之后,系统会提示你已清理的垃圾,当然有些东西是需要我们进行深度清理的,比如一些软件的更新缓存,需要我们自己设置。
我们只需要把它提示依然有垃圾的'地方勾上对号,然后点击深度清理就可以了。
当清理完毕之后,我们没用的系统文件就可以清除干净了,最起码我们的电脑能运行的更流畅一些。
怎么把电脑彻底清理干净2
方法1
键盘上找到window键+R,系统跳出运行提示框。
在对话框里输入“chkdsk”,然后回车即可。
方法2
点击桌面上“我的电脑”,鼠标右键点击C盘,然后点击“属性”。
点击“磁盘清理”。
选择要删除的文件,在前面打上打“”,最后点击确定即可。
怎么把电脑彻底清理干净3
第一步,要想把电脑力的软件彻底删干净,首先在电脑桌面上找到“控制面板”四个字,然后点击它
第二步,进入“控制面板”界面后,我们会看到有很多功能选项,这时候我们找出“程序与功能”的选项
第三步,进入界面我们会看到很多桌面上存在的以及不存在的软件,不存在的软件在这里出现了,说明我们并没有删干净,这个时候就需要我们在这里再删一遍,双击要删除的软件,点击卸载就好了
怎么清理c盘的垃圾文件又不删除有用文件
如果你的电脑已经老态龙钟,使用起来也是相当的卡顿,打开一个软件都要转半天,这个时候多半是电脑里的垃圾太多了,那么要怎么清理c盘的垃圾文件又不删除有用文件呢?本文小编就给大家来讲讲c盘红色爆满怎么深度处理,有需要的小伙伴可以来了解下哦。
工具/原料
系统版本:windows10系统
品牌型号:联想Y7000笔记本电脑
怎么清理c盘的垃圾文件又不删除有用文件
方法一:缓存清理
1、Win10自带了缓存清理功能,我们单机桌面左下角开始键,点击小齿轮进入设置。
2、在设置中输入“存储设置”查找并打开。
3、接着选择“配置存储感知或立即运行”。
4、选择“立即清理”就可以清理缓存了,还可以自己设置定期清理时间。
方法二:重建搜索索引
1、在window设置中(点击左下角“小齿轮进入,具体操作看第一步的图)直接搜索“索引选项”点击“高级”。
2、选择“重建”重置索引大小。并且可以通过“选择新的位置”把它移到别的分区来节约C盘空间。
方法三:程序管理
1、来到“储存”界面,点击“应用和功能”。
2、将“筛选条件”设置为“window10C:”,这样c盘中下载的第三方软件和空间占用就非常清晰了,平时被捆绑的一些软件或者有一些空间占用大却暂时用不到的软件就可以在这里一一删除。
方法四:系统文件夹转移
1、在“储存选项”中,点击“更多储存设置”,选择“更改新内容保存位置”,选择其他盘如F盘,然后点击“应用”。这样就能将新内容保存在其他盘上,腾出c盘空间。
2、对于C盘中现有的内容,可以通过手动转移的办法:打开“此电脑”我们可以看到“文档”、“下载”、“桌面”等文件夹。它们目前默认的路径都是C盘。在“文档”上点开右键,选择“属性”,然后在菜单中选择“位置”,最后再选择“移动”。
3、然后我们需要在指定一个存放位置,选择“更改新内容”时保存的位置,选中F盘下的同名文件夹,原来C盘中的文档就会自动转移到这里了。(进行移动操作前,需要提前建立好一个文件夹)
方法五:常用程序缓存迁移
1、一些常用软件的缓存路径都会默认保存在c盘,例如微信,我们可以打开微信左下角的“更多”-选择“设置”。
2、在“通用设置”中就可以看到聊天记录的缓存了,可以将这些缓存删除来节省空间,也可以将聊天记录手动备份在其他盘。
3、再将“文件管理”中的文件保存路径改到其他盘,这样微信下载的文件就不会下载到c盘了,其他软件应用也是如此。
方法六:关闭系统休眠功能
1、左下角开始菜单栏上右键选择搜索输入cmd在命令提示符上右键选择“以管理员方式运行”。
2、接着在弹出的命令行中输入:powercfg-hoff,回车就可以关闭系统休眠功能了。(开启休眠功能需输入命令:powercfg-hon)
总结:
方法一:缓存清理
方法二:重建搜索索引
方法三:程序管理
方法四:系统文件夹转移
方法五:常用程序缓存迁移
方法六:关闭系统休眠功能
以上的全部内容就是给大家提供的怎么清理c盘的垃圾文件又不删除有用文件的具体解决方法啦~希望对大家有帮助。
Win7/Win8/win10如何深度清理c盘垃圾让系统保持良好的运行状态
大家都知道,使用windows操作系统一段时间后,会堆积很多无用的文件,不仅占用磁盘空间,而且导致系统运行速度变慢,所以深度清理c盘空间是非常有必要的。深度清理C盘垃圾让系统保持良好的运行状态,无论Win7/Win8/win10系统都可以参考下面方法深度清理c盘垃圾,下面大家一起动手设置吧。
具体方法如下:
1、对C盘单击右键—属性,出来如下画面,单击磁盘清理按钮;
2、然后系统会自动检测扫描可清理的垃圾,出现以下结果后,把所有都勾选,长时间不清理,这里也很庞大,然后点确定,直接清理;
3、如果是Win8或是Win10系统的话,深度清理,你还需要点击“清理系统文件”按钮;
除此之外:
1.用户名我的文档Tencentfiles您的QQ号码Image,这个文件夹主要存放你接受的一些以及别人发给你的自定义表情,可以安全删除;
2.用户名AppDateLocalTemp,这是缓存文件夹,除了里面的一些文件夹以外,其余都可以删除。(AppDate是隐藏文件夹,必须显示隐藏文件才能看到见);
3.计算机本地磁盘(C:)WindowsPrefetch,这个文件下所有以pf为后缀名的文件都可以删除;
4.计算机本地磁盘(C:)WindowsSoftwareDistributionDownload,里面的文件夹都可以删除,这是系统自动更新文件的下载存放处。
上述就是Win7/Win8/win10深度清理c盘垃圾让系统保持良好的运行状态全部内容了,是不是很简单,轻松删除c盘空间垃圾文件,让系统保持流畅的运行速度。
相关内容:Win7系统C盘空间不足出现红色警告怎么办
声明:本站所有文章资源内容,如无特殊说明或标注,均为采集网络资源。如若本站内容侵犯了原著者的合法权益,可联系本站删除。












