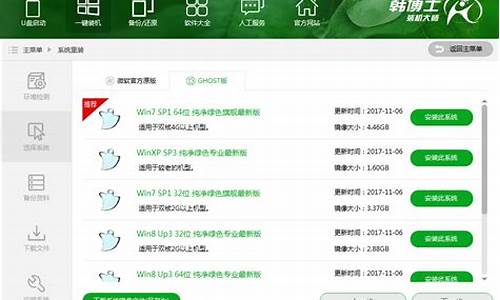电脑系统变量怎么还原,电脑系统变量怎么解决
1.windows系统手动添加环境变量的方法

本文适用于: 平台: Solaris SPARC, Red Hat Linux, SUSE Linux, Oracle Linux, Windows 10, Windows 8, Windows 7, Vista, Windows XP, Mac OS X
此页上的说明适用于 高级用户或系统管理员 。
一般信息
PATH 是操作系统用于查找来自命令行或终端窗口的必需可执行文件的系统变量。
PATH 系统变量可使用控制面板中的 “系统”实用程序 设置(在 Windows 上),或在 shell 的启动文件内设置(在 Linux 和 Solaris 上)。
运行 Windows 或 Mac OS X 的计算机 通常不需要 更改系统 PATH 变量。
Windows
Windows 10 和 Windows 8
在“搜索”中,搜索以下内容并进行选择:系统(控制面板)
单击 高级系统设置 链接。
单击 环境变量 。在 系统变量 部分中,找到并选择PATH环境变量。单击 编辑 。如果PATH环境变量不存在,请单击新建。
在 编辑系统变量 (或 新建系统变量 )窗口中,指定PATH环境变量的值。单击 确定 。通过单击 确定 关闭所有剩余窗口。
再次打开命令提示符窗口,然后运行 Java 代码。
Windows 7
在桌面上右键单击 计算机 图标。
从上下文菜单中选择 属性 。
单击 高级系统设置 链接。
单击 环境变量 。在 系统变量 部分中,找到并选择PATH环境变量。单击 编辑 。如果PATH环境变量不存在,请单击新建。
在 编辑系统变量 (或 新建系统变量 )窗口中,指定PATH环境变量的值。单击 确定 。通过单击 确定 关闭所有剩余窗口。
再次打开命令提示符窗口,然后运行 Java 代码。
Windows XP
选择 开始 ,再选择 控制面板 。双击 系统 ,然后选择 高级 选项卡。
单击 环境变量 。在 系统变量 部分中,找到并选择PATH环境变量。单击 编辑 。如果PATH环境变量不存在,请单击新建。
在 编辑系统变量 (或 新建系统变量 )窗口中,指定PATH环境变量的值。单击 确定 。通过单击 确定 关闭所有剩余窗口。
再次打开命令提示符窗口,然后运行 Java 代码。
Mac OS X
要运行不同版本的 Java,请指定完整路径,或者使用java_home工具:
% /usr/libexec/java_home -v 1.8.0_73 --exec javac -version Solaris 和 Linux要查明是否已正确设置路径,请执行以下操作:
在终端窗口中,输入:
% java -version
如果该命令能找到java工具的版本,则将输出该版本。如果版本是旧版本或出现错误 java: 未找到命令 ,则路径设置不正确。
确定在您的 PATH 中首先找到哪个 java 可执行文件
在终端窗口中,输入:
% which java
永久设置 PATH
要永久设置路径,请在启动文件中设置该路径。
注: 列出了适用于 Linux 和 Solaris 上最流行的两个 Shell 的说明。
Bash Shell
编辑启动文件 (~/.bashrc)
修改 PATH 变量:PATH=/usr/local/jdk1.8.0/bin:$PATH
导出 PATH
保存并关闭文件
加载启动文件
% . /.profile
通过重复java命令% java -version,
确保已设置路径
C Shell (csh)
编辑启动文件(~/.cshrc)
设置路径set path=(/usr/local/jdk1.8.0/bin $path)
保存并关闭文件
加载启动文件
% source ~/.cshrc
通过重复java命令% java -version,
确保已设置路径
windows系统手动添加环境变量的方法
系统变量设置具体位置方法如下:
以11的系统为例:
1、首先找到桌面上的此电脑图标鼠标右击选择属性。
2、在系统的属性界面找到高级系统设置鼠标点击进去。
3、在高级系统属性设置界面的最下方找到环境变量鼠标点击进入。
4、在环境变量里面有两个是用户环境变量。
5、在新建系统变量里面输入自己需要创建的变量名和变量值,最后点击确定就可以了。
相关资料:
系统变量为由操作系统定义的数据存储位置,无论谁登录该计算机,该位置都相同。Administrators组(即管理员用户组)的用户可以添加新的变量或更改这些值。
环境变量对电脑系统及应用程序正常运行有重要作用,在安装一些软件或指定软件临时目录时,需要手动设置添加用户或系统变量。电脑小白对添加环境变量的操作不熟,而且win10系统添加环境变量的方法也和win7、win8有所不同。今天让小编讲解一下windows系统手动添加环境变量的方法。
1、打开“环境变量”设置界面方法一,在“我的电脑”上右击鼠标,在弹出菜单中选择“属性”。
2、在“系统”界面选择“高级系统设置”,可以打开“系统属性”,从而进行系统属性配置。
3、打开“环境变量”设置界面方法二,首先打开系统“运行界面”。无论win10还是win7,首先在任务栏单击鼠标右键,选择“任务管理器”。
4、任务管理器下,选择“文件”菜单,接着选择“运行新任务”,在窗口输入“sysdm.cpl”,单击“确定”即可打开“系统属性”界面。
5、接着介绍windows系统如何设置添加环境变量,在“系统属性”界面。选择“高级”,在高级界面选择“环境变量”,即可打开变量配置界面。
6、在“环境变量”界面,有用户变量和系统变量两种,用户变量用来定义软件临时文件夹路径,系统变量用于指定应用程序路径。单击“新建”即可新建变量,下拉找到需要编辑的环境变量,选中该变量,单击“编辑”即可修改变量,还可删除变量。
7、单击“新建”,在弹出窗口输入变量名及变量值即可定义新变量,同时可以浏览文件夹或文件选择变量值。
8、接着介绍编辑变量,这里以系统变量path为例。选中,单击“编辑”,会弹出变量设置界面,下图1为最新win10系统变量设置界面,可以看到path变量下有多个路径,编辑界面已是图形交互界面;下图2所示为win7系统编辑界面,同一变量下,不同路径之间需要用“;”分号分隔开。
上述教程就是windows系统手动添加环境变量的方法,大家在编辑或新建变量,注意不要改动其他变量,以免造成软件异常。
声明:本站所有文章资源内容,如无特殊说明或标注,均为采集网络资源。如若本站内容侵犯了原著者的合法权益,可联系本站删除。