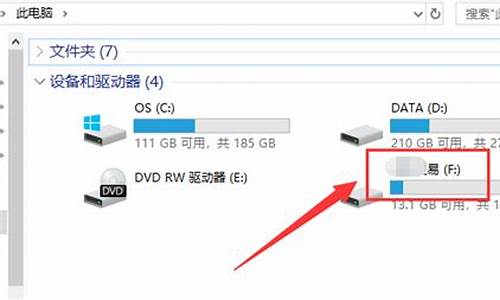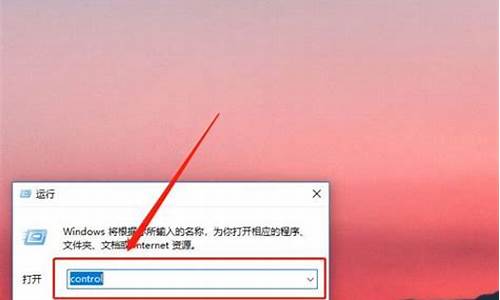电脑系统没办法更新,为啥电脑系统不更新了

先按照提示设置正确的时间,日期和时区,
若还是更新失败可以试试以下方法:
1,删除Windows更新缓存文件
更新失败而留下的更新缓存文件没有被系统自动删除,会造成下次更新依然无法成功的现象出现。为此,我们可以首先删除更新缓存文件。如果问题是这由方面引起的,则在清除缓存后,问题可以迎刃而解。
①搜索框搜索并打开命令提示符(以管理员身份运行)。
②在命令提示符窗口中输入
“net stop wuauserv”命令并回车,此时系统会提示服务停止。
③接下来输入
“CD %windir%\SoftwareDistribution”命令并回车,这时便进入了SoftwareDistribution文件夹。直接打开“C:\Windows\SoftwareDistribution”文件夹,删除其中Download和DataStore文件夹中的所有文件。
④在命令提示符窗口中再次输入命令
“net start wuauserv”并回车,此时系统会提示服务重新启动。
完成上述系列操作后,在系统Windows Update窗口中再次尝试检查更新系统。
2,开启BITS等各项服务
若方法一后更新仍无法进行,可以再根据如下步骤,确认BITS、Windows Update、Windows Installer、Software Protection等服务设置是否开启。如果未开启则需要将其打开。
①按下Win+R组合键并输入运行“services.msc”命令。
双击打开“Background Intelligent Transfer Services”服务。
②点击“常规”选项卡,将“启动类型”选择为“自动”或者“手动”选项,然后点击“服务状态”下面的“启用”按钮,选择应用并确定。
③然后用有同样的方法对“Cryptographic Services”、“Software Protection”、“Windows Installer”及“Windows Update”等服务项目进行启用操作。
3,修复Windows Update
Windows Update功能故障也会造成更新失败问题。若如上方法均不能解决,可尝试修复Windows Update来解决无法安装Windows更新的问题。
①打开“命令提示符(管理员)”窗口,然后输入如下命令并回车运行:
DISM.exe /Online /Cleanup-image /Scanhealth
等待扫描进度到100%(通常这一过程需要几分钟甚至更长时间)。若检测正常,则显示“未检测到组件存储损坏。操作成功完成。
②接下来,输入以下命令并回车执行:
DISM.exe /Online /Cleanup-image /Restorehealth
同样等待进度到100%。如果中途遇到问题,则自动进行修复,显示“还原操作已成功完成”。
完成以上修复之后,关闭命令提示符窗口。然后进入开始→设置→更新和安全→Windows更新”,重新运行Windows更新即可。
声明:本站所有文章资源内容,如无特殊说明或标注,均为采集网络资源。如若本站内容侵犯了原著者的合法权益,可联系本站删除。