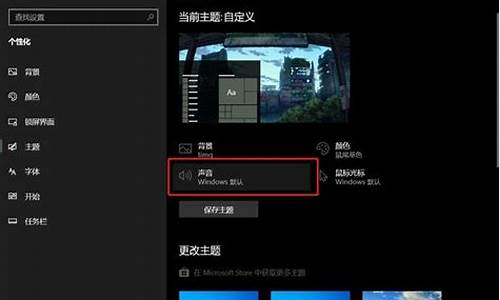电脑系统授权有什么用_电脑系统正版授权
1.被激活的windows有什么好处
2.itunes授权电脑 重装系统
3.windows xp中,计算机中用户的授权分为几类,每一类授权各有什么不同?

系统的凭据管理器其实是一个系统组件,能够帮助完成本地访问时的认证工作。操作方法如下:
1、点击系统桌面左下角的开始菜单,从中选择控制面板选项。
2、在控制面板窗口中,点击“用户账户”项。
3、然后点击“凭据管理器”。
4、然后点击“添加windows凭据”。
5、在窗口中输入网络地址,电脑用户名和密码,然后点击确定。
6、回到凭据管理器窗口,可以看到新加的凭据已经生成,添加windows凭据完成。
被激活的windows有什么好处
方法/步骤首先我们需要下载一款可实现激活Windows10操作系统的激活工具,大家可以从网上搜索下载,也可以直接从小编所提供的网盘中下载,下载地址见本文最后参考资料处。
从网盘中下载此Win10激活工具,并利用WinRAR等压缩工具进行角压缩,从其目录中可以找到两个版本的激活工具,其中“Win10Act(Enterprise).exe”适当激活企业版Win10系统,而“Win10Act(Professtional).exe”将用于激活专业个人版Win10系统。
接下来我们需要将安装在电脑中的所有杀毒软件或安全防护类软件给退出,以免产生误报或阻止激活Win10等行为。当前也可以在出现“软件警告”窗口时选择“允许”操作。
在此根据自己所升级安装的Windows10操作系统版本类型选择相应的激活工具。从弹出的“KMS Win10”激活界面中,点击“Connection Server”(连接激活服务器)按钮。
此时如果电脑正常联网,同时没有相关杀毒软件的拦截时,则弹出如图所示的“Win10 KMS激活”窗口,提示“已成功连接到服务器,请点击“一键激活按钮”。点击“确定”按钮。
接下来从“KMS Win10”激活工具主界面中,点击“One-Key Activate”(一键激活)按钮。
此时将弹出“密钥管理计算机名称已成功地设置为kms.xpace.in”的提示窗口,直接点击“确定”按钮。
接着“KMS Win10”激活工具将进行Win10系统的激活操作,待弹出如图所示的“激活成功”提示窗口时,表明激活Win10正式版系统成功。
最后我们还可以点击“KMS Win10”主界面中的“View Activation States”按钮,以查看Win10正式版激活状态。
同时我们还可以依次点击“开始”菜单-“设置”,从打开的“计算机管理”界面中查看当前Windows10系统的激活状态
itunes授权电脑 重装系统
被激活的Windows好处很多,举例如下:
1、激活之后Windows会定期更新补丁,弥补系统漏洞,保证电脑使用的安全性,维护系统安全。
2、不激活只能使用一个月,桌面还会时不时黑屏,并且运行会比较卡。激活之后Windows不会受这方面的困扰。
3、不激活的Windows会被限制功能,例如“个性化”功能,给电脑设置主题的功能等。激活之后可以使用Windows的全部功能。
扩展资料:
以Windows10系统为例,windows不激活,会导致电脑的部分程序问题或者游戏无法正常运行,而且Windows系统在未激活的状态下只能算是试用版本,功能上与激活后无任何区别,但30天的使用期限过后,将会把未激活的Windows系统作为盗版来处理。
电脑使用技巧:如果电脑出现问题,可以按win+F1获取windows帮助。强制关机可以按alt+F4组合键,也可以按Ctrl+Alt+end键。笔记本电脑不要一直连接电源充电,可能减少电池的使用寿命。使用电脑要进行磁盘分区,电脑一般自带分区功能,使用电脑的时间不宜过长。
windows xp中,计算机中用户的授权分为几类,每一类授权各有什么不同?
第一步:进入手机上的“设置”,然后进入“itunes store 和App Store”,,就能看到手机现在的appleID了,点“注销”把与自己电脑上itunes的apple ID不一致的那个ID注销,重新换成电脑上的apple ID,用数据线将iphone和电脑连接上。
第二步:打开电脑上的itunes,进入“商店——对这台电脑授权”,输入和手机上一致的appleID,对电脑授权。
第三步:点击电脑上itune的“文件——设置——自‘ios’的iphone传输购买项目”,在弹出来的小对话框中点带“+”号小方框,在打开的小菜单里就能看到那些不是原appleID下载的文件了。
第四步:在手机上删除这些应用软件,一切搞定,手机就可以和电脑同步了,而且电脑授权也不会有问题了。
Windows XP用户帐户管理与权限设置
1:标准用户
该用户可修改大部分计算机设制,安装不修改操作系统文件且不需要安装系统服务的应用程序,创建和管理本地用户帐户和组,启动或停止默认情况下不启动 的服务,但不可访问NTFS分区上属于其他用户的私有文件.
2:受限用户
该用户可操作计算机并保存文档,但不可以安装程序或进行可能对系统文件和设置有潜在的破坏性的任何修改.
3:其他用户
(1)系统管理员--有对计算机的完全访问控制权.
(2)备份操作员不能根改安全性设置
(3)客人--权限同受限用户
(4)高级用户--权限同标准用户
在XP中设置用户权限按照一下步骤进行:
进入"控制面板",在"控制面板"中双击"管理工具"打中开"管理工具",在"管理工具"中双击"计算机管理"打开"计算机管理"控制台,在"计算机管 理"控制台左面窗口中双击"本地用户和组",再单下面的"用户",右面窗口即显示此计算机上的所有用户。要更改某用户信息,右击右面窗口的该用户的图标, 即弹出快捷菜单,该菜单包括:设置密码、删除、重命名、属性、帮助等项,单击设置密码、删除、重命名等项可进行相应的操作。单击属性弹出属性对话框,“常 规”选项卡可对用户密码安全,帐户的停锁等进行设置,“隶属于”选项卡可改变用户组,方法如下:先选中下面列表框中的用户,单击“删除”按纽,如此重复删 除列表中的所有用户,单击“添加”按纽,弹出“选择组”对话柜,单击“高级”按纽,单击“立即查找”按纽,下面列表框中列出所有的用户 组,Administrators组为管理员组(其成员拥有所有权限),Power Users组为超级用户组(其成员拥有除计算机管理以外的所有权限,可安装程序),User组为一般用户组(其成员只执行程序,不能安装和删程序)。根据 需要选择用户组后,单击“确定”、单击“确定”,单击“确定”关闭“属性”对话框即将该用户改为新的用户组,其拥有新用户组的权限。重启计算机后更改生 效。
在家庭里或者在单位中,可能都存在一机多用户共用的现象。根据各个用户的需要,合理设置相应的权限。在WinXP中,你可以轻松完成这些设置(以家庭中多 用户使用权限的设置为例)。
一、禁止安装软件
如果孩子总是喜欢无休止地往电脑中安装游戏软件,那么你该如何禁止他们的安装权限呢?最有效的方法是为他们创建一个受限账户,这样,当孩子以自己的账户登 录WinXP时,只能运行预先安装好的程序和存取属于自己的文件,对软件安装嘛,只能说拜拜了。创建受限账户的具体步骤如下:
1.首先以系统管理员(Administrator)的身份登录到WinXP。
2.点击选择“开始→控制面板”命令,在“控制面板”窗口中双击“用户账户”图标。
3.在弹出的窗口任务列表中点击“创建一个新用户”^39020301a^1,然后在向导窗口的文本框内输入一个名称(例如“Moon”),这个名称将出 现在欢迎屏幕或开始菜单中,点击“下一步”按钮。
4.在新出现的画面中提供了“计算机管理员”和“受限”两种权限。用鼠标点选“受限”单选按钮,然后点击“创建账户”即可^39020301b^2。
另外,在任务列表窗口中你还可以完成对所建账户进行改名和删除等操作。
二、账户管理好帮手——家庭成员组
倘若你想要让其他用户对自己的某个文件夹只具有读的权限,通常的做法是分别为每个账户赋权限。如果用户比较多的话,这样的做法比较麻烦,为了解决这个问 题,就是创建一个家庭成员组,只要将其他账户添加到这个组中,然后再给这个组分配此权限,那么该组中的所有用户就都拥有了这个权限。创建组的具体步骤如 下:
1.点击选择“开始→控制面板”命令,依次双击“管理工具→计算机管理”图标,弹出“计算机管理”窗口。
2.在左侧窗格的树形结构中,逐级展开“系统工具→本地用户和组”,在该分支下有“用户”和“组”两个选项。选择“组”,在右侧窗格中你会发现 “Administrators”、“Power Users”、“Users”和“Guests”等系统内建的组^39020301c^3。
3.选择“操作→新建组”命令,弹出“新建组”窗口。在“组名”框内输入“Home Member”,然后点击“创建”按钮即可创建一个组。
4.接下来为该组填加成员,点击“添加”按钮,弹出“选择用户”窗口^39020301d^4。
5.点击“对象类型”按钮,将对象类型选择为“用户”;然后再点击“高级”按钮。
6.在进一步展开的选择用户窗口中点击“立即查找”,在搜寻结果列表中选取“Sun”用户,点击“确定”按钮^39020301e^5,即可将“Sun” 账户添加到该组中,采用相同的方法,将其他用户也添加到这个组中。
三、WinXP也可实现标准账户权限
在家庭成员当中,倘若一个用户想要获得类似于Win2000中标准账户的权限时,可WinXP并没有直接提供创建这类账户的功能,那我们该如何实现呢?具 体设置步骤如下:
1.在“计算机管理”窗口的“系统工具→本地用户和组”分支下,选择“组”选项,在右侧窗格中双击“Users”组,弹出“Sun属性”窗口,在“成员” 列表中点选“Sun”,然后单击“删除”按钮将该账户删除,点击“确定”按钮返回到“计算机管理”窗口。
2.双击“Power Users”组,在弹出“Power Users”属性窗口中点击“添加”按钮,按照上文介绍的方法将“Sun”账户添加到“Power Users”组中即可。
这样,一个受限账户Sun可以获得标准账户的权限,从此即可解除软件安装的限制了。
四、给文件加个护身符
当多人共用一台电脑时,想必你最担心的是自己的文档被他人误删除,或者秘密文档被偷看,倘若你用的是NTFS文件系统,那就让WinXP为你的文档(或文 件夹)加个护身符吧!倘若是这样,即使一个受限账户也可以拒绝管理员访问他的受保护的文件(或文件夹)。现以实例介绍一下设置方法,例如禁止管理员访问 “MyDocument”文件夹,而家庭成员组的账户可以对该文件夹进行只读访问。具体步骤如下:
1.例如以“Moon”身份登录,用鼠标右键点击“MyDocument”文件夹,选择快捷菜单中的“属性”命令。在打开的属性窗口中选择“安全”选项卡 ^39020301f^6。
2.点击“高级”按钮,在弹出的高级安全设置窗口中将“从父项继承那些可以应用到子对象的权限项目,包括那些在此明确定义的项目”复选框前的勾选标记取 消,此时屏幕上会弹出一个安全提示,这里选择“复制”(或者“删除”)即可^39020301g^7。然后点击“确定”退回到属性窗口。
3.在“用户和组”列表中将“SYSTEM”、“CREATOR OWNER”和“Users”组删除。
4.接着点击“添加”按钮,弹出“选择用户和组”对话框,按照上文介绍的方法,将“Home Member”组添加到“组或用户名称”列表中。
5.接下来分别设置权限,在属性窗口的“组或用户名称”列表中首先选取“Administrators”组,然后在下面的权限列表中勾选“完全控制”行中 的“拒绝”复选框,同时你会发现这一列的其他复选框也自动打上了勾选标记^39020301h^8。这样管理员组的成员就被拒绝访问该文件夹了。
6.再选择“Home Member”组,在权限列表中确保“读取和运行”的“允许”复选框处于勾选状态即可。这样,该组中的成员(例如姐姐和弟弟)就能查看和运行该文件夹中的 文档了。
倘若给“Home Membe”组只设置读文件夹的权限,又给一个用户设置写的权限,但最终该用户只能获取读文件夹的权限,这是因为“安全”属性总是取所有权限中最严格的缘 故。
提示:在WinXP中,若要对文件夹进行安全权限设置时,首先该文件夹所在的磁盘驱动器必须是NTFS文件系统,倘若不是这种文件系统,必须先进行转换操 作,其方法为:在“运行”对话框内键入“Convert X:/fs:ntfs”(其中X就是被转换的磁盘驱动器),点击“确定”即可。
另外,若文件夹属性窗口中没有发现“安全”选项卡时,你只要在资源管理器窗口中,选择“工具→文件夹选项”命令,在弹出的窗口中选择“查看”选项卡,然后 将“高级设置”列表中的“使用简单文件共享”复选框的勾选标记去掉即可。
五、公共文件夹中设个安全屏障
倘若你的某个文件夹(例如“Public”)存放了一些公共文件,可以允许Users组成员读写,但是这个文件夹中还有一个“Secret”子文件夹用来 存放一些重要文件,只允许Users组成员读取。这样的安全屏障该如何设置呢?具体方法如下:
1.首先用鼠标点击“Public”文件夹,选择快捷菜单中的“属性”命令,在弹出的属性窗口中点击“安全”选项卡。
2.在“组或用户名称”列表中选择“Users”组,然后将其权限设置为允许“完全控制”。
3.然后再打开“Public”文件夹,选择“Secret”右键菜单中的“属性”命令,在弹出的属性窗口中点击“安全”选项卡,此时你会发现 “Users”组拥有“完全控制”的权限,并且允许权限显示为灰色,表明该权限是从上级文件夹“Public”上传递下来的,点击“拒绝”中的“写入”, 选中该项,点击“确定”按钮,此时系统给出一个“安全”警告窗口,提示“拒绝”的优先级要高于“允许”,单击“是”即可。
这样,“Users”组成员再往“Secret”文件夹中写文件时,就会遭到拒绝。拒绝权限好比是拦路设的屏障,用来阻止来自上一级(父级)下达的命令。
声明:本站所有文章资源内容,如无特殊说明或标注,均为采集网络资源。如若本站内容侵犯了原著者的合法权益,可联系本站删除。