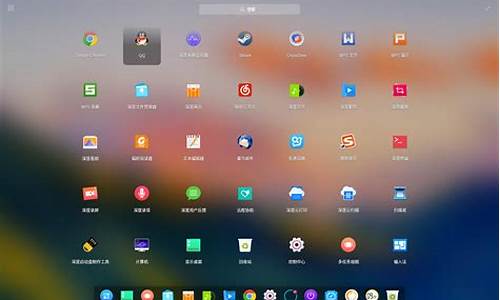如何开启备用电脑系统设置,如何开启备用电脑系统设置功能
1.轻松调整电脑显示设置,让你拥有绝佳视觉体验!
2.系统设置与软件安装:电脑新手指南
3.如果一台电脑安装了两个不同的系统,如何设置默认的启动系统?
4.如何设置系统开机自启动项

今天就跟大家介绍一下让电脑系统设置为最佳性能状态的具体操作步骤。
打开计算机属性
打开电脑,找到桌面上的计算机图标,右键。在打开的菜单中,选择“属性”选项,进入计算机系统的窗口,点击左侧的“高级系统设置”选项。
调整性能选项在弹出的系统属性窗口中,点击性能下的设置按钮。如图,在弹出的性能选项窗口中,将“调整为最佳性能”选项点选上,点击底部的确定按钮。
打开电源选项然后点击左下角的开始图标,在左下角的搜索框中,输入“电源选项”,进行搜索。打开电源选项的页面后,找到“隐藏附加计划”选项。
选择高性能选项展开“隐藏附加计划”选项后,在下方就可以看到“高性能”的选项,最后,在其前面点选上即可。
轻松调整电脑显示设置,让你拥有绝佳视觉体验!
首先电脑必须安装了双系统,可以根据以下步骤操作:
1. 在其中一个系统开机状态下,在 我的电脑 上右键属性。
2.?点击高级选项卡,点击[启动和故障恢复]下面的设置。
3.?打开了启动和故障恢复对话框。
4.?点击编辑,在boot.ini中输入如下代码,设置倒计时时间、默认启动系统、系统位于的分区等信息。
5.?关闭并保存boot.ini,就可以看见,默认操作系统下拉列表有了设置的两个系统路径。
6. 重启之后在开机画面就有两个可以选择的系统。
系统设置与软件安装:电脑新手指南
电脑显示设置对于视觉体验至关重要。本文将为你介绍如何轻松调整电脑显示设置,让你拥有绝佳的视觉体验。
1? 打开设置
在桌面左下角找到Windows图标,选择“设置”。接下来,你就可以轻松地调整电脑显示设置了。
2? 进入高级显示设置
在设置界面里,找到“系统”,选择“显示”,再点击“高级显示设置”。一切都在掌控之中!
打开颜色管理打开控制面板,找到“颜色管理”选项。如果没看到,别担心!点击右上角的“类别”,选择“小图标”,它就在那里等你!
3? 进入显示器校准
进入颜色管理,切换到“高级”标签页。你会看到“显示器校准”功能栏,点击“校准显示器”按钮,开始你的显示器校正之旅!
调整屏幕亮度调整完屏幕亮度后,你会进入文本调谐器界面。微调屏幕字体,让它更贴合你的视觉需求。同样,仔细观察并跟随步骤。
注意事项每一步都仔细观察,确保设置准确无误。这样,你就能拥有最舒适的视觉体验啦!
如果一台电脑安装了两个不同的系统,如何设置默认的启动系统?
系统设置和常用软件安装是电脑使用的基础,本文将为您介绍如何进行系统设置和常用软件的安装。
系统安装如果您的设备未预装系统,您需要自行安装。在安装系统前,请务必考虑分区问题。建议C盘大小为50-100GB。系统默认安装在C盘。剩余空间可以根据您的需求分配给D、E、F盘,或者不分区,完全根据您的实际需求来定。
安全软件安装完成系统安装后,接下来是常用软件的安装。首先,请确保安装安全软件,并在安装后进行安全检测。安全软件安装完毕后,一般会提示进行修复操作,请根据提示进行修复。
常用软件安装安全处理完毕后,您可以继续安装其他常用软件,如聊天工具、办公软件和图像处理软件等。特别提醒:请确保从官方网站或可信的软件管家下载软件,以确保安全可靠。
如何设置系统开机自启动项
以下是一台电脑安装了两个不同的系统,设置默认的启动系统的方法:
所需要的工具:电脑。
1、在电脑桌面左下角找到win开始键,点击开始键进入搜索页面。
2、进入搜索页面后,在左下角的搜索框中输入内容高级系统设置。
3、搜索过后,就出现最佳匹配结果,点击查看高级系统设置选项就可以进入系统默认启动项的设置页面。
4、进入查看高级系统设置后,可以看到系统弹出了一个窗口系统属性,点击启动和故障恢复选项下方的设置。
5、进入启动和故障恢复设置后,点击默认操作系统右侧的小箭头,打开下级菜单栏。
6、在默认操作系统中选择想要默认启动的操作系统,然后点击右下角的确定即可,以上就完成了系统默认启动项的设置。
如何设置系统开机自启动项?
如何设置系统开机自启动项?
在我们的电脑操作中,有些软件或者服务需要在开机时自动启动,这样就可以方便我们的使用。但是,如果系统开机自启动项过多,会导致开机速度减缓,影响电脑性能。因此,我们需要对系统开机自启动项进行合理的管理。接下来我们将介绍如何设置系统开机自启动项。
方法一:使用系统自带工具设置自启动
Windows系统自带了一个名为“任务管理器”的工具,我们可以使用它来设置自启动。具体步骤如下:
1.打开“任务管理器”:我们可以通过按下“Ctrl+Shift+Esc”快捷键打开,“右键-任务栏-启动任务管理器”,或者在“开始菜单”中搜索“任务管理器”等方式打开。
2.进入“启动”选项卡:在任务管理器窗口中选择“启动”选项卡。
3.禁用/启用启动项:可以选择想要禁用的启动项,右键点击,选择“禁用”;反之,选择“启用”即可。
方法二:使用第三方工具设置自启动
除了Windows自带的“任务管理器”,我们还可以使用第三方工具来管理自启动项。目前比较常用的有CCleaner、Autoruns等等。如下是使用CCleaner设置自启动项的步骤:
1.下载并安装CCleaner:在官网()下载并安装CCleaner。
2.进入“工具”选项卡:打开CCleaner后选择“工具”选项卡。
3.进入“启动”选项卡:在“工具”选项卡中选择“启动”选项卡。
4.禁用/启用启动项:可以选择想要禁用的启动项,点击相应的启动项右边的“禁用”/“启用”按钮即可。
总结
系统开机自启动项的合理管理可以提高电脑性能,我们可以使用Windows自带的任务管理器,也可以选择使用第三方工具进行管理。在设置自启动项时,需要根据实际需求进行选择,不要设置过多,避免影响电脑性能。
声明:本站所有文章资源内容,如无特殊说明或标注,均为采集网络资源。如若本站内容侵犯了原著者的合法权益,可联系本站删除。