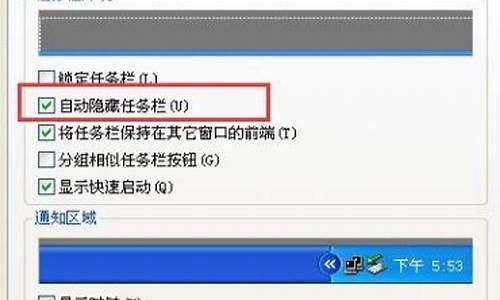苹果电脑系统预制在哪_苹果电脑的系统设置在哪
1.如何在苹果电脑安装windows
2.苹果笔记本电脑怎么调时间?
3.苹果笔记本电脑去哪里查看系统
4.苹果笔记本如何添加打印机

一、PC访问苹果机
在苹果机上的设置;首先保护你的苹果机已经成功连接到了网络中,并且与其它计算机在同意个在网内。如果是通过DHCP服务器自动分配IP我们就无需进行IP设置,如果苹果机没有获得可用IP。
设置方法如下:在苹果机上,首先需要安装苹果操作系统macosx10.3.x版本,建议到网上升级到最高版本(10.3.7),点击苹果操作系统Finder菜单栏左上角,蓝色的苹果LOGO按钮,打开苹果电脑中的系统预置,点击“网络”,选择位置为自动,双击“内建以太网”,然后在TCP/IP选单内将配置IPv4选择为手动,设置相关的IP地址,然后打开系统预置,点击“共享”,在服务窗口内将Windows共享打开。
如何进行访问在Windows下,点击“网上邻居”,查看工作组计算机,然后就会看到苹果系统,双击苹果系统的图标,会要求输入苹果系统的管理员的用户名和密码,输入正确后点击“确定”。如果用户名密码无误,就可以访问到苹果系统内用户的文件夹中的内容了。
二、苹果机访问PC
首先与苹果机设置相似,要将PC连入网络,打开Windows的共享选项,并且设置Windows文件夹共享,我们以Windows XP为例,打开“我的电脑”右键单击我们需要共享的文件夹,点击“共享和安全”,选择共享文件夹,点击“确定”即可。
在苹果机上,打开Finder,点击左侧快捷工具栏内的网络,可以看到PC的网络图标,双击后输入访问的用户名和密码,如果PCshang 共享了多个目录我们还需要选择进入哪个共享文件夹,选择好按“确定”即可,PC的共享文件夹就会以图标方式出现在苹果机的桌面上。同时我们还可以通过Finder菜单栏左侧的工具栏访问到PC的共享文件夹。
第二种方法是点击Finder菜单栏内的“转到”,选择转到服务器,在打开的窗口内输入smb://IP。此处需要你知道对方的IP才可以操作,这样可以比较快捷地连接到你需要的机器上。如果你知道对方机器的网络名字也可以输入smb://name。比如对方的机器名字为wallypcsever,我们就输入smb://wallypcsever即可。
三、PC通过苹果机访问lnternet
PC要通过苹果上网首先要将苹果机成功地连接到Internet上,然后在苹果的系统预置内点击“共享”,选择Internet标签栏,最后选择通过同样方式连接给其它电脑。如果苹果在局域网内,我们选择“内建以太网”,在连接共享给其他电脑的选项内打开我们要共享三I-nternet连接,点击“启动”。
在Windows设置内打开TCP/IP设置,将IP地址设置方式全都选择为自动,此时PC就可以通过苹果访问Internet互联网络。
如何在苹果电脑安装windows
苹果笔记本双系统怎么设定预设启动win7?, 苹果笔记本怎么装win7双系统
解决方法:
1、开机。
2、在“dang”的声音出来之前,按住ALT (option)键,出来两个碟符。
3、选择win7启动,进系统后。
4、右下角有个棱形的灰色的小图示(bootcamp)右击属性,有一个选项,“启动盘”。
5、在这里可以选择,预设启动那个系统即可。
苹果笔记本双系统怎么设定预设windows在安装了 Windows 及支援软体之后,Boot Camp 可让您使用 OS X 或 Windows 轻松地启动 Mac 。若要设定作业系统,请选取安装了该作业系统的磁碟作为启动磁碟,然后重新启动 Mac 。
设定预设作业系统
若要在 OS X 中设定预设的作业系统,请使用 OS X 中“系统偏好设定”的“启动磁碟”面板。若要在
Windows 中设定它,请使用 Boot Camp 控制面板。
在 OS X 中设定预设的作业系统
1 在 OS X 中,选取苹果选单 > “系统偏好设定”,然后点按“启动磁碟”。
2 选择您想要使用的预设作业系统所在的启动磁碟。
3 如果您想要现在启动该预设作业系统,请点按“重新启动”。
在 Windows 中设定预设的作业系统
1 在 Windows 7 中,单击系统工作列中的 Boot Camp 图示,然后选取“Boot Camp 控制面板”。
在 Windows 8 中,将游标移到萤幕的右上角,然后单击“搜寻”。搜寻“Boot Camp ”,单击“设定”,
然后单击“Boot Camp ”。
2 选择您想要使用的预设作业系统所在的启动磁碟。
3 如果您想要现在启动该预设作业系统,请点按“重新启动”。
使用系统工作列中的 Boot Camp 图示在 OS X 中重新启动
在 Windows 中,单击系统工作列中的 Boot Camp 图示,然后选取“在 OS X 中重新启动”。此操作还会将预设的作业系统设定为 OS X。
在启动时选择作业系统
通过按住 Option 键,您也可以在电脑启动过程中选择一个作业系统。这将显示所有可用的启动磁碟的图示,
使您能够覆盖“启动磁碟”偏好设定 (OS X) 或“Boot Camp 控制面板”(Windows) 中的启动磁碟预设设
置,而不会更改该设定。
1 重新启动 Mac 并按住 Option 键,直至磁碟图标出现在萤幕上。
2 选择您想要使用的作业系统所在的启动磁碟,然后点按图示下方的箭头。
苹果笔记本怎么装双系统win7首先在MAC系统里的“实用工具”中找到“Boot Camp 助理”程式图示,开启之后按照提示,在原mac分割槽中划分出一块空间建立windows分割槽,瓜分出来的分割槽只能用来装系统,即是说安装之后的windows只有一个C分割槽。分割槽大小根据自己的需要而定,一般来说,选择apple的产品,windows应该不需要经常利用的。
分割槽完之后Boot Camp助理会出现提示,插入XP或vista、win7的系统安装光碟。塞进光碟之后看见桌面会有光碟图示,说明系统已经认出了安装光碟(不能用ghost),之后重启,Boot Camp助理有重启选项。
重新启动后,macbook会自动进入windows安装介面,和PC安装系统没什么区别,唯一区别在于分割槽的地方。这个地方不出意外应该是显示出4个分割槽,一个是你的mac分割槽,一个是已经划分出来得Boot Camp也就是未来的windows分割槽,还有一个200M左右的小的未划分区域,注意这个千万不要删除或格式化,剩下的还有一个8M左右的未划分区域,在安装xp的时候也经常会出现这个情况,一般是系统的保留分割槽,不用管它。
选中分出来的Boot Camp分割槽直接格式化,不要删除。选择NTFS格式,相容性更好。格式化完之后直接安装。
完全安装好windows之后,进入桌面后不要插任何u *** 装置,包括滑鼠,键盘等外设。将mac os系统恢复光碟放入光碟机,安装从盘中读出来的Boot Camp软体,里面有mac book air装置的windows驱动软体,安装结束后重启。等到重启完后就可以使用了。
你在MacOS里找到bootcamp这个东西,然后找一个u盘插上去,再下载一个win7的原版映象档案就可以安装了
苹果笔记本电脑怎么调时间?
在苹果电脑中找到“Finder”,点击打开在窗口左侧中找到“应用程序(Applications)”一项,然后进入找到 “Utilities”文件夹打开,找到我们安装Windows 7需要的工具Boot Camp助手,此时就开始真正的安装了。 在实用工具中选择“Boot Camp助理”
在经过相应的协议授权后,我们就能够看到为Win7操作系统分区的步骤了。分区方式可以分为三种:“均等分割”、“使用32GB”与“自定义分区”。
相信“均等分割”与“使用32GB”大家都可以了解其含义,只是当你有对分区大小的特殊需求时可以用鼠标“抓住”图中箭头标识的小圆点进行左右拖拽来自行决定Windows分区与Mac分区的大小。
按照Mac提示分配32GB磁盘空间给Windows,确定好分配给Windows系统的磁盘空间后就点下方的“分区”按钮此时Mac将自动为你分配好需要使用的磁盘空间。
稍等几分钟完成磁盘分区后,马上弹出窗口询问你是否开始安装Windows系统(注意,只支持32位Windows),此时说明Mac已经做好准备了,这时候把之前我们准备的Windows 7安装盘(装Windows Vista等系统也一样)放入光驱中便开始自动安装了
Windows 7开始安装后,接下来的操作有过Windows操作系统安装经验的用户就会觉得非常熟悉了,一些按照提示选择安装语言、时区等开始Mac机安装Windows 7之旅了。
一步步按照提示点下去即可,到了眼下这步要注意选择下面这一项“Custom”(自定义安装)不能选第一项升级系统, 从之前微软发布的Windows 7系统升级图表可以看到,即使在PC上大多数用户升级Windows 7操作系统也只能采用这一项,而无法简单的升级。接下来可以在对话窗口中查看到磁盘列表,此时是要我们选择一个安装Windows 7的位置,那当然是安装在之前我们为它分好的磁盘空间上,因此刚开始一定要记住自己为Windows系统所划分的磁盘空间是多大,这样就不至于选错了。不过实在忘记了也不怕,找到磁盘名后紧跟“BOOTCAMP”就是之前划分出来的磁盘空间,选它错不了。
选择正确的分区后点击右下方的“Drive Options”找到“Format”(格式化磁盘)选项,点击后一个警告弹窗将最后提示你是否格式化这个分区,此时你还可以仔细检查一番,记住千万不能选错分区了,否则把原有的Mac系统给格式化了就麻烦了。
确保无误就点“OK”,然后Windows就会自动安装了,安装过程中电脑会自动重启不必慌张,有过安装Windows经验的用户都了解这些基本知识。
Windows 7系统自动安装完成之后,电脑自动重启后你会惊喜的看到自己的Mac上的欢迎界面变成Windows
苹果笔记本电脑去哪里查看系统
准备材料/工具:Macbook Air笔记本电脑。
1、首先点击苹果电脑顶部的时间。如下图所示:
2、然后选择“打开日期与时间偏好设置”选项。如下图所示:
3、点击左下角的小锁的图标。如下图所示:
4、输入这台电脑的用户名和密码,点击“解锁”。如下图所示:
5、解锁成功后就可以设置电脑的时间和日期,点击左边窗口中日历,选择想要设置的日期,设置完成后点击“存储”。如下图所示:
6、在右侧钟表的上方可以调整电脑的时间,设置完成后点击“存储”。如下图所示:
苹果笔记本如何添加打印机
一、首先,打开Mac苹果笔记本电脑,将界面留在桌面主界面上。
二、然后,在Mac电脑的桌面上的左上方点击“苹果标志”,点击打开。
三、然后,在“苹果标志”的下拉菜单中找到“关于本机”,点击打开。
四、最后,在窗口中可以查看苹果电脑的所有系统信息,问题解决。
为苹果电脑添加打印机是相当方便的,因为在系统默认安装的情况下所有厂商的打印机驱动都已经被安装到本机了,添加打印机时只需要选择好你的打印机型号就可以正常工作了。
开启分步阅读模式
步骤/方法
01
进入系统预置,打开打印与传真,在打印界面中点击左下的加号,之后会弹出一个打印机浏览器的窗口,里面会搜索到当前网络中或有效连接中可用的所有打印机,选择你需要的那台,点击下面的添加就完成了打印机的添加。
02
Mac OS X也直接IP打印机及蓝芽打印,添加IP打印只需要在打印机浏览器的页面上选择IP打印机,按照你的IP打印机的设置进
配置后就可以通过IP打印机进行打印了。
在 Mac 上添加打印机
若要使用打印机,您必须使用“打印机与扫描仪”偏好设置将其添加到打印机列表。(如果您从使用 Windows 电脑转换到使用 Mac,则使用“打印机与扫描仪”偏好设置类似于您在 Windows 中使用“打印”控制面板。)
大多数情况下,添加打印机时,macOS 会使用“隔空打印”连接到打印机或自动下载打印机的软件(也称为打印机驱动程序)。请勿安装打印机附带或生产企业网站提供的软件;请按照以下其中一项任务中的指示进行操作,macOS 将在需要时提醒您下载最新的软件。
若您的打印机支持“隔空打印”,则它与 macOS 兼容。如果打印机不支持“隔空打印”,您可以确定打印机是否兼容 macOS,方法是查看 Apple 支持文章:适用于 Mac 的打印机和扫描仪驱动程序。
添加 USB 打印机
对于大多数 USB 打印机,您只需更新软件,然后将打印机连接到 Mac 即可。macOS 会自动检测打印机并下载任何必要的软件。对于其他打印机,您可能需要完成一些步骤来添加打印机。
在 Mac 上,更新软件:选取苹果菜单 >“系统偏好设置”,点按“软件更新”,然后安装列出的所有软件更新。即使无更新出现,这也将确保 macOS 具有可从 Apple 下载的打印机软件的最新信息。如果未执行此操作,可能会在连接打印机时看到软件不可用的信息。
准备打印机:使用打印机附带的说明拆开打印机包装,安装墨水或碳粉,然后添加纸张。打开打印机并确定未显示任何错误。
连接打印机:将 USB 连接线连接到 Mac。如果看到一则信息提示您下载新软件,请确定下载和安装它。
重要事项如果您的 Mac 配备有单个 USB-C 端口,请使用多端口适配器。连接打印机,然后将 USB-C 线缆连接到电源以延长 Mac 的电池续航能力。请参阅关于 USB-C。
有关使用 USB 添加支持“隔空打印”的打印机的信息,请参阅使用不同设置添加打印机。
添加 Wi-Fi 或网络打印机
如果 Mac 和打印机已接入同一 Wi-Fi 网络,无需任何设置即可使用打印机。若要检查,请选取“文件”>“打印”,点按“打印机”弹出式菜单,选取“邻近的打印机”或“打印机与扫描仪”偏好设置,然后选取您的打印机。若您的打印机不可用,则可以添加该打印机。
在 Mac 上,更新软件(如果您没有“隔空打印”打印机):选取苹果菜单 >“系统偏好设置”,点按“软件更新”,然后安装列出的所有软件更新。即使无更新出现,这也将确保 macOS 具有可从 Apple 下载的打印机软件的最新信息。如果未执行此操作,可能会在连接打印机时看到软件不可用的信息。
如果您拥有“隔空打印”打印机,则无需检查是否有软件更新。
准备打印机:使用打印机附带的说明拆开打印机包装,安装墨水或碳粉,然后添加纸张。打开打印机并确定未显示任何错误。
连接打印机:按照打印机附带的说明将其接入网络。
如果有 Wi-Fi 打印机,您可能需要通过 USB 连接线将其连接到 Mac 来设置 Wi-Fi 打印。将打印机连接到 Mac 后,请安装打印机附带的 Mac 软件,并使用打印机设置助理将打印机接入 Wi-Fi 网络。设置完成后,您可以从打印机和 Mac 断开 USB 连接线的连接,而打印机应与 Wi-Fi 网络保持连接。请参阅 Apple 支持文章:将“隔空打印”打印机接入 Wi-Fi 网络。
将打印机添加到可用打印机列表:选取苹果菜单 >“系统偏好设置”,然后点按“打印机与扫描仪”。如果未在左侧看到列出的打印机,请点按列表底部的添加按钮 。一个对话框显示,其中列出本地网络上的打印机。可能需要稍等一到两分钟,您的打印机才会出现。选择出现在列表中的打印机,然后点按“添加”。如果看到一则信息提示您下载新软件,请确定下载和安装它。
如果打印机仍未出现在列表中,请尝试按 IP 地址添加打印机(详见下文)。
添加打印机时,macOS 通常可以检测到打印机是否安装了特别附件,如额外的纸盒、额外的内存或双面打印单元。否则,会出现一个对话框让您指定已安装的附件。请确保此对话框中的设置正确反映了打印机安装的附件,以便充分利用它们。
声明:本站所有文章资源内容,如无特殊说明或标注,均为采集网络资源。如若本站内容侵犯了原著者的合法权益,可联系本站删除。