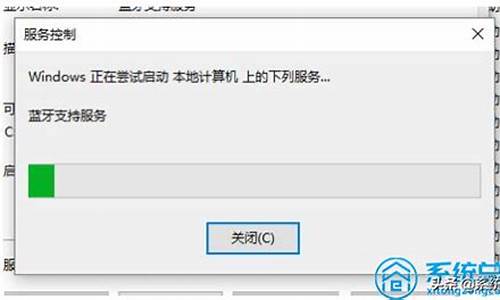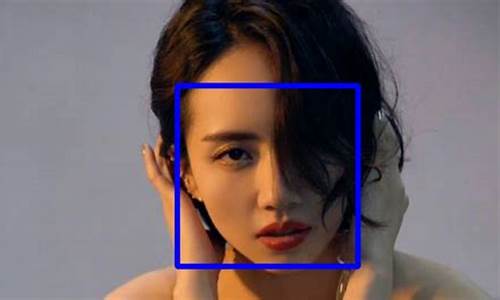电脑系统xxp,电脑系统有哪几种
1.电脑怎么重装系统xp
2.windows xp有几个版本?
3.xp系统是什么
4.笔记本电脑重装xp系统教程

Windows XP是基于X86、X64架构的PC和平板电脑使用的操作系统。
Windows XP是微软公司开发的基于X86、X64架构的PC和平板电脑使用的图形化操作系统。其是继Windows ME之后的下一代Windows操作系统,也是微软面向消费者且使用Windows NT5.1架构的操作系统。
2014年4月8日,微软终止对该系统的技术支持,但在此之后仍在一些重大计算机安全事件中对该系统发布了补丁。
扩展资料:
Windows XP服役时间长达13年,产生的经济价值也较高。2013年7月,市场调查公司Net Applications的报告显示,全球37.2%的个人电脑在使用Windows XP操作系统,其中在美国的占有率为16.4%,在中国的占有率为72.1%。
Windows XP系统的扩展支持已于2014年4月8日到期,但是当时在中国大陆仍然被广泛使用,主要原因是“习惯XP系统”而不愿意对其升级。
在结束服务前,微软同一些机构达成了协议。英国政府与微软签订了一份大约为920万美元的协议,让该公司继续支持所有英国公共领域客户的XP系统、Office 2003和Exchange 2003。
百度百科-Windows XP
电脑怎么重装系统xp
WindowsXP系统的主要特点:
1、WindowsXP兼容性好,对新技术、新产品的支持良好。
2、WindowsXP较之前版本有更安全,更人性化的保障。
3、WindowsXP拥有更加华丽的界面与更加丰富多彩的娱乐功能。
扩展资料:
Windows XP是美国微软公司研发的基于X86、X64架构的PC和平板电脑使用的操作系统,于2001年8月24日发布RTM版本,并于2001年10月25日开始零售,其名字中“XP”的意思来自英文中的“体验(Experience)”。
该系统是继Windows 2000及Windows ME之后的下一代Windows操作系统,也是微软首个面向消费者且使用Windows NT5.1架构的操作系统。
百度百科-Windows XP
windows xp有几个版本?
Windows系统安装方法及步骤(本人原创,如转载请注明此出处):
(注:附带的Windows各版本下载网址,以及各种工具软件的下载地址都在我做的解答的最后结尾处列出,请参考使用。)
强烈推荐用”电脑店超级U盘启动盘制作工具V6.1(UEFI启动体验版)“安装系统。
下面我简单以通过“DVD光驱”直接安装、通过“NT6硬盘安装辅助工具“进行安装、通过”电脑店超级U盘启动盘制作工具V6.1(UEFI启动体验版)“进行系统安装等三种方法,来描述一下,操作系统究竟如何安装:
此三种方法适用于各类Windows系统的安装。(包括:XP、Win7、Win8、Win8.1等)
我是以Win7和Win8做蓝本进行安装说明的,也适用于XP和win?8.1。
以下是做系统的具体方法:
首先,需要给电脑硬盘进行格式化并且分区,一般分4-5个分区:
分区方式1:
用”电脑店超级U盘启动盘制作工具V6.1(UEFI启动体验版)“制作一个U盘系统启动安装盘(在下面的环节里,我会详细介绍如何制作U盘启动安装盘),通过U盘系统启动安装盘,进入相应的“硬盘分区管理”选项进行分区,或者进入Windows?PE进行分区;
分区方式2:
一、制作一个“蓝宇电脑维护盘(或者叫:“追梦人专业电脑维护盘超强版”)”(光盘DVD版),使用最新的"追梦人专业电脑维护盘"(光盘版或者U盘版都可,记得再开机时设置DVD光驱或者U盘为第一顺位启动就可。),通过"追梦人专业电脑维护盘”进入PE系统,打开:“追梦人PE工具箱”,进“入磁盘工具”,点选:“磁盘分区管理PM9.0”,这是目前最好的大硬盘分区工具,用这个软件把硬盘,分为4个分区。
二、在4个分区里,C盘因为要做系统盘,所以有留一个合适空间大小。根据硬盘容量,建议C盘保留80BG-120GB的空间。
三、其他三个分区,建议楼主把D盘也分出80GB-120GB容量,作为附加分区,此分区预留下来不要放置或安装其他文件和软件,此分区可以以后为装双系统预留。(比如再装一个Win8系统、XP系统或者Apple的Mac系统等等。)
四、剩余两个分区,可以依据楼主自己的喜好安排大小容量,没有特殊要求。
分区完成后,首先开始安装操作系统:
一般来说,可以通过(1)DVD光驱直接安装、(2)虚拟光驱在XP系统或者WinPE系统里(需要借助NT6硬盘安装辅助工具)进行安装、(3)通过U盘启动安装盘(需要借助”电脑店超级U盘启动盘制作工具V6.1(UEFI启动体验版)“进行安装等三种方法安装Win7或者Win8系统。(如果是双系统安装,个人建议:不要用一键Ghost的Win7或者Win8安装,因为有可能得不到双系统启动界面。)
系统安装方法1:通过DVD光驱直接安装:
首先去“系统之家”或者“系统吧”(目前最好的,最全的。资源最丰富,最安全的)操作系统下载网站,下载你所需系统镜像文件(一般格式为:ISO)。
然后用”电脑店超级U盘启动盘制作工具V6.1(UEFI启动体验版)“制作DVD系统安装盘,方法:安装好此软件,打开并运行,在显示的主功能界面上:
首先,选择并点击“ISO模式-支持UEFI启动”;其次,选择并点击:“浏览“或者”打开文件夹“,寻找并确认你想刻录(烧制)ISO文件;最后,点击”刻录光盘“,即可刻录(烧制)出你想要的系统安装盘。
另外也可以用“蓝宇电脑维护盘”(或者叫:“追梦人专业电脑维护盘超强版”)把镜像文件刻录(烧制)到DVD光盘,做成系统盘。方法:先运行:“蓝宇电脑维护盘”,进入:“追梦人专业电脑维护盘PE工具箱”,点击:”光盘优盘“选项,使用:”光盘映像工具UltraIOS“或者”深山红叶刻录软件“?进行刻录(烧制)。
(注:“系统之家”、”电脑店超级U盘启动盘制作工具V6.1(UEFI启动体验版)“和“蓝宇电脑维护盘”去百度搜索一搜既可以搜到)
系统安装盘做好后,开启需要安装系统的电脑,先设定第一顺位启动设备为CD/DVD(光盘或者光驱)启动(设置U盘启动也可以按照下面两种方式,只要是把DVD项改为USB或者U盘即可);
把光驱(CD/DVD光盘)设置为第一启动顺位设备的方法1:
开启电脑,根据开机的时候,刚一闪过的第一次开机画面,在屏幕下方显示的白色提示文字,一般是出现“DEL”,那么按下?“del(delete)”键;如果是别的,根据提示可以尝试按F2、F8、F10、F12等等,就可以进入BIOS?。因为各种型号的电脑根据主板的不同,BIOS设置也略有不同,你先在里面菜单里找到“BOOT”这一大项,然后进入细项,选择里面的,First?Boot这个的意思就是电脑启动的第一引导驱动,就在这里选择(用上下箭头,或者屏幕下方有英文提示)CD-ROM/DVD-ROM.然后按F10保存后重新启动,当光驱里有可以支持的启动光盘时,会在屏幕上方显示:“start?booting?from?cd”或者“start?booting?from?dvd”等字样,此时立刻点回车键(Enter键)电脑就会先从光盘引导进入了。(特注:设定U盘为第一顺位启动设备的方法同上)
把光驱(CD/DVD光盘)设置为第一启动顺位设备的方法2:
开启电脑,根据开机第一个启动画面,在电脑最下方的显示的提示,不停地F9(也可能是F2或者F12),可进入快速启动设备选择项菜单,在菜单里选择:CD-ROM/DVD-ROM(“光盘启动”、“光驱启动”)也可进入光盘引导(进入步骤同方法1)(特注:设定U盘为第一顺位启动设备的方法同上)。然后等待光驱运行,进入DVD光驱加载页面后(屏幕上会显示:“start?booting?from?cd”或者“start?booting?from?dvd”等字样),此时立刻点回车键(Enter键),即可进入系统安装。(安装过程基本是傻瓜式的,按提示步骤一步步执行即可,很简单,亦不在此赘述。)
系统安装方法2:通过虚拟光驱在XP系统或者WinPE系统里(需要借助NT6硬盘安装辅助工具)进行安装:
先将win7的iso用winrar解压缩至非系统分区(如果XP已经装在C盘的话,一般选D盘)的任意分区的根目录,然后下载?NT6硬盘安装辅助工具并运行,即可进行win7的硬盘安装。
NT6硬盘安装辅助工具下载可在百度搜索上搜到。
不需要任何CMD命令!?原系统(2000/XP/2003/VISTA/2008/WIN7/WIN8)和要新装的WIN7或者Win8系统都没有32位/64位限制;装成单系统还是多系统也没有限制。
a、虚拟光驱加载后复制或UltraISO/WINRAR解压系统ISO文件至硬盘一非系统分区的根目录(如果XP已经装在C盘的话,一般选D盘)
注意:是复制或解压至根目录而不是某个文件夹。
b、下载并安装?NT6?硬盘安装辅助工具(提示:如最终装成多系统后需卸载Nt6?hdd?Installer启动菜单最好在旧系统中进行卸载操作)
c、重启选择Nt6?hdd?Installer后自动进入安装界面,安装操作和光盘一样,装在其它分区上成双系统、格式化C盘结果为单系统就随你所需了!
一定注意:是复制或解压至根目录而不是某个文件夹。
系统安装方法3:通过U盘启动安装盘(需要借助”电脑店超级U盘启动盘制作工具V6.1(UEFI启动体验版)“进行安装:
准备好一个等于或者大于4GB的U盘,先完成格式化。
a、从电脑店U盘工具官方网站u.diannaodian.com?(前面加:http://)-下载”电脑店超级U盘启动盘制作工具V6.1(UEFI启动体验版)“。
b、运行程序之前请尽量关闭杀毒软件和安全类软件(本软件涉及对可移动磁盘的读写操作,部分杀软的误报可能会导致制作失败!)下载完成之后Windows?XP系统下直接双击运行即可,Windows?Vista或Windows7/8系统请点右键以管理员身份运行。?
U盘启动安装盘的具体制作:
1.默认模式:
默认模式1.1:打开主程序,插入U盘/SD卡等可移动设备,在磁盘列表里会自动列出当前电脑中所有的可移动磁盘的盘符、型号、容量等信息。默认模式1.2:选择你要制作启动的可移动磁盘,启动模式USB-HDD或USB-ZIP可选,默认采用USB-HDD模式。(chs模式主要针对某些不能检测的Bios,一般不需要勾选此项!如果你想把U盘剩余部分转成NTFS格式可以勾选NTFS选项,注意:格式化成NTFS会影响U盘启动部分功能的使用,除非需要存储超过4G的单文件,否则不建议勾选此项!)
默认模式1.3:尽量退出杀毒软件和安全类软件以免制作失败,点击“一键制作启动U盘”按钮,程序会提示是否继续,确认所选U盘无重要数据后点是开始制作.
(注意:使用电脑店U盘启动盘制作工具2.0以及之前版本制作过的U盘如果制作失败请先执行初始化U盘)
默认模式1.4:制作过程根据电脑配置和U盘芯片的不同耗时长短也不同,请耐心等待。制作完成后正确设置电脑BIOS即可从U盘启动了。为了验证U盘启动制作是否成功,可以运行模拟启动。
注:模拟启动仅供测试U盘启动是否制作成功,不可用于测试内部DOS和PE系统。
2.ISO模式:
ISO模式2.1:切换到ISO模式或者直接点击主程序左上角的ISO制作,程序会切换到ISO制作界面。
ISO模式2.2:点击“一键制作启动U盘”按钮后程序会在“D:\电脑店ISO\”文件夹下创建DND.ISO镜像。
ISO模式2.3:打开ISO模式的一键制作启动U盘,点击ISO模式里的按钮,按照图中推荐选项进行选择,最后点击写入按钮等待写入完成。(如需刻录光盘,点击“刻录光盘”按钮进行刻录操作!)
注:ISO模式同样支持将Win7或者Win8系统镜像写入U盘做成系统安装盘。
按以上步骤制作好U盘的系统安装盘,即可安装XP、Win7或者Win8系统了。
小注:
把U盘设置为第一启动顺位设备的方法1:
开启电脑,根据开机的时候,刚一闪过的第一次开机画面,在屏幕下方显示的白色提示文字,一般是出现“DEL”,那么按下?“del(delete)”键;如果是别的,根据提示可以尝试按F2、F8、F10、F12等等,就可以进入BIOS?。因为各种型号的电脑根据主板的不同,BIOS设置也略有不同,你先在里面菜单里找到带有“BOOT”字样的这一大项,然后进入细项,选择里面的,First?Boot:这个的意思就是电脑启动的第一引导驱动,就在这里选择(用上下箭头,或者屏幕下方有英文提示)”USB“字样的设备,然后按F10保存后重新启动,当电脑重启后,里有可以支持的U盘启动盘时,会在屏幕上面显示进入U盘的系统安装界面。
把U盘设置为第一启动顺位设备的方法2:
开启电脑,根据开机第一个启动画面,在电脑最下方的显示的提示,不停地F9(也可能是F2或者F12),可进入快速启动设备选择项菜单,在菜单里选择:”USB“字样的设备,也可进入U盘启动引导。(进入步骤同方法1)通过U盘安装系统的过程基本是傻瓜式的,按照系统安装界面的提示步骤一步步执行即可,很简单,亦不在此赘述。)
另注:
如有疑问,请追问,必复!
如满意,请给我一个采纳,谢谢!
xp系统是什么
一共有十个版本。
1、家庭版(Windows XP Home Edition)
是面向家庭用户的版本。发布日期是2001-10-30 02:22:00。
2、Windows XP SP1家庭版开机,专业版(Windows XP Professional)。
是面向企业、开发人员的版本,与 Home Edition 相比提供更加全面的功能,是 Windows XP 的全功能版本。
3、Windows XP Professional Edition支持双CPU系统。媒体中心版(Windows XP Media Center Edition)。
专门为个人电脑使用。这些个人电脑包括HP Media Center 电脑,以及 Alienware Navigator 系列。
4、Windows XP MCE徽标,入门版(Windows XP Starter Edition)。
为了压制东南亚地区高盗版率所带来的威胁,微软在东南亚地区国家如马来西亚,印度尼西亚,泰国发布了相关语言的入门版的 Windows XP,即 Windows XP StarterEdition。
5、Windows XPN
2005年夏,微软公司根据欧盟的裁决在欧盟成员国发布的不带Windows Media Player的Windows XP版本。
6、Tablet PC Edition
为平板可旋转式的笔记本电脑(Tablet PC)设计的 Windows XP Tablet PC Edition,带有支持触屏手写的特性。同样它必须捆绑在这些平板笔记本电脑上,并不单独销售。?
7、Windows Fundamentals for LegacyPCs
微软公司在停止对Windows 98操作系统的支持后,针对低端机所推出的Windows XP版本。
8、IA-64版
针对英特尔(Intel)的IA-64架构的安腾2(Itanium2)纯64位微处理器的Windows XP 64-Bit EditionVersion 2003 for Itanium-based Systems。?
9、X86-64版
针对超微(AMD)的 X86-64 架构的 Opteron 与 Athlon 64 所属的64位扩展微处理器的Windows XP 64-Bit Edition for 64-Bit Extended Systems。
10、嵌入式版
为了在嵌入式系统市场的占有率,微软继前两代的嵌入式操作系统Windows NT Embedded(嵌入式版)与Windows 2000 SAK之后,发布了 Windows XP 嵌入式版本,即 Windows XP Embedded。比较前两代的微软的嵌入式操作系统,Windows XP Embedded 在功能上有很大的加强。
百度百科-Windows XP
笔记本电脑重装xp系统教程
xp系统是是美国微软公司研发的基于X86、X64架构的PC和平板电脑使用的操作系统,于2001年8月24日发布RTM版本,并于2001年10月25日开始零售。
其名字中“XP”的意思来自英文中的“体验(Experience)”。
该系统是继Windows 2000及Windows ME之后的下一代Windows操作系统,也是微软首个面向消费者且使用Windows NT5.1架构的操作系统。
2014年4月8日,微软终止对该系统的技术支持,但在此之后仍在一些重大计算机安全事件中对该系统发布了补丁。
扩展资料xp系统的优缺点:
1、优点:XP是适用于大众型配置的个人通用型计算机,简单、实用的个人操作系统。
2、缺点:因为是即将过时的系统,所以对新硬件几乎不支持,而且硬件厂商已经不再为XP专门编写新硬件的驱动程序。XP对内存管理有限,32位的XP系统只支持到4G内存。系统的管理深度也有限,而且功能已经不能满足高级用户的需求。
XP就目前来说,对于刚刚接触电脑的人来说是不错的选择。而对于高手和技术狂来说,那就是个垃圾。目前世界上有Windwos系列,Linux系列,Unix系列等等大约超过3000种以上的操作系统,针对不同机型,XP不是唯一选择。
百度百科--Windows XP
笔记本电脑怎么重装xp系统?早期的笔记本电脑多数使用xp系统,虽然xp简单清爽,占用系统资源少,不过再使用一段时间之后就会出现大大小小的问题,如果系统故障影响到正常使用,就需要给笔记本电脑重装xp系统,下面小编跟大家介绍笔记本电脑重装xp系统教程。
重装须知:
由于xp适合老旧机型,新款电脑可能无法装xp,比如会出现蓝屏的故障,这时候就需要进入BIOS修改,详细过程参考:装xp出现0x0000007B蓝屏解决方法
相关重装教程:
在线一键装机xp系统步骤是怎样的
xp系统光盘安装教程图解
用U盘装原版xp步骤图解
一、所需工具
1、xp系统下载:笔记本xp系统下载
2、2G左右U盘:大白菜制作u盘启动盘教程
3、启动设置:怎么设置开机从U盘启动
二、笔记本电脑重装xp系统步骤U盘方法
1、准备一个U盘制作大白菜U盘启动盘,如果当前系统已经无法启动,需要通过其他电脑制作U盘启动盘,然后将xpiso文件直接复制到GHO目录下;
2、在需要重装xp的笔记本电脑上插入U盘,重启后按F12或F11或Esc等快捷键打开启动菜单,选择U盘项回车,如果不是这些按键,参考上述“启动设置”的教程;
3、从U盘启动进入这个列表,按数字键或上下方向键选择02或03(旧机器)回车,启动pe系统;
4、进入PE系统之后,不用重新分区的直接执行第6步,如果需要全盘重新分区,需转移硬盘所有数据,然后打开DG分区工具,右键硬盘选择快速分区;
5、设置分区数目和大小,一般主分区建议30G以上,点击确定执行重新分区过程;
6、完成分区之后双击打开大白菜一键装机,映像路径选择xpiso文件,安装工具会自动提取gho文件,点击下拉框,选择winxpsp3.gho文件;
7、接着选择xp重装位置,一般是C盘,或根据“卷标”或磁盘大小进行选择,点击确定;
8、弹出提示框,勾选这两个选项,点击是,立即进行重装xp系统过程;
9、转到这个界面,执行xp重装到C盘的操作,这个过程需等待5分钟左右,直到进度条达到100;
10、操作完成后,电脑将自动重启,此时拔出U盘,进入这个界面,继续执行重装xp系统过程,包括安装驱动和系统设置;
11、重装xp过程需要5-10分钟,在启动进入xp系统桌面之后,笔记本电脑重装xp系统过程结束。
通过上面的步骤操作完成后,我们就完成了对笔记本电脑重装xp系统,如果你需要给笔记本电脑重装xp系统,可以按照上面的方法来重装。
声明:本站所有文章资源内容,如无特殊说明或标注,均为采集网络资源。如若本站内容侵犯了原著者的合法权益,可联系本站删除。