声卡会影响电脑卡顿吗,声卡会和电脑系统冲突吗
1.电脑故障排除指南
2.电脑语音无声音:可能的原因和解决方法
3.单位监控系统与声卡冲突
4.声卡驱动冲突解决方法
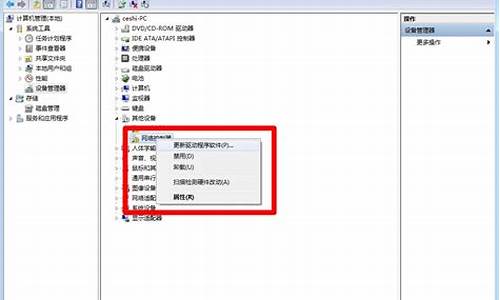
用逐个排除法解决电脑无声音问题。
检查设备连接检查声卡、连接线,以及音箱等设备是否连接得正常。
重新安装驱动程序重新安装这个设备的驱动程序进行解决。
打开音量图标有声音但不见小喇叭时,打开控制面板,声音和视频设备,音量,在“将音量图标放入任务栏”前打对号。
查找新硬件无声音无小喇叭,打开控制面板,添加与删除程序,添加删除Windows组件,在“附件和工具”前打对号,点击“下一步”,然后,关机重启,系统提示安装新硬件,按照提示进行安装。
卸载并重新安装驱动程序卸载声卡驱动程序,重新进行安装或升级。
重装系统和驱动程序当安装声卡驱动程序时出现“找不着AC晶片”提示,有可能是电脑中毒,或违规操作删了声卡驱动程序,内部软件冲突。解决的办法是重装系统和驱动程序。
等待重启关机后等一段时间重新开机。
电脑故障排除指南
案例分析: 本人的操作系统是Windows XP Home Edition SP1,原本使用的是Creative PCI128声卡,最近换成Creative SB Audigy声卡。把Audigy插入原本PCI128声卡所在的PCI插槽,系统自动检测到新硬件,安装好驱动程序,音箱里发出Audigy的优美声音。自以为一切顺利,却是一系列问题的开始。正常使用两三天后,突然出现开机无声的现象,经检查,发现Audigy声卡竟然“人间蒸发”,在“设备管理器”里面凭空消失了!因主板使用好几年了,以为是PCI插槽接触不良引起的。打开机箱,重新插拔Audigy声卡,重新开机,声卡又“回来”了,可以正常使用了。可问题并没有想象中那样快就结束,第二天重新开机,Audigy声卡再次“莫名消失”,系统又认不出来了!打开机箱,重复插拔声卡n次,系统还是无法“找回”Audigy声卡。难道是我的Audigy声卡物理损坏?——不可能啊,昨天还能正常使用,没道理正常关机后再次开机就“烧掉了”。再次打开机箱,审视所有的硬件,最后把“嫌疑人”定为那块内置Modem。因显卡加上风扇后占用较大空间,Audigy声卡插在PCI插槽2 上,Modem插在PCI插槽3上,把Modem拔下,重新开机,系统“果然”认出了Audigy声卡,看来真的是那块Modem在作祟。根据以往的经验,把Modem换到PCI插槽4,可“设备管理器”里面仍然没有Audigy声卡的影子,不论如何调换Audigy声卡或Modem的PCI插槽位置,都无法排除故障。到此,几乎陷入困境。最后,抱着试试看的态度在“设备管理器”里卸载Modem的驱动,开机后“设备管理器”里面自动出现Audigy声卡设备,并提示找到PCI通讯设备,要求安装驱动。先不管他,选择不安装驱动,重启后系统再次提示找到PCI通讯设备,放入Modem驱动盘,手动安装Modem驱动,至此,我的 Audigy声卡终于和Modem“相安无事”了。小结:大部分硬件冲突故障都体现为发生冲突的两个硬件之一无法正常工作,或两者都无法正常工作,发生冲突的硬件在“设备管理器”中会出现**的感叹号。本例冲突故障中的两个硬件却可以在“一段时间内”均正常的工作,“设备管理器”也显示为“当前设备运转正常”“没有冲突”,为最终问题的解决带来一定的难度。
电脑语音无声音:可能的原因和解决方法
电脑故障总是让人头疼,但只要掌握了一些基本的排除方法,就能轻松解决问题。本文将为大家介绍一些常见的电脑故障及其解决方法,希望能帮助大家更好地维护电脑。
硬盘空间不足硬盘空间不足时,需要留出一些空间并定期整理碎片,以保证电脑的正常运行。
系统硬件冲突系统硬件冲突可能是声卡或显卡设置出了问题。可以去设备管理器检查一下,有**问号或叹号的设备试着删除并重新启动电脑。如果还是不行,可以尝试升级驱动程序。
启动速度慢启动时别加载太多程序,让电脑轻松启动,系统资源更充足。
应用程序有BUG应用程序有BUG时,可能会导致蓝屏等问题。使用程序需谨慎,避免不稳定因素的影响。
病毒攻击遭到不明程序或病毒攻击时,可以使用腾讯电脑管家全面查杀,加强防范措施,保护电脑安全。
DLL调用失败版本冲突可能导致DLL调用失败。重新安装应用程序,确保使用正确版本的DLL文件,以避免出现问题。
注册表出错注册表出错或损坏可能是“蓝屏”的元凶。及时检测、修复注册表,避免更大的损失。
软硬件不兼容软硬件不兼容时,可以升级BIOS或驱动程序,确保与新硬件完美兼容,以避免出现问题。
单位监控系统与声卡冲突
电脑语音无声音是一个常见的问题,可能由多种原因引起。本文将为您介绍可能的原因和解决方法,帮助您快速解决问题。
声音输出设备未连接或损坏请检查您的扬声器或耳机是否已正确连接,或尝试更换一副耳机进行测试。
音量设置不当请检查电脑音量设置,确保音量非静音状态且未调至过低。在任务栏中点击音量图标即可调整。
音频驱动问题若您的音频驱动出现问题,可能导致语音无声音。尝试更新或重新安装音频驱动程序。
系统声音设置问题请检查系统声音设置,确保音频输出设备和音量设置正确。在控制面板的“声音”选项中进行检查。
软件冲突某些软件可能与音频驱动程序或其他系统组件冲突,导致语音无声音。尝试关闭或卸载可能引起冲突的软件,然后重启电脑查看问题是否解决。
声卡故障若以上方法都无法解决问题,可能是声卡故障。考虑更换声卡或联系电脑制造商或专业维修人员进一步检查和修复。
声卡驱动冲突解决方法
你先进入控制面板→系统→设备管理器,查询各自的IRQ中断,并可以直接在手动设定IRQ,消除冲突即可。如果在设备管理器无法消除冲突,最好的方法是回到BIOS中,关闭一些不需要的设备,空出多余的IRQ中断。
也可以将网卡或其他设备换个插槽,这样也将改变各自的IRQ中断,以便消除冲突。在换插槽之后应该进入BIOS中的“PNP/PCI”项中将“Reset Configutionration Data”改为ENABLE,清空PCI设备表,重新分配IRQ中断即可。
你的问题可能源自声卡驱动的冲突。以下是解决方法,希望能帮到你。
进入安全模式进入安全模式,避免驱动文件自动还原。
删除驱动文件进入系统盘的Windows\system32\drivers目录,找到并删除所有以hda开头的文件,例如Hdaudbus.sys和Hdaudio.sys。
停用并删除设备进入设备管理器,先停用再启用"Microsoft UAA Bus Driver for High Definition Audio",此时该设备会出现感叹号。接着,右键点击并删除这个设备,这会成功删除系统的hd总线驱动。
重启电脑重启电脑回到正常模式,系统会提示“发现新硬件”,此时可以选择取消并安装Realtek HD声卡的对应系统版本驱动,这样就不会再有冲突了。
安装声卡驱动安装成功后重启电脑,音频图标应该能够正常显示,你的声音应该也回来了。
预防措施为了预防此类问题,当安装HD Audio系列声卡时,你可以参考以下方法:首先确认系统中没有HD总线驱动,检查系统盘的Windows\system32\drivers目录下是否包含Hdaudbus.sys、Hdaudio.sys文件,如果有的话请全部删除,然后再安装声卡。
声明:本站所有文章资源内容,如无特殊说明或标注,均为采集网络资源。如若本站内容侵犯了原著者的合法权益,可联系本站删除。












