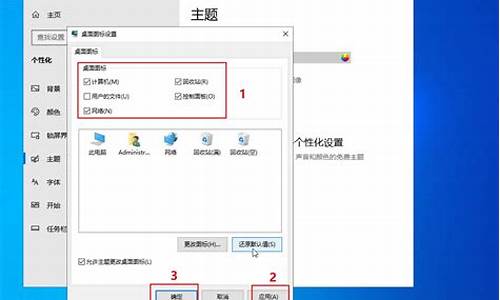苹果怎么刷新电脑,苹果系统如何刷新电脑系统数据包
1.如何升级苹果电脑系统
2.苹果电脑系统怎么更新
3.ITOOLS可以更新IOS系统吗?
4.苹果笔记本怎样更新系统?
5.mac系统更新卡住不动怎么办?mac更新系统数据还在吗?
6.iPhone如何在电脑上面更新系统

1、首先在电脑中下载并按照iTunes软件,然后使用数据线将苹果手机插入到电脑中。
2、连接成功后会跳出iTunes主页面,点击右侧“更新”。
3、接着点击确认“更新”。
4、接着在出现的窗口中点击“下一步”。
5、然后选择“同意”即可。
6、接着在打开的页面中保持等待系统更新即可。
7、更新完成后在调出的窗口中选择“继续”。
8、最后等待手机自行更新系统即可。
如何升级苹果电脑系统
苹果手机在电脑上升级系统的步骤如下:
1.首先将手机和数据线连接好,打开电脑上面的iTunes,进入iTunes首页,点击如图所示手机形状的按钮,进入手机管理。
2.进入手机管理之后,可以看到手机的基本信息,系统版本等,点击“更新”按钮。
3.然后会弹出更新提示,点击“更新”按钮就可以了。
4.然后可以看到新版本相比老版本修复了哪些问题,推出了什么新的功能等。
5.然后需要阅读安全信息的协议,点击下面的“同意”按钮就可以了。
6.然后就进入系统的下载更新阶段了,下载完就会进入安装更新了,点击右上角的按钮可以看到下载情况。这样就解决了苹果手机在电脑上升级系统的问题了。
苹果电脑系统怎么更新
1、在按照这些步骤操作之前,最好先备份你的Mac。从屏幕角落的Apple菜单中,选取“系统设置”或“系统偏好设置”。如果你选取了“系统设置”,请点按窗口左侧的“通用”。然后点按右侧的“软件更新”。
2、苹果电脑系统升级步骤:打开电脑,然后我们找到电脑的左上角,点击apple。点击以后会出现下拉菜单,接着我们点击apple上的设置。进入页面以后,我们接着再点击软件更新。
3、购买苹果电脑之后,如果系统升级,都会在APPstore中显示更新,当显示系统有新的更新时,点击进行更新即可。
4、点击苹果电脑左上角logo图标,进入“关于本机”界面。在关于本机界面,点击“软件更新”功能。在软件更新界面,点击“立即升级”进行系统升级。升级完成后,进入“高级”设置界面。
ITOOLS可以更新IOS系统吗?
首先,进入苹果电脑的桌面以后,点击屏幕底部Dock栏上的“启动台”图标;
然后,在启动台窗口中,点击“AppStore”(即苹果应用商店);
打开应用商店的窗口以后,点击切换到“更新”;
这时,如果有新的更新可用,将会在窗口中显示出来。注意,如果提示有多个更新,又想要一一查看,则可以点击后面的“更多”;
等到展开更新列表之后,名称中以MacOS开头的更新便是系统更新。若是只想安装系统更新,则可以点击其后的“更新”按钮;
点击之后,将会弹出一个提示框,告诉你安装某些更新可能需要重新启动系统;
这时,如果你当前正在工作,应该事先将尚未保存的文件一一保存,然后关闭,以免在重启后造成资料丢失;
等到所有文件都保存好以后,点击“下载并重新启动”按钮;
点击之后,系统就会自动连接到苹果的服务器对更新进行下载了。等到下载完成后,还会自动重启系统进行安装。此时,要做的只是静静等待即可。
苹果笔记本怎样更新系统?
苹果设备在电脑上能用itools更新系统。
具体步骤如下:
1、首先打开电脑上安装的itools软件,将苹果设备连接电脑,点击手机屏幕上的信任电脑。
2、连接上电脑后,点击右上角的工具箱。
3、工具箱内下面的固件下载, 将固件系统下载到苹果设备内。
4、选择需要的系统,同是注意要根据自己的设备型号选择版本。
5、等待下载,下载完成后选择刷入固件。
1、打开手机或平板,找到软件更新,固件会提示安装,点击安装同意隐私条款。
2、转入到输入密码的界面,输入完成后再次确认安装。
3、等待10到15分钟 设备系统升级完成即可。
mac系统更新卡住不动怎么办?mac更新系统数据还在吗?
购买苹果电脑之后,如果系统升级,都会在APP?store中显示更新,当显示系统有新的更新时,点击进行更新即可。
以下以Mac OS 10.10 Yosemite 系统的更新为例,具体步骤如下:
打开 Mac 电脑上的 App Store 应用商店,可以在精品栏目中看到 Mac OS 10.10 Yosemite 系统的更新,可以直接点击“下载”按钮即可,如图所示
当在 App Store 中点击“下载”以后会提示是否要下载并更新 Mac OS 10.10 系统,点击“继续”按钮。
接下来需要输入Apple ID 与密码,如图所示
随后系统即可自动下载最新的 10.10 系统,可以在 App Store 中的“已购项目”中找到它,可以看到它的下载进度。
系统安装
不论是APP store的更新或者是有安装程序安装,打开之后如下图步骤进行安装。
随后是选择要安装的磁盘,好了以后需要输入当前用户的登录密码。
接下来等待处理一下,会提示需要重新启动系统,点击“重新启动”按钮继续。
当要进行系统更新时,确保电脑电量保证50%以上,或者直接链接电源线进行升级,升级一次系统大概要1小时左右。
目前最新的Mac系统是OS?X?10.11?El?Capitan。OS?X?10.11开发者预览版在2015年WWDC大会上发布,此版本旨在修复yosemite的一些漏洞及在功能与性能上做出一些提升。
iPhone如何在电脑上面更新系统
通常mac更新系统会比正常启动需要的时间长一些,但如果你的mac有待超过1小时,还是没有动的话,就有可能是更新卡住了,这让人非常困扰。下面我们就来看看mac系统更新卡住不动的解决方案。
一、mac系统更新卡住的原因
更新系统是mac电脑的必要操作,相信很多用户都会对自己的Mac电脑进行更新或升级系统。在更新系统时,可能会出现卡顿的情况,这是为什么呢?mac系统更新卡住不动的可能原因如下:
1)硬盘空间不足:Mac更新系统通常需要充足的硬盘空间来存放系统文件。如果硬盘空间不足,更新进程可能会卡住。
2)更新过程中涉及到了大量的文件操作,需要进行文件的读写和替换等操作,这些操作会占用大量的CPU和内存资源,导致系统出现卡顿的情况。
3)网络问题:网络故障或连接不稳定,可能中断更新过程。
4)软件冲突:某些已安装的第三方软件可能与新的系统更新不兼容,从而导致更新卡住。
5)系统出错或配置问题可能会导致更新过程无法顺利进行。
二、mac更新卡住怎么办
以上的原因都可能会导致mac系统更新卡住不动,这让人很崩溃,怎么解决此问题呢?你可以先等待一段时间,看看进度条是否会继续进行,如果还是卡住不动,再尝试以下的方法进行修复:
方法1.重启Mac
如果长时间等待后,系统更新仍然卡住不懂,您可以尝试强制重启Mac,有时候能解决此问题。
方法2.检查网络连接
系统更新需要稳定的网络连接,当mac系统更新卡住不动时,我们可以检查一下网络状况,尝试重新连接网络或者使用其他网络连接方式,看看是否能够解决更新卡住的问题。
方法3.关闭应用程序
如果你正在使用某个应用程序导致更新卡住的,请关闭它,然后再次运行更新程序。
方法4. 运行macOS恢复模式
如果问题仍然存在,你可以尝试运行macOS恢复模式,然后选择重新安装macOS选项来修复可能的问题。
方法5.使用安全模式启动
安全模式可能有助于解决某些问题。当Mac更新卡住时,可以尝试在安全模式下启动电脑。在安全模式下,系统会进行自我检查并修复某些问题。您可以在安全模式下尝试再次进行更新。
三、mac更新系统数据还在吗?
更新操作系统,许多用户首先关心的是他们的数据是否仍然安全。据了解,mac更新系统一般不会删除用户数据。升级mac系统只会改变操作系统的版本和一些系统设置,而不会直接影响您的个人文件和数据。但是如果出现意外状况,例如更新中断,就有可能会丢失数据,因此,为了确保数据的安全,在更新系统之前,请务必备份好重要数据!
如果在更新系统过程中,丢失了数据,该怎么找回呢?首先看下自己有没有备份,有的话就好办了,直接从备份文件中找回丢失的数据;如果没有备份,也别着急,停止任何数据写入操作,然后尝试用专业的mac数据恢复软件进行恢复。
下面以易我数据恢复mac版(EaseUS Data Recovery Wizard for Mac Pro)为例,给大家演示一下mac数据恢复的具体步骤:
步骤 1.启动易我数据恢复Mac版(EaseUS Data Recovery Wizard for Mac Pro),选择丢失文件和资料所在磁盘位置(可以是内部硬盘或移动式储存设备),单击「扫描」按钮。
步骤 2.要从Mac系统磁盘扫描并恢复资料,我们需要加载新的系统扩展名。请按照屏幕上方说明操作,方法是单击「加载」「确定」「允许」。
下次使用此工具时,无需重复这些设置。
步骤 3.完成上述操作后,易我数据恢复Mac版开始扫描您选择的磁盘分区并在左侧窗口中展示扫描结果。
步骤 4. 在扫描结果中,选择文件并单击「立即恢复」按钮将其还原。
四、小结
mac系统更新卡住不动怎么办?mac更新系统数据还在吗?本教程针对这两个问题做了详细解答。最后提醒大家,为了避免在更新过程中发生意外情况,建议您定期备份重要数据。
在电脑上更新iPhone系统的步骤如下:
1、将电脑与手机连接,打开iTunes,在界面中找到我的设备里面的“摘要”并用鼠标左键点击,系统会适配适合此iPhone的最新系统,点击更新按钮。
2、在完成第一步之后出现的界面中找到更新按钮,并点击确认进行更新,如下图。
3、如果你不想升级为最新系统,可以进入iOS固件官网,下载适合自己想要的固件版本进行更新。
4、在完成第三步之后,回到iTunes首页找到我的设备之后,按住“shift“并点击右侧的系统更新按钮进行更新。
5、在完成第四步之后出现的文件选择对话框中找到自己下载的iOS系统,进行更新即可。
声明:本站所有文章资源内容,如无特殊说明或标注,均为采集网络资源。如若本站内容侵犯了原著者的合法权益,可联系本站删除。