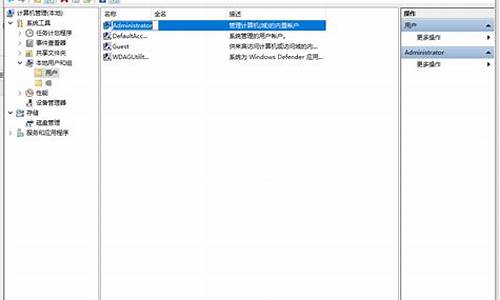怎样重装电脑系统更快一些_这么重装电脑系统
1.电脑如何快速重装系统?
2.电脑系统重装攻略来啦!
3.电脑怎样重装系统?
4.如何重装电脑系统?
5.笔记本电脑重装系统超慢怎么办
6.电脑怎么重装系统 电脑重装系统的方法

说到电脑装系统我想很多小伙伴们都比较感兴趣,对于业余电脑爱好者来说,只要学会给电脑安装系统,基本上都能解决自己的电脑故障了,因为生活中使用的电脑,大多数情况下电脑都会出现软件故障,所有的电脑软件故障都可以通过重装电脑系统来解决。很多人留言问我一个比较奇怪的问题:为什么我看见很多人装系统的界面不一样?这个问题估计问出了很多人的心声,其实给电脑安装系统的方法有很多种,安装电脑系统的方法不一样,那出现的装系统界面肯定也不一样了。下面我就给一些学装系统迷茫的朋友来上一节详细的装电脑系统课程,市面上给电脑装系统的方法最常见的有三种,分别为:安装版原版系统安装方法、GHOST系统安装方法、克隆版系统批量安装方法。
GHOST系统安装界面
一、安装版原版系统安装方法。
现在市面上使用最多的系统安装方法就是安装版原版系统安装的方法,现在新出来的很多电脑不支持其它方法安装系统,只支持此原版系统安装方法,特别是固态硬盘带NVME协议的,使用其它方法装系统会提示不认硬盘,也就是我们常常说的找不到硬盘。很多电脑店坑客户时都说找不到硬盘是硬盘坏了,其实不是硬盘坏了,而是系统安装的方法不支持。
安装版原版系统安装界面二、GHOST系统安装方法。
GHOST系统安装是需要进入PE维护系统的,在PE维护系统内我们可以方面的对硬盘进行一些列的操作,例如硬盘分区、硬盘格式化、硬盘坏道检测与修复、硬盘数据恢复、硬盘模式转换和系统的安装等等。一般针对不是最新款的电脑时,我们基本上都是首选这种GHOST方法安装,如果电脑上面有重要的数据时,这种方法安装系统是最适合的。这种方法安装系统时要注意硬盘的模式,硬盘有两种模式,分别为:MBR和GUID模式,按经验来总结的话,我认为GUID模式上的系统稳定性要高于MBR。对于学装系统的朋友来说,GHOST系统安装方法是必须要会的,也是必学的。
GHOST系统安装方法界面三、克隆版系统批量安装方法。
克隆版系统批量安装的方法一般不适合个人用,适合单位用,我们也称之为系统对拷或硬盘对拷,他的优点是系统安装速度快,但是这种方法安装系统也有局限性,那就是N台电脑的硬件配置必须要一致。相信大家在生活中应该也听说过123的说法吧,123的意思是:1为第一列的第一项,2为第二列的第二项,3为第三列的第三项,123就是把系统装进硬盘的意思。克隆版系统批量安装方法就是:122,1为第一列的第一项,2为第二列的第二项,3为第三列的第二项。
克隆批量版系统安装界面面对这三种安装电脑系统的方法,您喜欢用哪一种呢?您觉得哪一种系统安装方法难一点?
电脑如何快速重装系统?
朋友,你好,如果你想重装系统,我教你几种方法,一定对你终生有用,而且有简单和复杂,你可以选择性学习:(只要你仔细跟着做,就一定学得会)
给电脑重做系统一共有六种方法:比如分为:光盘法(分为原盘和GHOST盘两种),U盘法,硬盘法(也叫一键还原法)或者硬盘对拷法,网上下载操作系统法,现在我向你介绍一种最实用的重装系统法:(这种方法简单,易学,)
(一)前提是你的电脑能上网,能进系统,方法如下:你的电脑上“一键还原”和“镜像文件”都没有,哪么你就要先在网上下载一个叫ghost一键还原(硬盘版)(下载地址:天空软件园)的软件,然后在你的电脑上安装这个软件,安装的时候,有一个30多秒的等待,过一会儿就出现“完成”这说明你安装成功。接着你到有操作系统的网站下载XP或者WIN7(下载地址:系统之家:)你用迅雷就可以下载,一般下载来得操作系统都是iso文件,然后现利用一个软件UltraISO,提取这个ISO文件中以GHO为后缀名的WINXP或WIN7操作系统,提取后,把它放在你的一个盘符(除C盘的任何一个盘符),然后再运行这个GHOST一键还原(硬盘版)这个软件,进到这个软件后,开始的时候,哪个“一键恢复”是灰色的,没有办法点击,这时你要注意在上面的菜单中有 一个叫“导入”的按扭,你点击哪个“导入”这里会出一个框框,也就是要你导入先前提取的“镜像”也就是哪个以GHO为后缀名的WINXP或者WIN7操作系统,你找到镜像后,点“打开”就导入了,哪个“一键恢复”的按扭由灰色变成了可以点击的按扭,你点击“一键恢复”,电脑就开始重启,系统就开始一键还原了,这个过程都是自动化的,你只要看着,不要去点击,过一会儿就开始重新安装系统了。
(二)如果你的电脑不能上网,不能进系统,哪就只能用光盘法(分为原盘和GHOST盘两种),U盘法,硬盘法(也叫一键还原法)或者硬盘对拷法:
方法如下:
(1)如果是原盘版安装方法如下:
第一步,设置光启:
所谓光启,意思就是计算机在启动的时候首先读光驱,这样的话如果光驱中有具有光启功能的光盘就可以赶在硬盘启动之前读取出来(比如从光盘安装系统的时候)。
设置方法:
1.启动计算机,并按住DEL键不放(有的电脑是按F1,F2,F4,F11,ESC但用得最多的是DELETE),直到出现BIOS设置窗口(通常为蓝色背景,**英文字)。
2.选择并进入第二项,“BIOS SETUP”(BIOS设置)。在里面找到包含BOOT文字的项或组,并找到依次排列的“FIRST”“SECEND”“THIRD”三项,分别代表“第一项启动”“第二项启动”和“第三项启动”。这里我们按顺序依次设置为“光驱”“软驱”“硬盘”即可。(如在这一页没有见到这三项E文,通常BOOT右边的选项菜单为“SETUP”,这时按回车进入即可看到了)应该选择“FIRST”敲回车键,在出来的子菜单选择CD-ROM。再按回车键. (有的电脑是找到BOOT----boot settings---boot device priority--enter(确定)--1ST BOOT DEVICE---DVD/CD ROM--enter(确定))
3.选择好启动方式后,按F10键,出现E文对话框,按“Y”键(可省略),并回车,计算机自动重启,证明更改的设置生效了。 第二步,从光盘安装XP系统
在重启之前放入XP安装光盘,在看到屏幕底部出现CD字样的时候,按回车键。才能实现光启,否则计算机开始读取硬盘,也就是跳过光启从硬盘启动了。
XP系统盘光启之后便是蓝色背景的安装界面,这时系统会自动分析计算机信息,不需要任何操作,直到显示器屏幕变黑一下,随后出现蓝色背景的中文界面。
这时首先出现的是XP系统的协议,按F8键(代表同意此协议),之后可以见到硬盘所有分区的信息列表,并且有中文的操作说明。选择C盘,按D键删除分区(之前记得先将C盘的有用文件做好备份),C盘的位置变成“未分区”,再在原C盘位置(即“未分区”位置)按C键创建分区,分区大小不需要调整。之后原C盘位置变成了“新的未使用”字样,按回车键继续。
接下来有可能出现格式化分区选项页面,推荐选择“用FAT32格式化分区(快)”。按回车键继续。
系统开始格式化C盘,速度很快。格式化之后是分析硬盘和以前的WINDOWS操作系统,速度同样很快,随后是复制文件,大约需要8到13分钟不等(根据机器的配置决定)。
复制文件完成(100%)后,系统会自动重新启动,这时当再次见到CD-ROM.....的时候,不需要按任何键,让系统从硬盘启动,因为安装文件的一部分已经复制到硬盘里了(注:此时光盘不可以取出)。
出现蓝色背景的彩色XP安装界面,左侧有安装进度条和剩余时间显示,起始值为39分钟,也是根据机器的配置决定,通常P4,2.4的机器的安装时间大约是15到20分钟。
此时直到安装结束,计算机自动重启之前,除了输入序列号和计算机信息(随意填写),以及敲2到3次回车之外,不需要做任何其它操作。系统会自动完成安装。
第三步,驱动的安装
1.重启之后,将光盘取出,让计算机从硬盘启动,进入XP的设置窗口。
2.依次按“下一步”,“跳过”,选择“不注册”,“完成”。
3.进入XP系统桌面。
4.在桌面上单击鼠标右键,选择“属性”,选择“显示”选项卡,点击“自定义桌面”项,勾选“我的电脑”,选择“确定”退出。
5.返回桌面,右键单击“我的电脑”,选择“属性”,选择“硬件”选项卡,选择“设备管理器”,里面是计算机所有硬件的管理窗口,此中所有前面出现**问号+叹号的选项代表未安装驱动程序的硬件,双击打开其属性,选择“重新安装驱动程序”,放入相应当驱动光盘,选择“自动安装”,系统会自动识别对应当驱动程序并安装完成。(AUDIO为声卡,VGA为显卡,SM为主板,需要首先安装主板驱动,如没有SM项则代表不用安装)。安装好所有驱动之后重新启动计算机。至此驱动程序安装完成。
(2)如果是GHOTS版光盘安装方法如下:(电脑城都有买,5----8元一张)
第一步同上,进入BLOS中,设好光驱为启动,
第二步,只要把光盘放入光驱,启动电脑,进入一个启动菜单,你只要点A就搞定了,它会自动安装
第三步,重启后,很多软件会自动安装,然后你想要什么软件上网下载什么安装。
第四步,用GHOST版光盘上的一键还原做备分,就OK了。
(3)一键还原安装,(这个一定要有备分的镜像文件或者专门的镜像文件)
这个就是开机的时候,会出一个启动菜单,你用方向键选中一键还原,用DELEE(确定)就会出现一个还原的框框,这个时候,你不要动,它会自动安装,然后出现一个进度条,当这个进度条到了百分之百,就安装好了,重启电脑,操作系统就安装好了。
(4)就是用U盘或者移动硬盘做启动盘安装操作系统:首先要学会设BLOS为启动项,然后开机,进入到PE中,然后利用U盘启动盘中的GHOST11。2还原GHO为后缀名的操作系统,这样就做好系统了。
哪如何用U盘来做系统呢:
你就是到网上下载一个叫:大白菜启动盘制做工具(大白菜官网):就可以了,安装后,它会帮你把u盘或者移动硬盘做起启动盘的,里面就带有一个PE,你再到有XP,WIN7的地方下一个系统,将GHOSTXP的文件提到出来(你可通过一个工具UltraISO将它的一个以GHO为后缀名的文件提取出来),你把这个文件名为GHO的XP,WIN7直接放也硬盘就行了,做系统时,设好电脑是U盘启动,就可以用U盘和移动硬盘做系统了,启动画面有一个WINPE,还有其他几项,这样就可以做系统了。
(5)硬盘对拷法:就是将硬盘通过串口线,进入WINPE,进行GHOST对拷,这个方法有一个前提,就是对拷的电脑配置必须是一至的,这样才可以保证对拷的驱动一至,一般这种方法是用于网吧,单位等很多电脑的地方。
希望我的回答对你有所帮助,祝你成功!
电脑系统重装攻略来啦!
360重装系统大师和金山重装高手,只要有一个就行了。以360重装系统大师为例。。。
首先下载360安全卫士---系统修复--系统重装
下载打开后是这个界面。上面有新手教程,第一次的话,大家可以看一看。具体一些步骤,新手教程都会讲,而且讲的蛮详细的。
开始配置时,大家按新手教程来。先是环境检测
环境检测好后,会出现重装类型,一种是纯净式重装,即安装一个全新的系统,c盘内容会全部更新,其他盘没事的。另一种是保留式重装。即重装后保留原有的资料文档设置。大家根据自己情况选择一下。建议大家选择保留式重装,如果资料备份完整的或者资料不重要的话可以选择纯净式的。
以保留式为例:点击,然后选择需要备份的资料。
备份完成后,点击下一步,然后你就可以休息一段时间了时间有点长
后面的下载,安装等自己都会完成。到最后只要选择下一步就行。
想要给电脑快速重装系统,可以选择一键重装。具体操作如下:
1.将电脑内重要的文件进行备份。网上搜索小白系统官网,在官网内下载小白一键重装系统。
2.打开小白一键重装系统,小白系统会提示关闭电脑内的杀毒软件。
3.进入小白一键重装系统的主界面,选择安装的操作系统。
4.装机软件选择完成后,等待小白一键重装系统下载和重装系统即可。
5.系统重装完成,进入系统桌面后即可正常使用。
这样我们就完成了电脑的系统重装了,是不是非常简单呢?使用小白一键重装系统中遇到了问题,还可以点击小白官网页面右侧的“技术支持”联系客服寻求帮助。
目前装系统有很多种方法,主流的装系统(电脑无法正常进系统)维修电脑基本上都是用PE装系统,比较方便,但是要求比较高。个人装系统(系统能正常使用的情况)用360重装就行,一键操作,省时省力,或者在系统之家之类的网站上下载一键装系统的软件,享受下自己努力装出来系统的快感。如果是win@7升级win10就用win10易升,下载安装,看着读条就行了!
将启动工具制作软件比如电脑店在另一台电脑上安装好,双击运行安装好的软件,然后插入U盘,就可以在软件的控制面板查找到你插入的U盘,然后选择制作,就可以把U盘制作成启动盘,然后把所需要的系统下载到U盘启动文件夹里就可以了。还是不理解的朋友可以百度搜索电脑店网站,里面有详细步骤,视频教学,网站里还有系统可以下载,好用,我更换系统都去它。
1:准备8G或以上的普通U盘。
2:下载微软官方的Win10镜像文件。
3:把下载下来的镜像文件解压到U盘根目录。
4:把U盘插入到要安装系统的电脑中。
5:开机,进入Bios,选择U盘或UEF|十U盘启动。
6:进入系统安装界面,根椐提示一步步安装。
7:激活系统。
电脑怎样重装系统?
电脑系统重装是一项常见的操作,但对于不熟悉的人来说,可能会有些困难。本文将为大家介绍一种简单易行的电脑系统重装攻略,帮助大家轻松完成重装操作。
U盘PE制作首先,在别的电脑上用U大师制作U盘PE。下载win7 64位系统镜像,比如“秋叶系统”,复制到U盘里。这样,我们就可以轻松地进行下一步操作。
U盘启动设置将U盘插入需要重装系统的电脑。开机时进入BIOS设置,选择U盘作为启动盘。顺利进入PE系统,一切准备就绪!
数据备份与硬盘分区别忘了备份硬盘上的重要数据哦!然后打开分区软件,给硬盘重新分区(或直接格式化C盘)。接着,将系统安装在C盘。
系统安装与杀毒重启电脑,拔掉U盘,静静等待系统安装完成。安装完毕后,记得第一时间安装杀毒软件,全面查杀病毒,确保系统安全!
如何重装电脑系统?
电脑重装系统为了避免失败,我们可以选择一些重装软件来重装,下面以360系统重装大师为例
1、安装最新版本360安全卫士-软件管家下载系统重装大师
2、打开‘系统重装大师’,点击重装大师上的“开始重装系统”按钮;如下图:
3、等待“系统重装大师”检测当前系统是否符合重装要求。此时无需任何操作,检测时间大约为30至40秒;如下图:
4、检测完毕后会提示选择重装类型,目前提供了两种重装类型,‘重装后恢复资料和一键安装软件(推荐)’和‘纯净系统重装’两个安装类型。为避免不必要的数据丢失一般建议使用前一种‘重装后恢复资料和一键安装软件(推荐)’,选择后点击“下一步”按钮;如下图:
5、系统重装大师’会列出您电脑中可以保留的重要资料,您可以根据需要选择,如您不确认该保留哪些内容时,为避免不必要的数据丢失建议点击‘全选’后再点击“下一步”按钮;如下图:
6、‘系统重装大师’会列出您电脑中可以保留的软件列表,您可以根据需要选择您需要保留的重要软件,如您不确定需要保留哪些,为避免不必要的软件丢失,建议您点击“全选”按钮以保留您当前系统中安装的全部软件。选择完毕后点击“下一步”按钮。如下图:
7、正式开始重装系统,以下的步骤‘系统重装大师’将为您自动完成,请耐心等待即可;如下图:
注意事项:重装过程中请务必遵照‘系统重装大师’的提示操作,请不要中途关闭重装大师、电脑。意外的终断会导致系统重装不成功,甚至系统无法正常启动;
笔记本电脑重装系统超慢怎么办
当用户错误操作或遭受病毒、木马程序的破坏,系统中的重要文件就会受损导致错误,甚至崩溃无法启动,因此不得不重新安装。下面具体来说下重装系统的方式:
1、打开浏览器下载小白系统。
2、打开小白系统,等待检测本地环境。
3、检测完成后出现选择系统界面,我们可以选择需要重装系统Win10 专业版,点击?安装此系统。
4、到了选择电脑常用软件的界面,根据个人需求勾选需要安装的系统,如果不需要,请点两次全选,然后点击?下一步。
5、然后进入开始安装系统的步骤,自动下载系统和驱动相关文件,期间不要操作电脑,以及电脑休眠和断电等等。
6、经过下载成功以及系统环境部署完成后,自动进入下一步安装步骤,一般10秒后自动重启电脑开始重装系统,放心等待。
7、电脑重启后进入了开机选项界面,10秒后自动进入PE系统安装界面,或者手动点击进入。
8、耐心等待PE系统加载完成后自动开始安装,这个时候也不建议去操作电脑,避免安装失败。
9、电脑最后安装成功提示10秒自动重启,或者手动点击 立即重启。
注意事项:
1、需要保证网络正常。
2、中途不要随意中止。
电脑怎么重装系统 电脑重装系统的方法
在开机时加载太多程序
2、桌面上开启桌布
3、没有定期清理硬磁盘和重组硬磁盘
以下的,我就会很详细地说明一下如何加速计算机和令计算机慢的病征!解决七大常见影响计算机表现的原凶当计算机忽然慢下来时,你可能会怀疑自己是否做错了甚么而引致损害了计算机?其实不必太介怀,因为一个小小改变,都可能会影响到计算机运作表现,而且在使用计算机的过程中,无可避免地都会引起各种些微的改变。任何问题总有方法可以解决的,就让我细细道出七大常见影响计算机表现的原因,解决了它们之后,便可以安心享用计算机的高性能。
4、删除常驻程序
何谓常驻程序呢?常驻程序就是在开机时加载的程序,而那些程序就叫做常驻程序。常驻程序不但拖慢开机时的速度,而且更快地消耗计算机资源以及内存,但你可能会问:那些程序全都有用的耶!那我可以答你的就是:你想要那些有用的程序来牺牲速度,还是不要那些程序来回复速度呢?自己想一想吧!一般来说,如果想删除常驻程序,可去"启动"清单中删除,但如果想详细些,例如是icq、popkiller 之类的软件,是不能在"启动"清单中删除的,要去"附属应用程序",然后去 "系统工具",再去"系统信息",进去后,按上方工具列的"工具",再按"系 统组态编辑程序",进去后,在"启动"的对话框中,就会详细列出在启动电 脑时加载的常驻程序了!
5、桌面上不要摆放桌布和关闭activedesktop
不知大家有否留意到,我们平时一直摆放在桌面的桌布,其实是很浪费计算机资源的!不但如此,而且还拖慢计算机在执行应用程序时的速度!本想美化桌面,但又拖慢计算机的速度,在这时,你是否会有一种"不知怎样"的感觉呢?还有一点,不知大家有否试过,就是当开启桌布时,每逢关闭一个放到最大的窗口时,窗口总是会由上而下、慢慢、慢慢地落,如果有这种情况出现,你必须关闭桌布!方法是:在桌面上按鼠标右键,再按内容,然后在"背景"的对话框中,选"无",建议在"外观"的对话框中,在桌面预设的青绿色,改为黑色......至于关闭activedesktop,即是叫你关闭从桌面上的web画面,例如在桌面上按鼠标右键,再按内容,然后在"背景"的对话框中,有一幅桌布,名为windows98,那副就是web画面了!所以千万不要开启。依我所说,布只可拿四个字来形容,就是"红颜祸水"!
6、删除一些不必要的字型
系统运行得慢的其中一个原因,就是字型多少的关系!安装的字型愈多,就占用愈多的内存,从而拖慢计算机的速度!所以我们要删除一些不必要的字型。要删除一些不必要的字型,你可到控制台,再进去一个叫"字型"的数据夹,便可删除字型,但,要怎样才知道,那些字有用,那些字没用呢?例如:如果你不常到 ms_dos模式的话,就删除dos 字型!因为各个人都可能喜爱某种字型,所以我也不能确定要删除那些 字型,不过我在此,有个秘决教你,如果你有华康粗黑字型,且又有新 细明体的字型,建议你删除华康粗黑字型,如果你有新细明体,且又有细明体,就删除细明体吧!
7、定期重组硬磁盘
计算机硬盘中最细小的单位是扇区,一个档案通常会占用若干扇区,每当硬盘用久了,无数次的新增、更改和删除档案后,就会造成很多断断续续的扇区,因而非连续性的档案便会愈来愈多,硬盘磁头便需要花更多时间跳来跳去来读取数据,这就导致硬盘速度减慢。有见及此,windows才会有"重组磁盘"出现。只要执行"重组磁盘",所有非连续性的档案都会被重新编排得整整齐齐,至于执行时间,大约一星期左右执行一次便可了。
8、设定虚拟内存
硬盘中有一个很宠大的数据交换文件,它是系统预留给虚拟内存作暂存的地方,很多应用程序都经常会使用到,所以系统需要经常对主存储器作大量的数据存取,因此存取这个档案的速度便构成影响计算机快慢的非常重要因素!一般win98预设的是由系统自行管理虚拟内存,它会因应不同程序所需而自 动调校交换档的大小,但这样的变大缩小会给系统带来额外的负担 ,令系统运作变慢!有见及此,用家最好自定虚拟内存的最小值和最大值,避免经常变换大小。要设定虚拟内存,在"我的计算机"中按右键,再按内容,到"效能"的对话框中,按"虚拟内存",然后选择"让自已设定虚拟内存设定值",设定"最小值"为64,因为我的计算机是32mbram,所以我就设定为64,即是说,如果你的内存是64mbram,那在"最小值"中,就设为128。顺带一提,在"效能"的对话框中,选择"档案",将原先设定的" 桌上型计算机",改为"网络服务器",是会加快系统运作的;还有,在"磁盘"的对话框中,不要选"每次开机都搜寻新的磁盘驱动器",是会加快开机速度的!
9、更改开机时的设定
虽然你已知道了如何新增和移除一些常驻程序,但你又知不知道,在开机至到进入win98的那段时间,计算机在做着什么呢?又或者是,执行着什么程序呢?那些程序,必定要全部载完才开始进入win98,你有否想过,如果可删除一些不必要的开机时的程序,开机时的速度会否加快呢?答案是会的!想要修改,可按"开始",选"执行",然后键入win.ini,开启后,可以把以下各段落的内容删除,是删内容,千万不要连标题也删除!它们包括:[compatibility]、[compatibility32]、[imecompatibility]、[compatibility95]、[modulecompatibility]和。
10、彻底删除程序
大家都知道,如果想移除某些程序,可到"新增/移除程序"中移除,但大家又知不知道,它只会帮你移除程序,而不会帮你移除该程序的注册码和一些登录项目呢?这不是win98蠢,而是它在这方面不够专业,要彻底删除程序,要找回些"专业"删除软件来移除才成事!先前symantec公司出品的nortonuninstall(以下简称为nud),因为有某部份破坏了某些删除软件的版权,故此全世界已停止出售,正因如此,symantec才出了cleansweep(以下简称为cs),不过论功能上,还是nud更胜一寿!言归正传,其实除了这两个软件外,还有很多同类软件都能有效地移除程序,既然nud已绝版,那我就说cs吧。下载并安装后,如果你想移除程序,只要用cs来移除,它便会一拼移除该程序的登录项目和注册码!我在此帮"新增/移除程序"改了个别名,就是"新增垃圾、移除程序"!垃圾是指被遗弃的登录项目和注册码,程序就是程序啰!
我的补充 2009-08-09 08:41 Windows在安装和使用过程中都会产生相当多的垃圾文件,包括临时文件(如:*.tmp、*._mp)日志文件(*.log)、临时帮助文件(*.gid)、磁盘检查文件(*.chk)、临时备份文件(如:*.old、*.bak)、IE的临时文件夹“Temporary Internet Files”。所以应及时清理系统的LJ文件的淤塞,下面是步骤很简单就两步!
在电脑屏幕的左下角按“开始→程序→附件→记事本”,把下面的文字复制进去,点“另存为”,路径选“桌面”,保存类型为“所有文件”,文件名为“清除系统LJ.bat”,就完成了。记住后缀名一定要是.bat,ok!你的垃圾清除器就这样制作成功了!
双击它就能很快地清理垃圾文件,大约一分钟不到。
======就是下面的文字(这行不用复制)=============================
@echo off
echo 正在清除系统垃圾文件,请稍等......
del /f /s /q %systemdrive%\*.tmp
del /f /s /q %systemdrive%\*._mp
del /f /s /q %systemdrive%\*.log
del /f /s /q %systemdrive%\*.gid
del /f /s /q %systemdrive%\*.chk
del /f /s /q %systemdrive%\*.old
del /f /s /q %systemdrive%\recycled\*.*
del /f /s /q %windir%\*.bak
del /f /s /q %windir%\prefetch\*.*
del /f /s /q %windir%\temp\*.*
del /f /q %userprofile%\cookies\*.*
del /f /q %userprofile%\recent\*.*
del /f /s /q "%userprofile%\Local Settings\Temporary Internet Files\*.*"
del /f /s /q "%userprofile%\Local Settings\Temp\*.*"
del /f /s /q "%userprofile%\recent\*.*"
echo 清除系统LJ完成!
echo. & pause
=====到这里为止(这行不用复制)============================
以后只要双击运行该文件,当屏幕提示“清除系统LJ完成!就还你一个“苗条”的系统了!!到时候再看看你的电脑,是不是急速如飞呢?
注:LJ就是垃圾的意思!这招比那些所谓的优化大师好用!最重要的是无论在公司默认的系统环境还是在自己家中的电脑都不会破坏系统文件。
注:也可以用windows自带的磁盘清理功能,方法是点桌面上的“我的电脑”,然后用鼠标右键点击一个分区盘符,点属性,再点"磁盘清理"。这样也能清理掉windows的垃圾文件。这个方法按分区进行,做起来比较慢。
磁盘清理后,我们可以进行碎片整理来进一步加快电脑速度。打开“开始”菜单,选择“程序”,“附件”,“系统工具”中的“磁盘碎片整理程序”。选中一个分区,点“碎片整理”。如此将所有分区都整理一遍。
插入win10系统盘(U盘)后,重启按ESC选择U盘安装win10系统(产品线不同,启动项的进入快捷键不同,华硕笔记本是按ESC,台式机或主板是按F8)
开始引导镜像
选择语言、键盘等设置后,选择“下一步”
点击“现在安装”
安装程序正在启动
在验证秘钥的阶段,有秘钥就直接输入,也可以暂时选择跳过
同意许可条款
选择“自定义”
接下来进行分区,Windows7需要点选“驱动器选项(高级)”
点击新建分配C盘大小,这里1GB=1024M,根据需求来分配大小
如果需要分配C盘为100GB,则为100×1024=102400,为了防止变成99.9GB,可以多加5-10MB
这里把127GB硬盘分为一个分区,点击新建后点击应用
Windows会自动创建一个引导分区,这里选择确定
创建C盘后,其中系统保留盘会自动生成,不用管它。做完系统后会自动隐藏此分区,接下来选择C系统安装的路径,点击下一步
如果分了很多区的话,不要选错安装路径
正在复制文件和准备文件,接下来大部分阶段都是自动完成的
下图是个步骤都是自动完成的,接下来会自动重启
Windows将自动重启,这个时候可以将U盘拔掉
重启后Windows依然是自动加载进程的。期间会重启数次,正在准备设置
准备就绪后会重启,又到了验证产品秘钥的阶段,有秘钥可以直接输入,也可以暂时选择以后再说
快速上手的界面,选择使用快速设置即可
稍等片刻
到这里系统差不多已经安装完了,为这台计算机创建一个账户和密码,密码留空就是没有设置密码
接下来,Windows这种设置应用,等待最后配置准备
Windows安装完毕,请尽情使用吧
自动跳转到桌面
声明:本站所有文章资源内容,如无特殊说明或标注,均为采集网络资源。如若本站内容侵犯了原著者的合法权益,可联系本站删除。