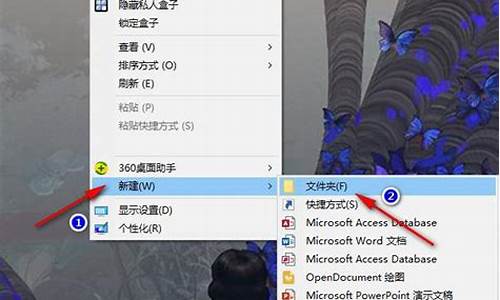电脑系统无线接口在哪里找,电脑系统无线接口在哪里找到
1.电脑wifi在哪里打开
2.台式机无线wifi接收器插在电脑什么位置

无线网络的出现,让我们的上网体验更加自由和便捷。那么,如何连接无线网络呢?下面,我将为大家详细介绍连接无线网络的步骤。
检查无线网卡首先,需要检查电脑是否已经安装了无线网卡。如果没有,需要购买一个插入电脑的USB接口或者PCI插槽。
扫描可用的无线网络接着,打开电脑,进入桌面或者操作系统。在电脑的控制面板或者系统设置中,找到并打开无线网络功能。然后,扫描可用的无线网络,选择你家的网络或者你想要的连接的网络,并输入正确的密码。
检查密码是否正确如果连接失败,可以尝试重新扫描一下网络或者检查密码是否正确。
开始享受无线网络上网连接成功后,就可以开始享受无拘无束的无线网络上网啦!无论是浏览网页、下载文件还是视频聊天,都能轻松搞定!
电脑wifi在哪里打开
如果想要台式机接收无线网使用wifi,方法如下
购买无线接收器台式电脑一般默认都不带无线卡,所以是无法接收wifi进行上网的。需要购买无线接收器。
插入USB无线接收器以USB无线接收器为例,接收器插在电脑USB接口上。
安装驱动在弹出的驱动安装页面,安装驱动(部分无线网卡接收器需要插入光盘安装)。
搜索无线网安装好驱动后,搜索无线网,选中自家无线网名称,输入密码后,点击连接即可使用无线网。
台式机无线wifi接收器插在电脑什么位置
打开WiFi的方法和步骤如下:
1、打开电脑的操作系统,如Windows、macOS等。
2、找到任务栏或菜单栏,通常位于屏幕底部或顶部。在Windows系统中,任务栏位于屏幕底部,而macOS系统中的菜单栏位于屏幕顶部。
3、在任务栏或菜单栏上找到网络图标。这个图标通常是一个表示无线信号的小图标。在Windows系统中,这个图标看起来像一个无线信号的弧线,而在macOS系统中,这个图标是一个类似无线信号的小点。
4、点击网络图标。这一步会显示一个下拉菜单,其中列出了可用的网络连接选项。
5、在下拉菜单中,找到并点击WiFi或无线网络选项。这个选项通常被列在菜单的顶部。
6、点击WiFi或无线网络选项后,会显示可用的无线网络连接列表。
7、在列表中,找到你想要连接的WiFi网络,并点击它。如果需要输入密码,则会弹出一个密码输入框。
8、输入WiFi网络的密码,并点击连接按钮。
9、系统会尝试连接到所选的WiFi网络。如果连接成功,网络图标上会显示连接成功的提示。
您好,方法
购买一个无线接收器,台式电脑一般没有无线网卡,所以是无法进行wifi上网,要连接无线必须安装一个外接的USB无线网卡。
将USB无线网卡插到电脑USB接口上,弹出驱动安装的一个页面,点击安装驱动,有一些网卡接收器需要插入光盘安装。
安装好驱动之后,在桌面找到控制面板打开,找到网络与共享中心打开。
界面左边找到“更改适配器设置”选项,点击进入“网络连接”页面,点击无线网卡设备,选择“连接/断开”,右下角会弹出搜索到的无线网络,输入密码后,点击连接即可使用无线网了。
总结
1. 电脑插入USB无线网卡,安装驱动,打开“控制面板”——“网络与共享中心”——“更改适配器设置”
2. 在网络连接页面中,点击无线网卡设备,选择“连接/断开”。
3. 右下角弹出搜索到的无线网络,输入密码后,点击连接。
声明:本站所有文章资源内容,如无特殊说明或标注,均为采集网络资源。如若本站内容侵犯了原著者的合法权益,可联系本站删除。