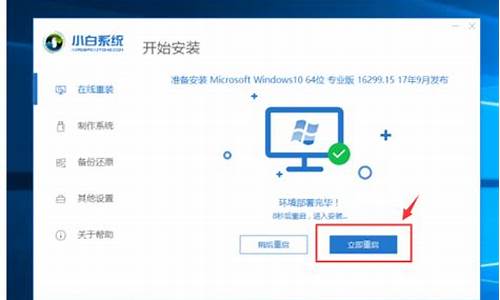组装电脑系统及其分区教程,组装电脑系统及其分区教程图

磁盘分区方法:
步骤1. 在“此电脑”上右键点击,选择“管理”,然后在“计算机管理”窗口的左侧列表中选择“磁盘管理”。在Windows 10中也可以右键点击开始菜单,直接选择“磁盘管理”功能。
步骤2. 在分区列表中,右键点击希望重新分区的部分,选择“压缩卷”,系统经过分析后会给出可用压缩容量。
步骤3. 输入希望分出的容量大小
注意,如果是系统盘的话,应该留下至少50GB的容量。确定容量后,点击“压缩”,完成后会看到分区列表中增加了一块未分区的自由空间。
*这里要注意:因为Windows 系统按照1024MB=1GB计算,而硬盘厂商们是按照1000MB=1GB换算,如果直接输入100000MB是得不到100GB分区的。
步骤4.?建立简单卷
重新划分为一个或多个分区都可以。只要右键点击空间,选择“新建简单卷”,再按提示“下一步”就可以了。
步骤5.?分配容量给其他分区
对于未分配空间,也能选择把它指派给任一已存在的分区,在选中的分区上右键点击,选择“扩展卷”,然后按提示操作即可。
安装双系统前需要为Win10准备一个分区。任何一个有足够剩余空间的分区都符合条件,不过还是建议单独准备一个干净的分区,如果体验后想删除,单独的分区可避免一些麻烦。具体步骤如下:
1、打开磁盘管理,找一个剩余空间较大的分区,右键单击选择“压缩卷”;
2、输入合适的大小(这里作为演示仅分配30GB空间,建议不小于40GB),点击“压缩”。之后会在选择的分区后面出现一个未分配空间;
3、在未分配空间上右键单击,选择“新建简单卷”,再出现的窗口中一路点击“下一步”即可。注意,如果提示需要将硬盘转换为动态磁盘,那是因为硬盘是MBR分区结构,主分区数量已经超过了该分区类型的最大限制——4个,此时请放弃分区操作;
4、下载镜像后,打开ISO镜像(注:Win8/8.1中直接双击即可,Win7中可用魔方虚拟光驱加载(点此下载魔方),运行sources文件夹下面的setup.exe,如下图:
5、这里可任选;
6、接受许可条款;
7、选择“自定义”;
8、选择刚刚分好的分区,这里为J分区,点击“下一步”就开始安装了;
9、安装完成后将自动组成多系统。开机时将会提供多系统选择菜单。
声明:本站所有文章资源内容,如无特殊说明或标注,均为采集网络资源。如若本站内容侵犯了原著者的合法权益,可联系本站删除。