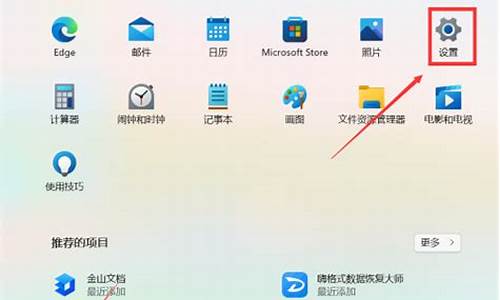win10系统打开软键盘_打开电脑系统软键盘
1.电脑软键盘怎么打开
2.电脑虚拟键盘如何开启
3.电脑上的软键盘不见了,怎么调出来?
4.win10软键盘怎么调出来
5.win10怎么调出电脑软键盘
6.电脑虚拟键盘怎么打开

1、打开“设置”-“个性化”-“任务栏”,找到“打开或关闭系统图标”并打开
2、找到“触摸键盘”将其打开
3、可以看到任务栏出现“触摸键盘”图标
4、点击即可打开触摸键盘/软键盘
电脑软键盘怎么打开
1、打开“设置”-“个性化”-“任务栏”,找到“打开或关闭系统图标”并打开
2、找到“触摸键盘”将其打开
3、可以看到任务栏出现“触摸键盘”图标
4、点击即可打开触摸键盘/软键盘
电脑虚拟键盘如何开启
1、打开“设置”-“个性化”-“任务栏”,找到“打开或关闭系统图标”并打开
2、找到“触摸键盘”将其打开
3、可以看到任务栏出现“触摸键盘”图标
4、点击即可打开触摸键盘/软键盘
电脑上的软键盘不见了,怎么调出来?
1、打开“设置”-“个性化”-“任务栏”,找到“打开或关闭系统图标”并打开
2、找到“触摸键盘”将其打开
3、可以看到任务栏出现“触摸键盘”图标
4、点击即可打开触摸键盘/软键盘
win10软键盘怎么调出来
1、打开“设置”-“个性化”-“任务栏”,找到“打开或关闭系统图标”并打开
2、找到“触摸键盘”将其打开
3、可以看到任务栏出现“触摸键盘”图标
4、点击即可打开触摸键盘/软键盘
win10怎么调出电脑软键盘
1、点击win10的“开始”菜单。选择“电脑设置”。在电脑设置中选择“轻松使用”。在“轻松使用”中选择“键盘”。这个时候会发现键盘的按钮是关闭的,这是因为系统设定的原因。
2、首先按“win+i”组合键,打开Windows设置点击“轻松使用”选项下一步。将窗口切换到“键盘”,开启“使用屏幕键盘”win10软键盘会自动跳出来。或者右键点击任务栏空白处,点击“显示触摸键盘按钮”。
3、win10系统打开软键盘的方法方法一1右键点击电脑左下方的win10图标,弹出下拉菜单,找到设置选项,如下图所示。2点击下拉菜单里的设置选项,进入win10系统设置界面,找到轻松使用功能选项,如下图所示。
4、在键盘上按下win键,进入开始界面,点击设置按钮。进入到设置页面以后点击轻松使用。页面跳转以后点击左侧的键盘按钮。在出现的选项中将使用没有物理键盘的设备下面的开关开启。
5、软键盘是一种可以显示在电脑屏幕上的虚拟键盘,用鼠标就可以实现输入功能,可以代替键盘来使用,但是许多用户升级到win10系统之后却不知道要怎么打开软键盘,其实方法有很多,这就给大家带来win10系统打开软键盘的四个方法。
电脑虚拟键盘怎么打开
1、打开“设置”-“个性化”-“任务栏”,找到“打开或关闭系统图标”并打开
2、找到“触摸键盘”将其打开
3、可以看到任务栏出现“触摸键盘”图标
4、点击即可打开触摸键盘/软键盘
方法1:使用虚拟键盘
在Windows操作系统中,虚拟键盘是一种方便快捷的输入工具。通过以下步骤,你可以轻松打开虚拟键盘:
1、按下Win + R键组合,打开运行对话框。这个对话框是Windows操作系统中的一个快速启动工具,可以让你快速打开各种应用程序和功能。
2、在运行对话框中,键入osk并按回车。这将打开虚拟键盘。虚拟键盘是一种软件键盘,可以在屏幕上显示出来,让你通过鼠标或触摸屏进行输入。
3、虚拟键盘将出现在屏幕上,你可以使用鼠标或触摸屏点击虚拟键盘上的按键进行输入。如果你使用的是笔记本电脑,也可以使用触摸板进行输入。
除了通过运行对话框打开虚拟键盘外,你还可以在任务栏上右键单击空白区域,然后选择工具栏>虚拟键盘,虚拟键盘的图标将出现在任务栏上,点击即可打开。
方法2:使用屏幕键盘
屏幕键盘是一种更加高级的输入工具,它具有更多的选项和功能。通过以下步骤,你可以打开屏幕键盘:
1、在搜索框中键入屏幕键盘,然后打开它。屏幕键盘将显示在屏幕上,你可以使用鼠标或触摸屏进行输入。
2、屏幕键盘具有更多的选项和功能,例如语音识别、手写识别等等。你可以根据自己的需要进行设置和使用。
3、在屏幕键盘中,你可以使用鼠标点击虚拟键盘上的按键进行输入。如果你使用的是笔记本电脑,也可以使用触摸板进行输入。
方法3:使用触摸键盘
如果你使用的是Windows 10操作系统,它还提供了一个触摸键盘。通过以下步骤,你可以打开触摸键盘:
1、按下win+i键组合打开设置。设置是Windows操作系统中的一个重要部分,可以让你对系统进行各种配置和设置。
2、选择设备>键盘。在设备选项中,你可以找到各种与设备相关的设置和功能。
3、在在屏幕键盘下,启用使用触摸键盘。这个选项将启用触摸键盘功能,让你可以通过触摸屏幕进行输入。
4、点击任务栏右下角的键盘图标,以打开触摸键盘。触摸键盘将显示在屏幕上,你可以使用手指或触控笔进行输入。
希望以上方法可以帮助到您!
声明:本站所有文章资源内容,如无特殊说明或标注,均为采集网络资源。如若本站内容侵犯了原著者的合法权益,可联系本站删除。