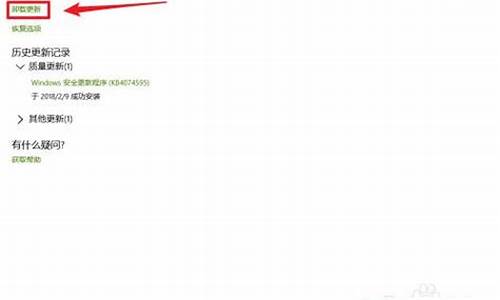电脑系统自动修复在哪儿_电脑系统如何自动修复
1.?紧急解决电脑系统故障指南?
2.华硕电脑自动修复开不了机
3.怎么自动修复电脑系统
4.如何解决Win10陷入无限重启自动修复问题
5.win10怎么开机时进入自动修复

电脑开机时出现“自动修复”提示,让人十分头疼。本文将为大家介绍三种解决方法,帮助你轻松解决这个问题。
F4大法
点击高级选项→疑难解答→高级选项→启动设置→重启,在键盘上迅速按下F4即可。
安全模式走起
如果能顺利进入安全模式,那就来个“干净启动”,这样更稳妥!重启后测试一下,是不是可以正常进入系统了呢?
F11还原大法确保电脑完全关机,然后同时按住开机按钮和F1键,进入F11界面。选择疑难解答→高级选项→系统还原。当出现“正在准备系统还原”后,选择你的账户,输入密码,然后选一个出问题前的时间点,跟着界面提示操作就OK啦!
?紧急解决电脑系统故障指南?
如果你的电脑还能进入系统的话,你不防试试这个操作:
1、点击左下角开始键,找到设置按钮;
进入设置界面后,下拉到最后是安全与更新选项并进入;
2、在安全与更新的左侧边栏点击恢复这个选项;
在恢复设置界面,你可以看到高级设置这个选项卡,点击下方的立即启动按钮;
但设备不会马上启动,进入蓝色选项界面,选择疑难解答这个选项;
3、在疑难解答界面选择高级设置进入;
在高级设置界面找到启动修复选项,如下图所示;
4、修复工具启动,选择你要修复的账户(一般就是默认的管理员账号Administrator),点击选中;
5、如果有密码就输入你的登陆密码,点击继续按钮,开始恢复,等待恢复完成即可。
如果不能进入系统,你可以通过U盘启动盘进入来修复启动文件就可以了;
华硕电脑自动修复开不了机
电脑系统故障和声卡与音箱故障是电脑使用过程中常见的问题。本文将为大家介绍一些解决这些问题的方法,希望能帮助大家顺利解决问题。
安全模式恢复
如果电脑系统崩溃,可以尝试进入安全模式,重启或关机后再开机,即可恢复到正常模式。如果问题依然存在,可以使用系统自带的系统还原功能,还原到没有故障的时候,一切都能恢复如初。
使用系统盘修复如果以上方法都无效,可以尝试使用系统盘来修复。打开命令提示符,输入SFC /SCANNOW回车,插入原装系统盘,系统会自动修复。如果还是无法解决,可以在BIOS中设置光驱为第一启动设备,插入原装系统安装盘,按R键选择“修复安装”,一切问题都解决啦!
声卡与音箱故障排查声卡与音箱故障可能是由静音、音量太小、声卡驱动问题、音箱损坏、声卡模块损坏、BIOS设置问题、声卡与其他设备冲突、声卡接触不良或声卡损坏等原因引起的。如果你遇到了以上问题,可以尝试重启电脑或更新驱动程序。如果问题依然存在,可能需要更换声卡或寻求专业技术支持。
怎么自动修复电脑系统
如果你的华硕电脑无法启动,可以尝试以下自动修复方法
重启电脑有时候电脑出现问题只是暂时的,重新启动可能会解决问题。按下电源按钮长按几秒钟,直到电脑关闭,然后再按下电源按钮重新启动。
进入安全模式如果重启电脑后仍然无法启动,可以尝试进入安全模式。重启电脑,按下F8键或Shift+F8组合键,直到出现“高级启动选项”界面。选择“安全模式”,然后按下回车键。
系统还原在安全模式下,可以尝试进行系统还原。打开“控制面板”,选择“系统和安全”,然后点击“系统”选项。在左侧导航栏中选择“系统保护”,点击“系统还原”,按照提示进行系统还原操作。
使用修复工具华硕电脑通常附带有自带修复工具。可以查找华硕官方网站或用户手册,寻找有关如何使用修复工具的说明。
联系客服如果以上方法仍然无法解决问题,建议联系华硕客户支持寻求进一步的帮助。
如何解决Win10陷入无限重启自动修复问题
操作系统(OperatingSystem,简称OS)是管理计算机硬件与软件资源的计算机程序。操作系统需要处理如管理与配置内存、决定系统资源供需的优先次序、控制输入设备与输出设备、操作网络与管理文件系统等基本事务。操作系统也提供一个让用户与系统交互的操作界面。我们接下来看看怎么自动修复电脑系统吧。
点击左下角的搜索栏进入。
输入“设置”搜索点击进入。
选择“设备与安全”选项进入。
在左侧选择“恢复”选项进入。
点击开始重置此电脑进行恢复。
或者打开Windows安全应用中心。
点击“全新启动”按钮进行系统恢复。
总结:1、点击左下角的搜索栏。
2、选择“设备与安全”选项。
3、选择“恢复”选项进入。
4、点击开始重置此电脑。
5、或者打开Windows安全应用中心。
6、点击“全新启动”按钮。
win10怎么开机时进入自动修复
工具/原料
U盘 win10系统镜像文件
方法/步骤
1、将U盘制作成USB启动盘,并将微软原版Windows10镜像写入U盘,然后重启电脑选择从U盘启动。
2、从U盘启动后,选择左下角“修复计算机”进入选项页面,选择“疑难解答”,再选择选项下的“高级选项”。
3、选择“命令提示符”打开命令提示符,如果提示你输入密码,请输入自己的Windows登录密码。
4、在命令提示符中输入bcdedit回车,会看到如图所示的结果,找到名为resumeobject的条目,记录下后面的一长串字符(即GUID)。
5、接着输入bcdedit /set {GUID} recoveryenabled No回车运行,运行该命令后就会暂时禁用系统的自动启动修复功能,其中的{GUID}即为上一步中记录的字符。
6、最后输入chkdsk /r c:回车,系统会自动检查文件系统错误。检查完成之后再重启电脑,一般情况下即可恢复正常。不过在重启之前,建议再执行一下系统文件修复命令,以修复系统中可能已损坏的文件。
7、输入sfc /scannow回车,之后会开始系统文件的扫描验证。这需要一点时间,稍等片刻。修复完成之后重启问题即可解决。
0xc000021a
自动修复失败
第一,尝试修复操作系统:
方法1、开机不断点击F8键,进入系统操作选单(如果是Win8,Win8.1,Win10系统,在看见开机画面后长按电源键关机,短时间内重复三次左右可以进入WinRE
{Windows
恢复环境},但有的用户可能需要直接断开电源。这样开机后应该能出现高级恢复的界面了),选“最后一次正确配置”,重启电脑,看能否解决。
方法2、开机不断点击F8键,进入系统操作选单(如果是Win8,Win8.1,Win10系统,在看见开机画面后长按电源键关机,短时间内重复三次左右可以进入WinRE
{Windows
恢复环境},但有的用户可能需要直接断开电源。这样开机后应该能出现高级恢复的界面了),然后寻找“安全模式”,并进入“安全模式”,如能成功进入,依次单击“开始”→“所有程序”→“附件”→“系统工具”→“系统还原”,出现“系统还原对话框”,选择“恢复我的计算机到一个较早的时间”。
这样可以用Windows系统自带的系统还原功能,还原到以前能正常开机的时候一个还原点。(如果有的话)
方法3、尝试静电释放处理。关机后将您的电脑电源线及电池拆下;长按开机键(30秒以上),然后尝试重新开机。
方法4、用系统安装光盘或者系统安装U盘,放入光驱或者插入USB接口,重启电脑,进入光盘安装系统状态或者进入U盘安装系统状态,等到启动界面闪过后,不要选安装系统,而是选修复系统,对目前系统进行修复(可能会运行很长时间,2-4小时都可能),耐心等待修复完成,看看是否能解决问题。(本文结尾,详述了:U盘设置为第一启动顺位设备的方法)
如以上4个方法都无效,只能重装系统。
二、看看是否是硬件的问题:
1)主板有问题:BIOS没电,记不到硬盘信息,如果你的系统日期不正确的话,很可能是这个原因。
解决办法:更换BIOS电池,重新进BIOS内检测硬盘。
2)IDE线质量不好或插得不牢。
解决办法:换一条IDE线或将IDE线插在主板另一个IDE槽里,连硬盘的线不要与其它IDE设备一起连接,例如光驱,分开两条IDE线连,正确设置主/从盘。
3)进BIOS设置硬盘启动试试(看看是不是设置错误)。
4)还有一种情况,内存松脱,重新插拔一下、清一下灰也可以解决问题(有时是因为它引起的)。
5)此外,显卡驱动冲突也会蓝屏造成不能进系统,需要更新显卡驱动程序。
6)硬盘出现严重故障,已经损坏,可能需要更换硬盘。
7)内存损坏,也会造成不能开机,需要更换内存。
8)如果显卡损坏,更换显卡。
9)主板损毁,这个必须更换主板。
10)机器灰尘太多散热有问题,必须对电脑清灰和除尘,或者增加散热装置。
11)自己解决不了,建议去电脑店检修一下。
声明:本站所有文章资源内容,如无特殊说明或标注,均为采集网络资源。如若本站内容侵犯了原著者的合法权益,可联系本站删除。