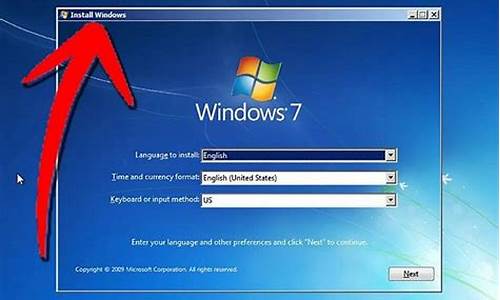索尼电脑如何装系统_索尼电脑系统win7旗舰版
1.windows7旗舰版sp3下载
2.索尼笔记本电脑怎么装win7系统
3.索尼笔记本win10改win7系统教程|sony电脑自带win10换win7步骤
4.索尼笔记本怎么安装win7系统
5.怎样把我的win7专业版升级到旗舰版的 型号sony VPCEA25EC 之前成双系统了

索尼vaio笔记本电脑以其时尚华丽的外观受到广泛好评,新出厂的vaio笔记本大多预装win8/win8.1系统,win8的操作体验不如win7系统,不少用户想把win8改成win7,不过由于win8采用UEFI和GPT启动模式,要换成win7系统必须修改BIOS设置和硬盘分区表,接下来我就跟大家介绍索尼vaio笔记本win8改装win7系统的步骤。
一、准备工作
1、以下的操作会清空硬盘,需备份转移硬盘所有数据
2、如果要恢复自带win8/win8.1,需到索尼售后进行恢复
3、容量4G的U盘一个, 制作U盘PE启动盘
4、操作系统: win7旗舰版下载
二、索尼vaio笔记本win8/win8.1改win7系统步骤
1、关闭索尼笔记本,按下ASSIST键;
windows7旗舰版sp3下载
现在索尼笔记本大部分都有自带操作系统,不过仍有一部分的机型是没有操作系统的,需要自己安装,有些人则不喜欢当前的系统想要装其他系统,最近有用户想要给索尼笔记本安装win7系统,但是不知道具体的步骤是什么,本文小编将以U盘装系统为例,跟大家分享索尼Sony笔记本安装win7系统的教程。
相关教程:
索尼笔记本预装win8怎么换成win7系统
一、所需工具
1、索尼Vaio笔记本电脑
2、启动U盘:制作U盘PE启动盘
3、操作系统:索尼笔记本win7系统下载
4、引导设置:索尼vaio笔记本电脑怎么设置USB启动
5、分区方法:新电脑用U盘安装系统怎么分区
二、索尼笔记本装win7系统步骤如下
1、使用WinRAR等解压工具把索尼笔记本win7系统镜像中的gho文件解压到U盘GHO目录;
2、在电脑上插入U盘,重启不停按F11选择从介质(USB设备)启动,F11没反应尝试F12/ESC,或关机时按assist键;
3、启动进入U盘安装界面,选择02启动pe系统;
4、打开PE一键装机工具,保持默认的设置,选择安装到C盘,确定;
5、转到这个界面,进行win7系统的解压操作;
6、之后重启电脑,进行win7系统的安装过程;
7、最后启动进入全新的win7系统桌面,系统安装完成。
以上就是索尼Sony笔记本电脑安装win7系统的方法,有需要的用户可以根据上述步骤来操作,希望对大家有帮助。
索尼笔记本电脑怎么装win7系统
windows7旗舰版sp3系统增加了不少实用功能,最近有朋友在找该系统下载,但现在网上的下载地址太多用户难以辨别好坏,不知道该怎么选择,所以下面今天小编为大家分享的就是windows7旗舰版sp3下载地址。
安装方法:
硬盘一键安装:如何用硬盘安装win7系统
legacyU盘安装:win764位旗舰版u盘安装教程
uefiU盘安装:uefigpt安装win764位系统教程(支持大于4G镜像)
下载地址一、中关村ghostwin764位旗舰安装版v2020.11
中关村ghostwin764位旗舰安装版独创双激活模式,可完美激活99%的电脑,支持在线更新,永久免费。改良的封装技术,更完善的驱动处理方式,极大减少“内存不能为read”现象。采用全新的激活机制,安装好即激活,若未激活,可在开始菜单—装机工具—使用激活工具手动激活。优化网页访问,提高网页加载速度和视频播放流畅度。优化开始菜单,右键菜单弹出速度,操作更流畅。集成了最新最全SRS驱动,适应各种新旧主机及笔记本使用,完美支持AHCI硬盘模式。
下载地址二、雨林木风ghostwin764位精简旗舰版v2020.11
雨林木风ghostwin764位精简旗舰版系统通过微软正版认证系统在线认证,支持在线升级更新。以系统稳定为第一制作要点,收集市场常用硬件驱动程序。兼营性、稳定性、安全性较均强!完全无人值守自动安装。通过数台不同硬件型号计算机测试安装均无蓝屏现象,硬件完美驱动。自动安装AMD/Intel双核CPU驱动和优化程序,发挥新平台的最大性能。包含绝大多数的SATA,SCSI,RAID控制器驱动,支持64位处理器,支持双核处理器。首次登陆桌面,自动判断和执行清理目标机器残留病毒信息,杜绝病毒残留。
下载地址三、索尼SONY笔记本专用ghostwin732位官方旗舰版V2016.09
索尼SONY笔记本专用ghostwin732位官方旗舰版,安装全过程约6分钟,部分机子可达5分钟,高效的装机过程,而且支持Windows安装,可以在Windows中一键安装了,方便了不会COMS设置和GHOST的人。首次登陆桌面,后台自动判断和执行清理目标机器残留的病毒信息,以杜绝病毒残留。我的电脑右键加入了设备管理器、服务、控制面板、方便大家使用。系统经过优化,启动服务经过仔细筛选,确保优化的同时保证系统的稳定,内存消耗低。实用,反应迅速!以时间命名计算机,方便日后清楚知道系统的安装时。适用于笔记本
下载地址四、中关村ghostwin764位旗舰精简版v2019.06
中关村ghostwin764位旗舰精简版使用windows7x64sp1简体中文旗舰版做为源安装盘,自动永久激活,通过正版验证。包含绝大多数的SATA,SCSI,RAID控制器驱动,支持64位处理器,支持双核处理器。集成了数百种常见硬件驱动,经过作者精心测试,几乎所有驱动能自动识别并安装好。安装方便快速,支持多种安装方式,支持硬盘安装让安装win7系统简单无比。
下载地址五、技术员联盟JSYLMGHOSTWIN764位旗舰版V2015.04
本系统集成了电脑笔记本台式机大量驱动,也可以适应其它电脑系统安装。精心制作而成,预先进行了大量优化,精简了部分不常用的系统组件和文件,运行稳定、快速、安全。保留了在局域网办公环境下经常使用的网络文件夹共享、打印机服务等功能以及部分兼容性服务,同样开启了自带防火墙的支持。精简了部分不常用的系统组件和文件(如帮助文件、冗余输入法等),在默认安装设置服务的基础上,关闭了少量服务。
下载地址六、萝卜家园GHOST_WIN7_64位旗舰版v2014
本系统通过微软官方原版免费激活而成,自动卸载多余SATA/RAID/SCSI设备驱动及幽灵硬件,全静默安装AMD双核补丁及驱动优化程序,让CPU发挥更强性能,高效装机过程,全程只需3到8分钟即可完成,在不影响大多数软件和硬件运行的前提下,已经尽可能关闭非必要服务!
以上就是windows7旗舰版sp3下载地址啦,有需要的用户欢迎下载安装体验哦。
索尼笔记本win10改win7系统教程|sony电脑自带win10换win7步骤
一、进入bios后,选择boot
1、第一项 ufei改成legacy ;
2、external device改成enabled ;
3、下面启动顺序改成第一个上面按回车选 internal optical disc drive。
4、右移到exit上选第一个保存退出。
二、安装
1、去系统网站下载win7镜像文件。
2、使用软碟通软件把镜像文件里面的gho.win7提取到已经制作好的U盘系统盘里面的ghost文件夹里面。
3、进入U盘系统盘菜单。
4、选择前面的序号4或者用方向键移动到安装系统目录,回车即可。
说明:装完系统之后记得bios里面boot第一项修改回来ufei,否则不能正常重启。
索尼笔记本怎么安装win7系统
随着win10系统的发布,现在索尼笔记本电脑大多预装的是win10系统,虽然win10系统在操作方式上与win7系统没多大的区别,不过很多用户并不习惯win10系统,都想重装成win7系统,但是不清楚索尼win10怎么改成win7系统,所以下面小编就来跟大家分享索尼sony笔记本电脑自带win10换成win7系统的步骤。
相关阅读:
硬盘GPT和MBR分区表转换方法
U盘安装ghostwin7教程
一、准备工作
1、预装win10系统的索尼Vaio笔记本电脑
2、需转换硬盘分区表,备份转移硬盘所有数据
3、如果要恢复自带win10系统,需到索尼售后进行恢复
4、容量4G的U盘一个,制作U盘PE启动盘
5、操作系统:win7旗舰版下载
二、索尼win10改win7系统步骤如下:
1、关闭索尼笔记本,按下ASSIST键;
2、进入VAIOCare(拯救大师模式),选择“启动BIOS设置”;
3、进入BIOS设置界面,按→方向键转到Security,将SecureBoot修改为Disabled;
4、按→方向键切到Boot界面,把BootMode修改为Legacy;
5、把ExternalDeviceBoot改成Enable,目的是识别可移动设备;
6、在下方的BootPriority中,选择ExternalDevice(表示U盘设备),按F5/F6移动到第一位,按F10保存退出;
7、插入制作好的U盘启动盘,启动进入U教授安装界面,如果没有进入启动时按F11,选择02回车进入PE系统;
8、打开DiskGenius分区工具,点击硬盘—删除所有分区,再点击“硬盘”—“转换分区表类型为MBR格式”,最后点击“快速分区”对硬盘进行分区;
9、分区之后,打开U教授PE一键装机,映像路径选择win7.gho,安装位置点击C盘,确定,后续的安装将会自动完成。
以上就是索尼笔记本预装win10怎么改win7系统的图文教程,以上操作会删除硬盘所有数据,要转移硬盘所有数据。
怎样把我的win7专业版升级到旗舰版的 型号sony VPCEA25EC 之前成双系统了
索尼笔记本安装win7系统系统可参照一下方法进行安装:
准备工作:
① 下载u深度u盘启动盘制作工具
② 一个能够正常使用的u盘(容量大小建议在4g以上)
③了解电脑u盘启动快捷键
安装系统到电脑本地操作步骤:
第一步:下载win7系统镜像包,存入u盘启动盘。
1、将准备的的win7系统镜像包存储到已做好的u深度u盘启动盘根目录中:
第二步:安装win7系统至电脑当中
1、先将u深度u盘启动盘连接到电脑,重启电脑等待出现开机画面时按下启动快捷键,使用u盘启动盘进入u深度主菜单,选择02u深度Win8PE标准版(新机器),按下回车键进入,如图所示:
2、进入pe后会自启u深度pe装机工具,首先点击"浏览"将保存在u盘的系统镜像添加进来,接着选择c盘作系统盘存放镜像,点击“确定”即可,如图所示:
3、不对弹出的询问提示窗口进行修改,直接按下"确定"即可,如图所示:
4、等待磁盘完成格式化后,将会进行win7镜像文件安装,如图所示:
5、此时就可以拔除u盘了,重启系统开始进行安装,无需进行操作,等待安装完成即可,最终进入系统桌面前还会重启一次,如下图所示:
预装Win7家庭普通版系统的机器免费升级为旗舰版,自己亲自试验成功!!!发现预装Win7家庭普通版系统的机器免费升级为旗舰版,自己亲自试验成功!!!其实是可以升级为任意版本,只要有该版本的公用OEM序列号就可以了!无需格式化硬盘重新安装系统!
方法如下:1.点击开始,找到Windows Anytime Upgrade;2.进入控制面板——Windows Anytime Upgrade 有的网友说在控制面板里怎么也找不到 windows anytime upgrade,你可以用搜索功能找出来——然后输入序列号,就可以升级了, (我是hasee,就输入dell旗舰版的序列号,就是很早就泄露的旗舰版序列号),升级时会自动下载6个更新,然后经过2-3次的自动重新启动,系统就会更新为旗舰版,大概不会超过10分钟,哈哈!原本还准备用外置光驱全新安装,节省时间了,又免了重新安装驱动程序,其实这个应该不限于Dell 的机器,其他品牌的预装机器也应该一样可以升级,希望大家试试看
以下为旗舰版的 oem key用任一个都 行 FJGCP-4DFJD-GJY49-VJBQ7-HYRR2 --- xxxxx-OEM-8992662-00006 --- ACER/GATEWAY/PACKARD BELL
49PB6-6BJ6Y-KHGCQ-7DDY6-TF7CD --- xxxxx-OEM-8992662-00015 --- SAMSUNG
342DG-6YJR8-X92GV-V7DCV-P4K27 --- xxxxx-OEM-8992662-00400 --- DELL
22TKD-F8XX6-YG69F-9M66D-PMJBM --- xxxxx-OEM-8992662-00497 --- IBM-LENOVO
6K2KY-BFH24-PJW6W-9GK29-TMPWP-----lenovo 新的key
还有网友说怎么也找不到 Windows Anytime Upgrade,为什么不从自身找原因呢?为什么你找不到从上面的拍的照片可以看到这个功能是可以找到的!!!!
有的网友我真是无语了,就是找不到Windows Anytime Upgrade,难道还要我填鸭般手把手教吗?
遇到问题总是不思考一下,你在控制面板找不到,为什么不想到搜索一下,那时网友又会说,我也搜不到,唉,这种人不动脑子你能说什么呢!!
照片都拍出来了,你不长眼睛看一下有没有Windows Anytime Upgrade,肯定是行的!!
原因在于你不仔细找控制面板!!下面是开始的步骤:
1、打开 Windows Anytime Upgrade,方法是单击「开始」按钮 。在搜索框中,键入anytime upgrade,然后在结果列表中单击“Windows Anytime Upgrade”。
2、按照每页上的说明操作。
3、升级完成后,在您的计算机上将运行新版本的 Windows 7。
启动Windows Anytime Upgrade第一步:选择升级方式
启动Windows Anytime Upgrade第二步:输入升级密钥22TKD-F8XX6-YG69F-9M66D-PMJBM 当然你用其它的key也行
启动Windows Anytime Upgrade第三步:系统联网验证密钥
启动Windows Anytime Upgrade第四步:验证通过,接受协议
启动Windows Anytime Upgrade第六步:正在升级
启动Windows Anytime Upgrade第七步:检查更新
看看属性,已是旗舰版了 最后要说的:
1、本次升级过程所花时间:6分种;
2、升级Windows7无需放入Windows7安装盘(我没有安装盘,此前是通过硬盘安装方式安装的);
3、升级后默认桌面稍有变化,其他安装程序未变!
4、升级到Windows 7旗舰版后,Windows Anytime Upgrade找不到了。
声明:本站所有文章资源内容,如无特殊说明或标注,均为采集网络资源。如若本站内容侵犯了原著者的合法权益,可联系本站删除。