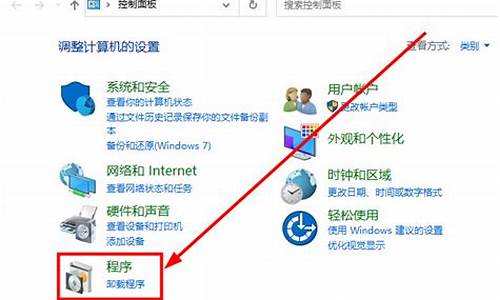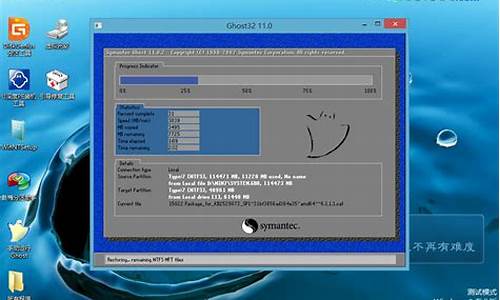windows经典模式,电脑系统经典模式怎么设置
1.win7系统如何将主题修改为windwos经典模式
2.电脑开始菜单怎么恢复经典模式
3.windows10开始菜单怎么设置经典模式
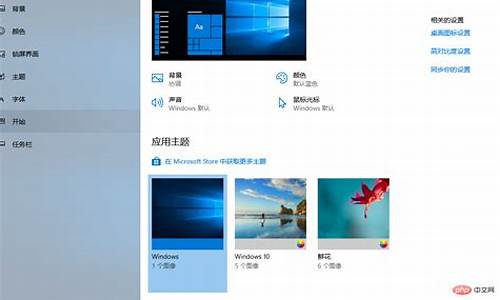
win11开始菜单怎么改成经典模式?win11系统是微软发布的最新的系统,从界面到功能都有了全新的变化,但是有一些小伙伴不习惯使用win11开始菜单的样式和操作,所以今天小编来为大家具体讲一讲win11开始菜单改成win10模式教程,有感兴趣的小伙伴可以来看看。
其他win11教程
1、win11怎么关闭防火墙和杀毒软件
2、win11录屏快捷键
3、win11小组件加载失败
win11开始菜单怎么改成经典模式
方法一:
1、同时按下“win+R”打开运行窗口,输入“regedit”然后回车或者点击确定打开注册表编辑器窗口;
2、依次打开“HKEY_CURRENT_USER\Software\Microsoft\Windows\CurrentVersion\Explorer\Advanced”这些文件,右键单击空白区域的任意位置,然后选择NewDWORD(32-bit);
3、将新的DWORD(32位)条目命名为Start_ShowClassicMode,然后按Enter键进行保存;
4、双击Start_ShowClassicMode条目并将值数据的值从“0”更改为“1”即可。
方法二:
1、首先点击开始菜单,进入“设置”或者直接在搜索框中搜索“设置”
2、进入设置界面之后,找到并点击“个性化”
3、在个性化设置的左边栏中找到“主题”,选中进入。
4、进入之后左侧边栏的右边有一个“主题”,点击它下方的“主题设置”
5、在主题设置中,我们选择windows经典主题就可以变成以前界面了。
6、我们还可以在相同位置中自定义其他的主题和界面。
以上就是小编为大家带来的win11开始菜单改成win10经典模式的两种教程方法,其中小编推荐使用第一种方法,希望可以帮助大家。
win7系统如何将主题修改为windwos经典模式
方法1:由于显卡驱动失效的原因,需要重新安装或者更新显卡驱动,可使用驱动精灵等第三方软件完成,方法如下: 1、打开驱动精灵以后,点击“立即检测”按钮,如图所示: 2、接下来请在驱动检测列表中点击“修复”按钮,如图所示: 3、然后在列表中请勾选显卡驱动,点击“下载”按钮,如图所示: 4、等待显卡驱动下载完成以后,点击“安装”按钮,如图所示: 5、随后会打开显卡安装程序,由于显卡不同,驱动程序的安装方法也不尽相同,只要按照提示操作就可以顺利完成显卡驱动的升级,如图所示: 注:在显卡驱动程序安装更新过程中,显示屏会闪烁黑屏; 6、待显卡驱动安装更新完成以后,重新启动电脑即可。 方法2:组策略启用,方法如下: 1、在开始菜单里输入gpedit.msc,确定,调出本地组策略编辑器。 2、依次进入:用户配置--管理模版--控制面板--个性化;这时显示该电脑的各种视觉设置内容。找到强制使用特定的视觉样式文件,双击它,然后先点已启用,其次是在下边的输入栏里输入:%windir%\resources\Themes\Aero\aero.msstyles
电脑开始菜单怎么恢复经典模式
win7操作系统自带有很多华丽酷炫的桌面功能,但是有部分用户不追求华丽的桌面,想要系统运行速度有所提高,所以能够精简的地方尽量都精简了。最近有些用户询问小编win7系统如何将主题修改为windwos经典模式?该如何设置呢?下面小编和大家分享具体的修改方法。
推荐:中关村zgcGhostWin732位万能自选旗舰版
具体方法如下:
1、打开win7系统的电脑,在桌面空白处单击右键,在弹出的选项中选择“个性化”;
2、打开后,我们会看到桌面主题设置,将右边的滚动条网下拉;
3、我们在基本和高度对比主题中会看到一个“windows经典”主题,双击选中此主题;
4、稍等片刻后,我们的主题就变成了windows经典模式,和以前的windows差不多的操作界面;
5、如果要切换回来,可以直接点击“windows7”主题即可在此切换会win7主题。
上述教程内容就是win7系统将主题修改为windwos经典模式的方法,如果想要切换会windows7主题也可以参考上述教程切换,可根据个人需求进行设置。
windows10开始菜单怎么设置经典模式
很多使用win10系统电脑的人可能会发现,开始菜单是全屏展示的,并不是想win7系统那样的经典样式,那么,win10开始菜单全屏展示怎么恢复成经典样式呢,下面本文就介绍一下。
tips:本文介绍win10开始菜单全屏展示怎么恢复成经典样式,其他操作系统可以参考本文进行操作!
工具/原料
电脑ThinkPad E490
Windows10操作系统
方法/步骤
有时,我们在使用win10系统时,可能会发现,开始菜单是全屏展示的,并不是想win7系统那样的经典样式,如图所示。
请点击输入描述
想要调整为不是全屏展示,可以点击左下角的“开始”菜单,如图所示。
请点击输入描述
然后选择其中的“设置”按钮,进入“Windows设置”,如图所示。
请点击输入描述
进入Windows设置之后,然后选择其中的“个性化”,如图所示。
请点击输入描述
进入个性化设置之后,选择左侧菜单中的“开始”,如图所示。
请点击输入描述
然后把“使用全屏开始菜单”下面的按钮关闭就可以了,如图所示。
请点击输入描述
关闭之后,再次打开开始菜单,就可以发现,开始菜单已经不是全屏展示了,如图所示。
请点击输入描述
总结
win10开始菜单全屏展示怎么恢复成经典样式
1、点击左下角的“开始”菜单。
2、然后选择其中的“设置”按钮,进入“Windows设置”。
3、然后选择其中的“个性化”。
4、进入个性化设置之后,选择左侧菜单中的“开始”,然后把“使用全屏开始菜单”下面的按钮关闭就可以了。
答:
win10切换开始菜单的样式步骤如下:
1、点开开始菜单,开始屏幕所有的选项上单击右键,选择从“开始”屏幕取消固定。
2,等待全部清理完毕后,将鼠标移动到开始屏幕的边缘,鼠标会变成双向箭头,点击鼠标左键不放,一直往左侧拖动,松开鼠标开始菜单就变成原来的经典模式了。
1,Windows 10是美国微软公司研发的新一代跨平台及设备应用的操作系统。[1]?是微软发布的最后一个独立Windows版本。[2]?Windows 10共有7个发行版本,分别面向不同用户和设备。
2,微软在Windows 10当中带回了用户期盼已久的开始菜单功能,并将其与Windows 8开始屏幕的特色相结合。点击屏幕左下角的Windows键打开开始菜单之后,你不仅会在左侧看到包含系统关键设置和应用列表,标志性的动态磁贴也会出现在右侧。
3,如果用户没有多显示器配置,但依然需要对大量的窗口进行重新排列,那么Windows 10的虚拟桌面应该可以帮到用户。在该功能的帮助下,用户可以将窗口放进不同的虚拟桌面当中,并在其中进行轻松切换。使原本杂乱无章的桌面也就变得整洁起来。
4,微软放弃激进的Metro风格,回归传统风格,用户可以调整应用窗口大小了,久违的标题栏重回窗口上方,最大化与最小化按钮也给了用户更多的选择和自由度。
5,Windows 8的设置应用同样被沿用到了Windows 10当中,该应用会提供系统的一些关键设置选项,用户界面也和传统的控制面板相似。而从前的控制面板也依然会存在于系统当中,因为它依然提供着一些设置应用所没有的选项。
声明:本站所有文章资源内容,如无特殊说明或标注,均为采集网络资源。如若本站内容侵犯了原著者的合法权益,可联系本站删除。