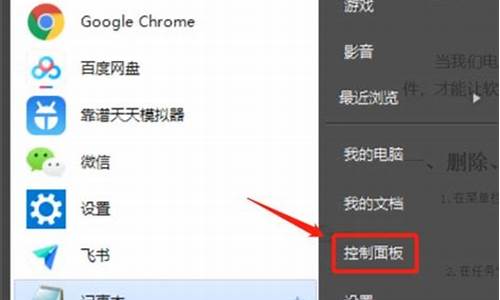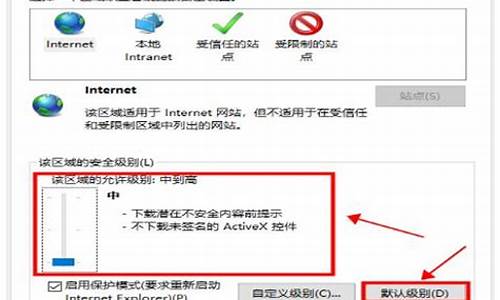电脑系统出现了问题,该怎么修?_电脑系统异常怎么调整循环
1.Win10电脑自动修复时不断死循环重启系统怎么办
2.开不了机,启动修复,但修复不成功,一直死循环,按F8,选择最后一次正确配置或安全模式都不行,怎么办?
3.WIN8电脑自动重启陷入无限循环上面显示了一个错误代码,怎么解决
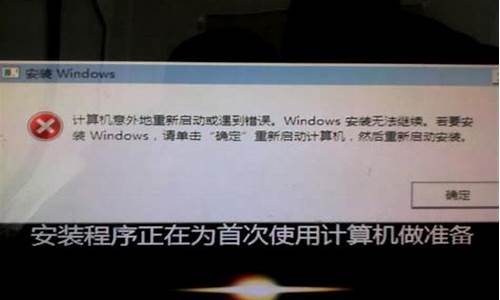
这个可以尝试利用系统修复的通用方法,进行修复:
像这类故障一般原因比较复杂,可能是系统和软件之间冲突,也可能是软件和软件之间有冲突,从而造成系统运行某些服务程序时出现错误,也很难查检测出故障根源所在,即使用常规方法修复,也未必能根本解决问题。所以通常最简单、最根本、最快捷和最有效的方法就是重装系统。
当然,你可以先尝试下述方法修复,如不行还是重装系统为上选:
开机不断点击F8键,进入系统操作选单(如果是Win8,Win8.1,Win10系统,在看见开机画面后长按电源键关机,短时间内重复三次左右可以进入WinRE {Windows 恢复环境},但有的用户可能需要直接断开电源。这样开机后应该能出现高级恢复的界面了,在高级回复界面,选择进入安全模式。
第一、如果可以进入系统,尝试如下修复:
方法1,找一找是否是某款软件不正常运行,造成这种现象,打开系统任务管理器,查看相关进程,根据进程属性,确认是不是某款软件不正常运行,如果确认了该应用程序出错,解决方法如下:彻底卸载和清除此程序,并用 3_6_0 安 全 卫 士 或者 Q_Q 电 脑 管 家 清除注册表,然后重新安装该程序,最后更新到最新的稳定版本,不要安装测试版。
方法2、首先使用CTRL+ALT+Delete组合键打开电脑上的任务管理器,然后切换到详细信息页面;
找到explorer.exe进程,选中后点击右下方的结束进程;
?再点击页面左上角的文件夹,选择新建任务;
? 然后输入explorer.exe,点击确定回到桌面就可以正常使用任务栏!
方法3,如果程序(包括:一个或者多个)都出现该内存不能为"written",解决办法如下:首先卸载相关的旧的版本或者测试版的应用程序,更换正式版或者稳定版的应用程序;如果故障依旧,也可以尝试通过“该内存不能为writte”的通用解决方法来修复出错程序,具体方法:打开“开始”菜单——运行中输入cmd 回车,在命令提示符下输入“for %1 in (%windir%\system32\*.ocx) do regsvr32 /s %1”,之后,再输入以下内容并回车 “for %1 in (%windir%\system32\*.dll) do regsvr32 /s %1”(注:命令都不包括双引号,另外此命令修复的过程可能持续较长时间,请一定耐心等待修复进程完全结束)。
方法4、更新和修复所有系统漏洞,这样通过系统本身更新或打补丁来修复出错的程序,尝试来消除错误。
第二、如果已经不能进入系统,则尝试如下修复:
方法1、开机不断点击F8键,进入系统操作选单(如果是Win8,Win8.1,Win10系统,在看见开机画面后长按电源键关机,短时间内重复三次左右可以进入WinRE {Windows 恢复环境},但有的用户可能需要直接断开电源。这样开机后应该能出现高级恢复的界面了),选“最后一次正确配置”,重启电脑,看能否解决。
方法2、开机不断点击F8键,进入系统操作选单(如果是Win8,Win8.1,Win10系统,在看见开机画面后长按电源键关机,短时间内重复三次左右可以进入WinRE {Windows 恢复环境},但有的用户可能需要直接断开电源。这样开机后应该能出现高级恢复的界面了),然后寻找“安全模式”,并进入“安全模式”,如能成功进入,依次单击“开始”→“所有程序”→“附件”→“系统工具”→“系统还原”,出现“系统还原对话框”,选择“恢复我的计算机到一个较早的时间”。 这样可以用Windows系统自带的系统还原功能,还原到以前能正常开机的时候一个还原点。(如果有的话)
方法3、用系统安装光盘或者系统安装U盘,放入光驱或者插入USB接口,重启电脑,进入光盘安装系统状态或者进入U盘安装系统状态,等到启动界面闪过后,不要选安装系统,而是选修复系统,对目前系统进行修复(可能会运行很长时间,2-4小时都可能),耐心等待修复完成,看看是否能解决问题。(本文结尾,详述了:U盘设置为第一启动顺位设备的方法)
如以上几种方法全部无效,那就只有重装系统了。
三、看看是否是硬件的问题:
1,主板钮扣电池没电了,这时保存时间等将在关机断电后,信息将无法保存。换一块新电池试一下。
2,主板BIOS出错,一些主板有防入侵机制。如果最近有跟换过配件,也可能是主板BIOS的错误引起。解决的办法是开机按DEL键(或者开机屏幕提示的键),进入主板BIOS,初始化BIOS设置信息,通常按F9可以恢复出厂默认设置,再按F10保存退出重启电脑。
3,CMOS(BIOS)设置错误,主要是关于软件的设置的选项出现了问题。可以在开机后入Bios 进行设置。
这时可以查看一下自己的机器有没有软驱、光盘或其它附设[如:显卡],如果没有这些硬件,而电脑却设置了这些,可以试着把这些选项关掉或设为Disabled.
[注:CD/DVD/CD-RW DRIVE:可读写的光驱 CD-ROW DEVICE:只读光驱 Diskette Drive:软盘驱动器 Floppy Floppy Device:软驱设备]
4,CMOS(BIOS)原来设置的部分与现在的硬件有冲突的部分.可以前将CMOS(BIOS)进行放电,在主板钮扣电池旁边有一个cmos 的三针跳线,而一般其中的两个针是联在一起的,这时可以在关机断电的情况下,将跳帽拔出,用跳帽将两个针联在一起进行放电[此过程一般4秒左右],而后再恢复到样子.或是将钮扣电池拔下,反过来装进去等待5-6秒左右进行放电,而后恢复到原来的样子,在开机后可以进入CMOS(BIOS)恢复其默认设置即可。
5,是否是未装显卡驱动,或者显卡驱动损坏,解决办法、;更新显卡驱动程序,用电脑自带的驱动程序光盘或者去显卡官网下载最新驱动程序,更新显卡驱动,也可以去驱动之家网站,下载驱动精灵最新版,升级显卡驱动;?
6,硬盘检测没有过去,可以试着给硬盘换下数据线,如果没有线也可以试着把数据线两头对换一下,再换个主板上的接口。?
7,如果硬盘换过数据线后还是无效,也可以先试着拔掉硬盘的数据线不接,然后开机测试。看是否还会卡在LOGO屏这里,如果能跨过LOGO界面,估计就是硬盘故障了,进入BIOS寻找硬盘或者进入PE系统检测硬盘健康度,如果硬盘读不到或者检测硬盘证明已经损坏,就只有更换硬盘了。
8,硬件接触不良 主要表现在显卡或内存条与主板接触不良。这时可以把显卡或者内存条拔掉,把显卡或者内存条拔掉不影响开机时进入cmos界面.这时如果进入这个界面时,没出CMOS(BIOS)setting wrong,就可以断定是显卡或者内存条的问题. 可以先用好一点的橡皮对其与主板接触的部分进行擦拭,内存也是用橡皮擦拭.
9,硬盘与光驱 不同内存条之间有冲突,此时可以进行逐一排查,可以先把光驱的电源线与数据排线拔掉,而后试着分别只用一条内存进行排查。
10,检查机器是否有外接设备连接,U盘、移动硬盘等等外接设备可能插在电脑USB口上忘记拔掉了,造成主板自检卡主通过不了。解决的办法就是拔出多余的外接设备,再重启电脑。
11,检查一下键盘和鼠标是否接反。这里指的是PS/2接口的键盘鼠标,很多人大意,把键盘和鼠标的接口插反了,造成开机电脑的自检错误以至于卡屏。解决的办法,先关机,重新接过键盘鼠标,通常紫色的接口为键盘,绿色接口为鼠标。?
12,主板本身可能出了问题.可以先检查一下是否主板电池电路断路,或者是否有电容爆掉,如果是的话,自己焊接和更换或者找电脑维修商帮你焊接和更换一个同规格电容的即可。如果是主板坏了,那只有去买个新的换上啦。
Win10电脑自动修复时不断死循环重启系统怎么办
电脑一直循环启动可能有多种原因,比如硬件故障、系统损坏、驱动冲突等。我根据网上的信息,给你提供以下几种可能的解决方法:
重新启动电脑时,持续按 F8 键,直到获得屏幕上的 Windows 标志。启动菜单出现后,松开 F8 键,然后选择 安全模式 。当 Windows 启动到安全模式时,转到 搜索框 ,键入 sysdm.cpl , 然后从搜索结果打开 sysdm.cpl 。导航至 高级 选项卡,然后在 “启动和恢复” 下 选择 设置 。取消选中 “自动重新启动 ”复选框。注意 如果尚未勾选,可考虑在系统日志复选框中 启用 “写入事件 ”。单击 确定 , 然后再次重新启动计算机12。
检查硬件是否有问题,比如电源、内存、CPU、显卡等。如果有条件,可以更换或清理硬件,看是否能解决问题34。
重装系统或修复系统。如果是系统文件损坏或驱动冲突导致的循环启动,可以尝试用U盘或光盘重装或修复系统3?。
检查外接设备是否有影响。有时候,鼠标、键盘、U盘等外接设备也可能导致电脑循环启动。可以拔掉外接设备,看是否能正常开机。
开不了机,启动修复,但修复不成功,一直死循环,按F8,选择最后一次正确配置或安全模式都不行,怎么办?
方法如下:
1、将U盘制作成USB启动盘,并将微软原版Windows10镜像写入U盘,然后重启电脑,选择从U盘启动。
2、从U盘启动后,选择左下角“修复计算机”进入选项页面,选择“疑难解答”,再选择“高级选项”。
3、选择“命令提示符”打开,如果提示你输入密码,请输入自己的Windows登录密码。
4、在命令提示符中输入bcdedit,按回车,你会看到如图所示的结果,找到名为resumeobject的条目,记录下后面的一长串字符(即GUID)。
5、接着输入bcdedit /set {GUID} recoveryenabled No,回车运行,运行该命令后,就会暂时禁用系统的自动启动修复功能,其中的{GUID}即为上一步中记录的字符。
6、最后输入chkdsk /r c,回车,系统会自动检查文件系统错误。检查完成之后,再重启电脑,一般情况下即可恢复正常。不过在重启之前,建议再执行一下系统文件修复命令,以修复系统中可能已损坏的文件。
7、输入sfc /scannow回车,之后会开始系统文件的扫描验证。这需要一点时间,稍等片刻。修复完成之后,重启问题即可解决。
扩展资料
制作启动U盘的软件比较多:U速启U盘启动盘制作工具、一键U盘启动盘制作工具、绿叶U盘启动盘制作工具、USBOOT启动盘制作工具。
下面以USBOOT软件制作启动U盘为例,介绍启动U盘的制作方法,具体步骤:
1、插入U盘,运行USBOOT程序,在弹出的“usboot”对话框中,选择USB盘。
2、单击“点击此处选择工作模式”选项,在弹出的菜单中选择"ZIP模式"命令。
3、单击“开始”按钮,系统开始格式化U盘,完成后,提示用户拔掉U盘。
4、将U盘拔掉后,稍等片刻,根据提示再次插入U盘,系统开始创建引导型U盘,创建完成后,提示引导型U盘制作成功。
这里注意:
1、U盘启动应选择usb-zip。
2、USB移动硬盘启动应选择usb-hdd。
3、usb-cdrom启动应选择usb-cdrom。其次USB设备必须支持启动功能。
u盘装win7系统:
1、ghost win7系统镜像文件下载存放位置
2、使用快捷键进入u深度启动u盘winpe系统
3、使用u深度PE一键装机工具装ghost win7系统?[1]?
u盘安装win8系统
第一步:用微软自带的工具分处一个新盘,选择要压缩的大小也就是分盘的大小;
第二步:准备一个大于4G的U盘和一个镜像文件读写软件,并把win8的镜像文件写入U盘;
第三步:插入U盘,启动计算机,选择U盘启动,按照步骤安装即可。?[2]?
制作ubuntuU盘启动盘
前面介绍了一些Windows操作系统启动盘的制作,Linux操作系统已经被更多的人所使用,其实Linux启动盘的制作与Windows类似。
第一步:在Windows环境下,下载ubuntu系统的镜像文件;
第二步:下载一个镜像文件读写软件,将镜像写入U盘;
第三步:下次要使用时插入U盘即可。
参考资料:
WIN8电脑自动重启陷入无限循环上面显示了一个错误代码,怎么解决
你遇到的情况可能是系统启动出现了问题。以下是一些建议:
1. **重启电脑:** 尝试重新启动电脑,看是否能够解决问题。
2. **使用安全模式:** 在启动时按F8或者F5(取决于不同电脑品牌)多次,选择“安全模式”,看看是否能够进入安全模式。
3. **使用恢复模式:** 在启动时按F8或者F5,选择“安全模式带命令提示符”,在命令提示符中尝试输入一些系统修复命令。
4. **使用安全模式下的系统还原:** 如果你能进入安全模式,尝试使用系统还原功能将系统恢复到之前的一个可用状态。
5. **使用系统修复工具:** 如果你有安装盘或者系统恢复盘,可以使用其中的系统修复工具进行修复。
6. **重装系统:** 如果以上方法都无效,可能需要考虑重新安装操作系统。
如果你不熟悉系统修复操作,建议找一个有经验的人协助你进行处理,或者将电脑送到专业的维修机构检查和修复。
分析:电脑蓝屏且重启,导致无法正常进入系统或无法正常运行,一般是因为软件或硬件故障导致的,原因很多且很复杂,有可能是系统文件损坏,也可能是病毒感染,也可能是后台自启动程序过多或安全软件安装有多个造成系统假死,也可能是内存、硬盘或主板等硬件出现故障。其错误代码一般不具备明确诊断意义。
建议:按从易到难、先软件后硬件的原则逐一排查,推荐重装系统,这是最简单快捷的方法,如果重装系统成功也能排除硬件问题的可能。如果第1至第4步操作完成后仍然无法解决问题,则需要考虑硬件问题,如重新插拔内存条和显卡并用橡皮擦拭金手指,重新插拔硬盘的电源线和数据线以排除硬件接触不良,或者逐一替换硬件如内存、硬盘、主板、显卡等等进行检测,以确定故障源。
1.重启电脑,如果能够正常进入系统,说明上次不正常只是偶尔的程序或系统运行错误,无关紧要。
2.如果频繁无法正常进入系统,则开机后马上按F8,看能否进入安全模式或最后一次配置正确模式,如能则进入后会自动修复注册表然后正常退出,再重启就应当能进入正常模式。如有安全软件,可在安全模式下使用360安全卫士加360杀毒或者金山毒霸等等其它安全软件进行全盘木马、病毒查杀。
3.如果以上操作无效,则开机或重启后按F11键或F8键,看有没有安装一键GHOST(如果没有则可以“一键还原”作为关键词搜索下载安装该软件,并在系统重装之后或平时能够正常运行时运行该程序,选择“备份”并等待其重启后将当前正常的系统以GHO文件格式保存在硬盘非系统分区,这样以后再出现系统问题时就能随时一键还原了),有则选择一键还原按回车确定,进入一键还原操作界面后,再选择“还原”确定即可。如果以前刚装机时进行过一键备份,则能恢复到备份时的状态。
4.如果没有一键还原,则使用系统U盘重装系统。插入U盘后开机连按DEL键(笔记本一般为F2或根据屏幕底行提示字符)进入CMOS,进入BOOT选项卡设置USB磁盘为第一启动项。重启进入U盘启动菜单,选择克隆安装,再按提示操作即可。
系统U盘制作及重装系统的操作步骤为:
1).制作启动U盘:到实体店买个4-8G的U盘(可以要求老板帮忙制作成系统U盘即可省略以下步骤),上网搜索下载老毛桃或大白菜等等启动U盘制作工具,将U盘插入电脑运行此软件制作成启动U盘。
2).复制系统文件:上网到系统之家网站下载WINXP或WIN7等操作系统的GHO文件,复制到U盘或启动工具指定的U盘文件夹下。
3).设置U盘为第一启动磁盘:开机按DEL键(笔记本一般为F2或其它)进入BIOS设置界面,进入BOOT选项卡设置USB磁盘为第一启动项(注:部分电脑需要在此时插入U盘进行识别才能设置)。
4).U盘启动并重装系统:插入U盘启动电脑,进入U盘启动界面之后,选择“将系统克隆安装到C区”,回车确定后按提示操作,电脑会自动运行GHOST软件将下载来的GHO文件克隆安装到C区,整个过程基本无需人工干预,直到最后进入系统桌面。
5.如果有系统光盘(没有也可以去电脑商店购买),则将系统光盘插入光驱,开机后按DEL键(笔记本一般为F2或根据屏幕底行提示字符)进入CMOS,并在BOOT选项卡中设置光驱(CD-ROM或DVD-ROM)为第一启动项。重启进入光盘启动菜单,选择将系统安装到C区,再按提示操作即可。
声明:本站所有文章资源内容,如无特殊说明或标注,均为采集网络资源。如若本站内容侵犯了原著者的合法权益,可联系本站删除。