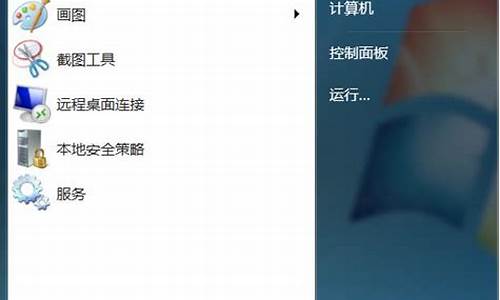电脑操作系统更换_电脑系统更换位置
1.如何更换电脑C盘系统盘的位置?
2.电脑怎么把默认c盘改到d盘
3.怎么修改电脑的定位
4.电脑系统迁移教程

注册表在...:\x0d\[HKEY_LOCAL_MACHINE\Software\Microsoft\Windows\CurrentVersion]\x0d\\x0d\然后操作键值在:\x0d\"CommonFilesDir"="C:\ProgramFiles\CommonFiles"\x0d\"ProgramFilesDir"="C:\ProgramFiles\"\x0d\\x0d\估计问题可以解决了
如何更换电脑C盘系统盘的位置?
问题一:如何改变系统盘。 右击我的电脑/属性/高级/启动和故障恢复中的设置/在“默认操作系统”的下拉列表中选择你要使用的操作系统,然后将“显示操作系统列表的时间”和”在需要时显示恢复选项的时间”前的勾去掉,然后按确定应用。重新启动电脑后,将直接进入你选择的操作系统“Windows
XP”,然后将需要卸载的操作系统的相关文件删除,然后点击[编辑],并将boot.ini文件中有关另一个操作系统的信息删除,保存即可。另一种方法,运行edit
D:\boot.ini (如果你的系统分区是D盘,是其他盘的话就用相应盘符),并将boot.ini文件中有关另一个操作系统的信息删除,保存即可。
启动时去掉另一个系统的启动信息,还有一个简单的方法:
开始/运行输入“Msconfig”回车将打开系统配置实用程序窗口切换到“BOOT.INI”选项卡,单击“检查所有启动路径”按钮,这样系统将自动删除那些已经卸载或删除的引导项了。 建议安装腾讯电脑管家,新版管家杀毒管理二合一,木马查杀升级为专业杀毒,查杀更彻底;系统清理能力提升2倍,电脑加速能力提升35%;电脑管家性能全面优化,大幅降低系统资源占用;
用他管理电脑,让电脑在健康中工作
问题二:系统盘变成F盘怎么更改变成C盘 右键 计算机-管理-磁盘管理- 先对C盘 (曹淑婷) 右键- 更改驱动器号和路径 点击更改 改成其他盘(比如g:)
然后再对 F盘(遗忘过去~), 右哗 更改驱动器号和路径 点击更改 改成C:
最后再把 曹淑婷 改成F盘就行了
问题三:现在电脑的系统盘是I盘,如果想改成C盘,需要怎么操作呢? 如果是非系统盘的话,更改起来非常简单,但是系统盘改起来就比较麻烦了。
需要在Windows PE或DOS下更改。推荐使用“DiskGenius”软件: sky/soft/3506
该软件为绿色版,无需安装。具体使用方法:
1、打开软件,选择“文件”――“重新启动系统并运行DOS版DiskGenius软件”。
2、进入DOS版DiskGenius软件后,右击盘符,选择“指派新的驱动器号(盘符)”,即可更改盘符。
3、将盘符D改成C之后,右击C盘,选择“激活当前分区”。
4、点击工具栏“保存分区表”,然后重启计算机即可。
该操作有一定风险,若不是特别必要以及重度强迫症的话,完全可以不用改。等下次重装系统的时候改过来即可。
问题四:怎么把其他盘改成系统盘 50分 有多块硬盘,要用哪个启动,就要进bios设置,在boot选项卡里,把它设置为第一启动设备,如问题描述就是把固态设置为第一,从它启动后,它上面的分区就会自动为C盘。
问题五:怎么样修改系统盘的盘符 假设Windows系统原来是安装在C盘,由于某种原因(如,由原单硬盘启动改成双硬盘启动后),系统盘符由C变成了D盘,期望系统盘符还愿为C,即C和D盘符对调时,可如下操作:
1)以系统管理员(或具有系统管理员权限的用户名)身份登录计算机(为的是有权限修改系统盘符)
2)备份注册表:用鼠标点击“开始”\RUN……,在输入框(Open:栏内)输入“regedit”,然后点击“确认”按钮,此时会弹出注册表编辑器窗口,点顶菜单“文件\导出……“,然后按照提示操作将注册表备份文件命名为”MyReg.reg“,备份到安全的地方(如,U盘)
3)编辑修改各硬盘分区盘符:
a、找到以下注册表项:
HKEY_LOCAL_MACHINE\SYSTEM\MountedDevices
b、 找到要更改的驱动器号。查找“\DosDevices\C:”
c、 右键单击“\DosDevices\C:”,然后单击“重命名”
d、 将其重命名为一个未使用的驱动器号,如“\DosDevices\Z:”
(目的是将释放驱动器号 C )
e、 找到要改回到C的驱动器号D(假设你要把D盘符改回到C盘符:查找“\DosDevices\D:”
f、 右键单击“\DosDevices\D:”,然后单击“重命名”。
g、 将其重命名为你想要的合适的(新)驱动器号C盘,即“\DosDevices\C:”
h、 单击“\DosDevices\Z:”的值,单击“重命名”,然后将其重新命名为“\DosDevices\D:”
i、 退出 Regedit,即保存刚刚修改好的注册表
4)立即重新启动计算机。
问题六:如何更改电脑系统启动盘 步骤如下:
在开机时按下特定的热键可以进入BIOS设置程序,不同类型的机器进入BIOS设置程序的按键不同,有的在屏幕上给出提示,有的不给出提示,几种常见的BIOS设置程序的进入方式简单列表如下:
福 BIOS型号 进入CMOS SETUP的按键 屏幕是否提示
AMI Del键或Esc键 有
AWARD Del键或Ctrl键+ALt键+Esc键 有
MR Esc键或Ctrl键+ALt键+Esc键 无
Quadtel F2键 有
PAQ 屏幕右上角出现光标时按F10键 无
AST Ctrl键+ALt键+Esc键 无
Phoenix Ctrl键+ALt键+S键 无
Hp F2键 有
笔记本方面,不同的笔记本进入BIOS方法不同,这就造成了许多人进BIOS的时候的烦恼:
Thinkpad/IBM(冷开机按F1,部分新型号可以在重新启动时启动按F1)
HP(启动和重新启动时按F2)
SONY(启动和重新启动时按F2)
Dell(启动和重新启动时按F2)
Acer(启动和重新启动时按F2)
Toshiba(冷开机时按ESC然后按F1)
paq(开机到右上角出现闪动光标时按F10,或者开机时按F10)
Fujitsu(启动和重新启动时按F2)
大多数国产和台湾品牌(启动和重新启动时按F2)台式机进入BIOS开机时候请多按del键,
就可以进入BIOS 这些东西和主板厂商有关的,一般都是主板决定的。
2、在BIOS中设置u *** 为第一启动项。
BIOS版本不同设置也不同,总的来说也分两种:
一种是没有硬盘启动优先级“Hard Disk Boot Priority”选项的情况,直接在第一启动设备“First boot device”里面选择从U盘启动;
另一种是存在硬盘启动优先级“Hard Disk Boot Priority”选项的情况,必须在这里选择U盘为优先启动的设备,电脑是把U盘当作硬盘来使用的;然后,再在第一启动设备“First Boot Device”里面选择从硬盘“Hard Disk”或者从U盘启动。有的主板BIOS中,在“First Boot Device”里面没有U盘的“USB-HDD”、“USB-ZIP”之类的选项,我们选择“Hard Disk”就能启动电脑;而有的BIOS这里有U盘的“USB-HDD”、“USB-ZIP”之类的选项,我们既可以选择“Hard Disk”,也可以选择“USB-HDD”或“USB-ZIP”之类的选项,来启动电脑。
问题七:更换系统。如何一开机启动系统盘 开机按del键进入bios,
进入BIOS选择Advanced BIOS Features按回车进入,选择光驱(选项里通常显示的是光驱和硬盘的牌子,看下牌子就知道那个选项是光驱了)
问题八:如何设置系统盘? 你这个想法是更本不可能的.就是你现在上了这个在度知道.系统也是向系统盘存放了文件的.换句话说.只要你一动你的系统.系统盘就会生成新的数据.想能改能删不能存我想比尔盖茨也办不到。
开始-运行-输入“gpedit.msc-进入“组策略”-用户配置-管理模板-Windows组件-Windows资源管理器-找到“防止从 我的电脑 访问驱动器”-选“已启用”然后在选择你要限制的磁盘就可以了(注意这个一但开启你不但不能向限制的磁盘存入或更改文件,而且也不能浏览被限制磁盘内的任何内容).想要解除的话就选已禁用或者是未配置
问题九:怎么更改系统盘大小 用AcronisDiskDirector10无损分区工具:
AcronisDiskDirector10是一款实用软件,在不影响分区盘里的文件,进行扩大或缩小各分区容量。
下载地址:vista123/vista/457 新版为 Acronis Disk Director Suite v10.0.2160 英文版
1、安装:Acronis Disk Director Suite 10.0 的安装,中间让输入注册码,输入后一直下一步完成安装,然后会提示是否启动计算机,点击确定重新启动。
2、重启启动计算机后,桌面上会有个“Acronis Disk Director Suite”的图标,双击运行。
第一次运行Acronis Disk Director Suite 10.0 ,和Acronis Partition Expert 2003一样,注册码注册
仍然会提示软件的运行的模式,一种是自动模式(Automatic Mode),就是以向导模式运行,一种是手动模式(Manual Mode),建议大家使用手动模式,实际操作反而更简单。
3、进入软件的主窗体后,右上角Winzard板块里面有个Increase Free Space,我们就用这个功能来调整C盘,或者其他盘的分区,下面用C盘当作例子吧,因为Windows Vista用户大多都是苦恼于C盘的空间不足!
点击Increase Free Space:想增加哪个分区的容量,就选择那个,我们就选择C吧。下一步点击next:
4、找个硬盘分区的剩余空间大的贡献一下,用F盘当例子吧,选择f盘,然后next进行下一步。
5、下一步的窗口是调整C盘的容量(就是你刚才第3步选择的那个要增加空间的区),根据付出空间的那个分区的剩余空间,你自己滑动鼠标选择合适的分区大小。
5、Acronis Disk Director Suite 10.0 会弹出一个窗口,开始locking c盘和f盘,进行硬盘分区锁定,然后,就返回到软件主窗口。
6、看到菜单栏那个旗帜的图标后,就是mit的命令,意思是开始执行。点击之后,根据提示启动计算机。
然后Acronis Disk Director Suite 会在进入Window Vista前把你的分区按照你的要求都调整好,非常方便!!
新版注册码:
C87J8-GVWMC-X2QCW-AYY9X-BAJC9
KNMKZ-QKLE5-H5BE3-S2S5Q-7WF3E
转自网络!!!!!!!!!!
问题十:win7系统盘盘符为d如何改回c 在pe下显系统盘是c,重启电脑后系统盘是d,那么在win7系统里,C盘是什么?
电脑怎么把默认c盘改到d盘
更换系统盘的方法:
1、在Windows10系统桌面,我们右键点击桌面上的此电脑图标,在弹出菜单中选择“管理”菜单项。
2、在打开的计算机管理窗口中,我们点击“存储”中的“磁盘管理”菜单项。
3、接来在右侧就会看到所有的系统盘符,点击选中想要修改的系统盘符。
4、右键点击该分区,在弹出菜单中选择“更改驱动器号和路径”菜单项。
5、接下来就会弹出一个更改驱动器号和路径的窗口,在这里点击下面的“更改”按钮即可。
6、接下来会弹出更改驱动器号和路径的小窗口,在右侧下拉列表中选择想要修改的盘符。
7、接下来会弹出一个警告窗口,点击“是”按钮即可。
8、这时我们可以看到,刚刚选中的盘符已变成修改后的盘符了。
怎么修改电脑的定位
电脑上把默认的C盘改到D盘可以在电脑系统中进行修改,一共需要8个步骤来操作完成,Mac系统没有C盘,本答案通过Windows系统演示,具体操作步骤如下:
工具/原料:
联想G700
Windows10
系统设置10.0
1、点击系统
打开电脑的设置程序界面,在这个界面里点击系统的功能选项。
2、点击存储
跳转到系统界面后,在左侧的序列栏里面点击存储按钮。
3、点击更改新内容
在存储界面的更多存储设置组里面,找到并点击更改新内容的保存位置。
4、点击新应用
跳转页面之后,点击第一个新的应用将保存到下面的下拉菜单。
5、点击应用
在菜单里面点击软件d的选项,再点击右边的应用按钮,这样就会被保存在d盘里面了。
6、点击新的文档
再点击下面的新的文档将保存到的选项,在菜单里面同样点击软件d,再点击应用,可以将后续的文档默认保存到d盘里面。
7、点击新的音乐
也可以点击下面的新的音乐将保存到的选项,再选择里面的d盘。
8、点击应用
点击应用后,后面下载的音乐就会默认保存到d盘里面了。
电脑系统迁移教程
在实际生活中,很多人使用电脑时会需要使用到定位功能,而且随着电脑的不断升级,这种功能也变得越来越多样化。不过,有时候我们可能需要修改一些个性化的设置来满足自己的需求。那么,如何修改电脑的定位呢?
第一步,打开电脑的系统设置。在不同的系统版本下,其打开方式不同,如Windows系统可以通过鼠标右键点击桌面屏幕上的“开始”菜单,选择“设置”,再在设置面板里选择“隐私”选项卡,然后点击“定位”,即可进入修改界面。而Mac系统则需要在“系统偏好设置”中,找到“安全性与隐私”选项,然后点击“定位服务”。
第二步,启用定位功能。在修改定位设置之前,必须先启用电脑的定位服务,这一步非常简单,只需在控制面板里找到“位置服务”,点击“启用定位服务”即可,不过有些系统也可能需要把这个功能打开。
第三步,修改定位设置。在进入到定位修改界面之后,可以看到一些列的程序应用程序以及其它电脑设备,可以根据自己的需求和使用习惯,在这些程序里选择哪些需要启用定位功能,哪些需要禁用定位功能。
第四步,保存设置。在针对不同的程序设备进行设置后,还需要在定位修改界面上选择“保存”选项,保存所有设置,才能正式完成电脑定位设置修改操作。
综上所述,操作电脑修改定位非常的简单,只需打开系统设置,启用定位功能,选择需要启用或禁用定位功能的程序设备,最后保存设置即可。通过对电脑进行定位设置的修改,不仅可以提升程序使用效率,还可以保护自己的隐私安全。
本文将介绍如何将电脑系统从老硬盘迁移到新硬盘,以及如何使用分区助手软件进行操作。
下载分区助手软件首先,下载并安装分区助手软件。
启动分区助手启动分区助手软件,在分区助手窗口,左键点击磁盘1的系统盘C,在窗口左侧点击:迁移系统到固态磁盘(机械硬盘也点击此项)。
选择磁盘空间在打开的迁移系统到固态磁盘窗口,点击下一步,打开复制分区向导窗口。在选择磁盘空间窗口,左键点击磁盘2的未分配空间,再点击下一步。
调整分区大小在调整分区大小窗口,我们默认创建为主分区,符号为D(以后可以更改盘符),用鼠标按住箭头所指的小圆点向左拖动调整分区为101G(如以后安装双系统,软件程序都会安装到系统盘所以安排101G,如果不准备安装双系统,可以只安排50G左右),再点击下一步。
执行操作回到分区助手窗口,点击左上角的提交。此时弹出一个等待执行的操作的对话框,我们点击执行。要执行这些操作,需要重启电脑,我们点击是(Y)。
断开源磁盘迁移完成后,请不要直接从目标SSD或HDD磁盘上启动您的电脑,为了确保在目标磁盘上的操作系统可启动,在迁移完成后,请关闭电脑,从电脑中移除源磁盘,然后再从目标磁盘启动您的电脑。如果操作系统不能从目标磁盘上启动,请你试着连接目标磁盘到源磁盘的插槽上。
重启电脑电脑重启,重启后自动执行系统迁移的操作,期间自动重启电脑2-3次。迁移系统完成后,关闭电脑,断开电源,移除源磁盘,把新磁盘连接到源磁盘的插槽后开机。
分区未分配空间开机后,再用分区助手将硬盘的未分配空间分区。
声明:本站所有文章资源内容,如无特殊说明或标注,均为采集网络资源。如若本站内容侵犯了原著者的合法权益,可联系本站删除。