控制无人值守电脑系统命令,win7无人值守安装脚本
1.怎么远程控制自己的另一台电脑
2.如何通过局域网远程控制电脑关机
3.cmd里远程命令是什么 ?
4.怎么使用远程控制?需要什么命令?
5.如何通过PXE实现一键自动化安装操作系统
6.怎么远程控制电脑
7.qq远程控制电脑怎么弄
8.怎样用CMD命令控制对方电脑?
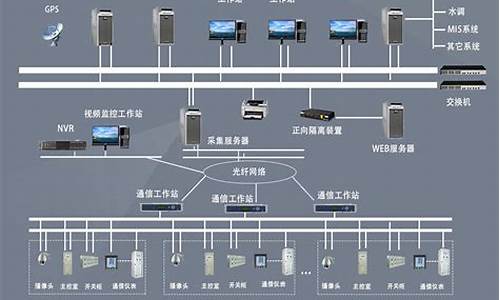
电脑设置定时关机的方法介绍给大家,win7系统定时关机功能非常实用,比如晚上无人值守又需要下载软件或资料的时候,我们可以开启定时关机功能,这样可以节约电能,延长电脑使用寿命。运行完毕这些操作之后,电脑会定时自动关机,我们可以放心去做其他事情了,所以设置定时关机就最合适了。在此期间我们还可以设置定时关闭电脑时间,操作方法非常简单。有需要的用户可以跟随小编脚步一起看看win7系统怎么设置定时关机的。
win7设置定时关机方法一:
1、打开系统桌面上的“开始”菜单,然后进入“所有程序”中的“附件”;
2、打开“系统工具”中的“任务计划程序”;
3、在打开的“任务计划程序”界面中点击选择“创建基本任务”,然后设定好计划的名字和描述;
3、在任务触发器中设置任务计划程序开始时间和详细的任务触发器时间和频率;
4、任务触发器中设置设置程序或脚本并添加参数。
温馨提示:这里是以秒作为单位的,所以要设置1个小时后关机,就设置时间是-s-t3600,确认无误后点击完成就可以安排系统在1个小时之后自动关机。
win7设置定时关机方法二:
1、在开始菜单中的搜索框中输入cmd;
2、点击回车确认打开cmd命令提示符窗口,在窗口中输入shutdown;
shutdown关机命令使用说明:
-s:表示关闭计算机
-r:表示关闭并重启计算机
-t:表示时间,以秒为单位
-a:表示终止系统关闭
3、输入我们自己设置的时间shutdown命令,如下图所示;
温馨提醒:输入:shutdown-s-t3600;来测试一小时后关机。
4、在命令提示符窗口中回车确认之后,系统将在右下角提示关机任务提醒;
5、如果操作用户不想执行该命令,重复步骤一和二,在命令提示符窗口中输入shutdown_a,如下图所示;
6、在输入取消任务的命令之后,系统也会在桌面右下角提示任务取消信息。
win7设置定时关机方法三:
1、在我们的电脑上空白处点击右键创建一个快捷方式;
2、创建以后就会打开创建快捷方式界面;
3、在这个界面里输入:“at19:00shutdown-s”在对像位置。注:里面的19:00就是19点关闭电脑。以后也是到这个时间也会自动关机的,大家可以根据自己的实际情况进行选择;
4、输入快键方式的名称;
5、点击确后以后会在显示一个“关机”的快捷方式。如果要定时19:00关机就双击“关机”;
6、双击关机会出现一个小框,闪一下就会自动关闭的。
电脑设置定时关机的方法介绍到这里,大家可以根据个人喜好选择一款适合的设置方法,简单实用的小技巧设置方法容易掌握。以后也可以管理自己的上网时间了,希望对大家有实际性的帮助。
怎么远程控制自己的另一台电脑
大家都知道我们使用XP系统可以对其他的电脑进行远程操作,远程其实就是使用客户端对我们需要使用的计算机进行远程操作,那么大家在使用的时候为了更加方便的操作,我们可以对电脑进行远程关机或者重新启动的功能,但是我们在操作的时候出现了拒绝访问的提示,那么如何我们才可以远程关闭呢,下面就由我跟大家分享具体的处理方法吧,希望对大家有所帮助~
实现电脑远程控制开机或关机的方法
对于远程关闭计算机,通常我们借助?MSDOS?命令提示符来实现。例如,如果想关闭本机,直接按?Windows+R?打开?运行?窗口,输入?CMD?并点击?确定?打开MSDOS界面。
从打开的MSDOS界面中,输入命令?shutdown -s?并按回车即可弹出如图所示的?关机?界面,如果在1分钟内不执行取消操作,将自动实现关机操作。
如果想取消强制关闭操作,只需要输入?shutdown -a?并按回车键即可。如图所示,任务栏状态将显示?注销被取消?的提示信息。
如果想对局域网中某一台计算机执行远程关机操作,则被操作的计算机(目标计算机)需要开启?远程强制关机?策略。在目标计算机中,按?Windows+R?打开?运行?窗口,输入?gpedit.msc?命令以打开?组策略编辑器?功能。
从?组策略?编辑界面中,依次展开?计算机配置?-?Windows 设置?-?安全设置?-?本地策略?-?用户权利指派?项,并在右侧找到?从远端系统强制关机?项双击打开?属性?界面。
待打开?从远端系统强制关机 属性?窗口中,点击?添加用户和组?按钮,并添加?Guest?账户,点击?确定?按钮完成设置操作。最后就可以通过其它计算机向本机发送远程关机操作了。
最后如果想对已开启了?强制远程关闭?策略的计算机执行关机操作时,只需要在其它计算机中使用命令?shutdown -s -m \\远程计算机IP地址?并按回车键即可。
当然我们还可以借助?聚生网管远程管理工具?实现局域网电脑远程关机操作。如图所示,在程序主界面中,点击?远程关机?按钮。
接下来从打开的窗口主界面中,点击?添加?按钮,以添加想要执行强制关闭的计算机IP地址,点击?强制操作?按钮即可实现远程关闭操作。
猜你喜欢:
1. 远程怎么控制电脑开关机
2. 怎么用QQ让电脑远程控制开关机
3. 怎么远程控制电脑开关机
4. 电脑如何实现远程控制
5. 怎么设置电脑远程控制 设置电脑远程控制的方法
如何通过局域网远程控制电脑关机
1、win10系统,被远程控制的电脑要进入属性页面。
2、进入系统属性,点击远程设置。
3、进入远程设置后,把远程协助中允许远程协助打勾。
4、然后远程桌面中允许远程也打上勾,然后点击确定。
5、被控制电脑设置好之后,主控制电脑在开始页面搜索快速助手,点击进入。
6、进入快速助手,点击提供协助。
7、进入提供协助,系统会给一个安全代码,把安全代码在被控制的电脑输入。
8、被控制的电脑也是打开快速助手,点击获取协助。
9、然后输入安全代码提交就可以了。
cmd里远程命令是什么 ?
怎么通过局域网远程控制电脑实现关机、重启操作呢?有时为了便于对局域网计算机进行控制,可能需要关闭局域网或互联网中 其它 电脑操作,下面就由我跟大家分享局域网远程控制电脑关机的 方法 吧,希望对大家有所帮助~
局域网远程控制电脑关机的方法方法一:通过?命令?实现计算机关机操作。
如果想关机本机,则可以按如下步骤进行:按?Windows+R?打开?运行?窗口,输入?cmd?进入命令提示符界面。
从打开的?命令提示符?界面中,输入?shutdown -s?并按回车键。如图所示:
此时将弹出提示窗口,提示?计算机将在1分钟后关机?,如图所示:
如果想取消关机命令,则只需要输入?shutdown -a?命令并按回车键,此时将在任务栏右下角显示?任务已取消?的提示,这表明强制关机命令被取消。
如果想关机局域网或广域网中某一台计算机,则使用命令?shutdown -s -m \\远程计算机IP地址?即可。
要想实现远程关机操作,则远程计算机必须开启?远程强制关机?策略。对此在远程计算机桌面,按?Windows+R?打开?运行?窗口,输入?gpedit.msc?打开?系统配置策略?。
打开?系统配置策略?界面后,依次展开?计算机配置Windows 设置安全设置本地策略用户权利指派?,然后在右侧双击打开?从远端系统强制关机?项。
并从弹出的?属性?窗口中,点击?添加用户和组?按钮,然后输入并添加?Guest?账户即可。此后就可以实现远程关机此电脑操作了。
方法二:通过?聚生网管远程管理工具?实现局域网电脑的管理操作。
直接在百度中搜索下载此工具。界面如图所示,点击?远程关机?按钮。
从打开的?计算机列表?界面中,点击?添加?按钮以添加局域网计算机列表,如图所示:
待对应的计算机添加完成后,点击?强制操作?按钮,就可以实现远程关机操作啦。如图所示:
如何通过局域网远程控制电脑关机相关 文章 :
1. 怎么利用手机远程控制电脑开关机
2. 怎么用QQ让电脑远程控制开关机
3. 远程怎么控制电脑开关机
4. 怎么远程控制电脑开关机
5. 怎样远程控制局域网的另一台电脑
怎么使用远程控制?需要什么命令?
cmd中远程的命令为:mstsc。
用户在电脑运行栏中输入‘mstsc’即可打开远程桌面。
Mstsc (全称:Microsoft terminal services client),指创建与终端服务器或其他远程计算机的连接,编辑现有“远程桌面连接(.rdp)”配置文件,并将WindowsXP连接迁移到新的.rdp文件中。
Mstsc还有一种说法,Microsoft Telnet Screen Control ,即“微软远程桌面控制”。
扩展资料:
CMD相关命令
1. calc-----------启动计算器
2.certmgr.msc----证书管理实用程序
3.charmap--------启动字符映射表
4.chkdsk.exe-----Chkdsk磁盘检查
5. ciadv.msc------索引服务程序
6. cleanmgr-------垃圾整理
7. cliconfg-------SQL SERVER 客户端网络实用程序
8. Clipbrd--------剪贴板查看器
9.?cmd.exe--------CMD命令提示符
10. compmgmt.msc---计算机管理
11. conf-----------启动netmeeting
12. dcomcnfg-------打开系统组件服务
13. ddeshare-------打开DDE共享设置
14. devmgmt.msc---?设备管理器
15. dfrg.msc-------磁盘碎片整理程序
16. diskmgmt.msc---磁盘管理实用程序
17. drwtsn32------ 系统医生
18. dvdplay--------DVD播放器
19. dxdiag---------检查DirectX信息
20. explorer-------打开资源管理器
21. eudcedit-------造字程序
22. eventvwr-------事件查看器
23. fsmgmt.msc-----共享文件夹管理器
24. gpedit.msc-----组策略
25. iexpress-------木马捆绑工具,系统自带
26. logoff---------注销命令
27. lusrmgr.msc----本机用户和组
28. notepad--------打开记事本
29. magnify--------放大镜实用程序
30. mem.exe--------显示内存使用情况
31. mmc------------打开控制台49.
32. mobsync--------同步命令
参考资料:
如何通过PXE实现一键自动化安装操作系统
第一步:在远程计算机上进行远程桌面的设置。单击“计算机”图标选择“属性”命令,在打开的“系统”窗口点击“远程设置”链接,弹出的“系统属性”的“远程”选项窗口中选择“允许运行任意版本远程桌面的计算机连接”,这样就开通了远程桌面功能。接着,进入“控制面板-用户账户和家庭安全”功能,给用来登录远程桌面的账户设置密码。
第二步:在远程计算机设置完毕,就可以在本地机尝试连接远程桌面了。点击“开始-所有程序-附件-远程桌面连接”命令,在打开“远程桌面”窗口输入远程计算机名后点击“连接”按钮;这时会弹出“Windows安全”窗口需要输入密码,输入完密码勾选“记住我的凭据”选项后确定即可在下次连接时自动登录远程桌面。
3、第三方远程桌面连接软件推荐
除系统自带的远程桌面外,许多优秀的第三方远程控制软件也能实现远程桌面连接,且往往在连接的简易性和操作的功能性等方面,较之自带的远程桌面有一定的优势。常见的第三方软件如国产免费软件网络人(Netman)远程控制软件、QQ远程协助,国外知名的teamviewer、PCanywhere等,都是非常优秀的远程控制软件。这些第三方软件,在连接速度上,比系统自带的远程桌面差上一些,但随着技术的发展,这些差距已经越来越小。
怎么远程控制电脑
因为之前的工作需要搭建红帽实验室环境,由于机器数量比较多,所有需要批量自动化无人值守安装系统,所以我尝试使用RHEL5+PXE+DHCP+Apache+Kickstart安装了RHCE5.1 i386实验室环境,并取得了成功,不过过程比较漫长,所以我特地记录下PXE+DHCP+Apache+Kickstart无人值守安装的过程。现阶段,由于需要大规模应用CentOS5.8 x86_64系统用于集群环境,所以将此方法主要用于在公司内网批量安装新服务器系统,这极大地简化了用光盘重复安装CentOS5.8 x86_64的过程,再加上分布式自动化运维工具puppet进行批量部署,达到了自动化运维的目的,避免了重复性劳动,极大的提高了工作效率。
首先,我们来介绍一下与之相关的原理和概念。
1. 什么是PXE
严格来说,PXE 并不是一种安装方式,而是一种引导方式。进行 PXE 安装的必要条件是在要安装的计算机中必须包含一个 PXE 支持的网卡(NIC),即网卡中必须要有 PXE Client。PXE (Pre-boot Execution Environment)协议可以使计算机通过网络启动。此协议分为 Client端和 Server 端,而PXE Client则在网卡的 ROM 中。当计算机引导时,BIOS 把 PXE Client 调入内存中执行,然后由 PXE Client 将放置在远端的文件通过网络下载到本地运行。运行 PXE 协议需要设置 DHCP 服务器和 TFTP 服务器。DHCP 服务器会给 PXE Client(将要安装系统的主机)分配一个 IP 地址,由于是给 PXE Client 分配 IP 地址,所以在配置 DHCP 服务器时需要增加相应的 PXE 设置。此外,在 PXE Client 的 ROM 中,已经存在了 TFTP Client,那么它就可以通过 TFTP 协议到 TFTP Server 上下载所需的文件了。
2. 什么是Kickstart
Kickstart是一种无人值守的安装方式。它的工作原理是在安装过程中记录典型的需要人工干预填写的各种参数,并生成一个名为 ks.cfg的文件。如果在安装过程中(不只局限于生成Kickstart安装文件的机器)出现要填写参数的情况,安装程序首先会去查找 Kickstart生成的文件,如果找到合适的参数,就采用所找到的参数;如果没有找到合适的参数,便需要安装者手工干预了。所以,如果Kickstart文件涵盖了安装过程中可能出现的所有需要填写的参数,那么安装者完全可以只告诉安装程序从何处取ks.cfg文件,然后就去忙自己的事情。等安装完毕,安装程序会根据ks.cfg中的设置重启系统,并结束安装。
3. PXE + Kickstart的安装条件和详细步骤
执行PXE+Kickstart安装需要的设备为:
DHCP服务器。
TFTP 服务器。
Kickstart所生成的ks.cfg配置文件。
一台存放系统安装文件的服务器,如 NFS、HTTP 或 FTP 服务器。
一个带有 PXE 支持网卡的主机。
系统环境绍如下:
服务器系统为CentOS 5.6 x86_64,IP为192.168.11.29(此服务器并非一定要限定为CentOS 5.8 x86_64系统),由于是最小化安装的,我们在后面要用到system-config-kickstart工具,它必须依赖于X windows,所以我们要提前安装好X windows及gnome并重启系统,步骤如下所示:
先装X windows和GNOME桌面环境,命令如下所示:
yum -y groupinstall 'X Window System'
yum -y groupinstall 'GNOME Desktop Environment'
然后修改/etc/inittab文件并重启服务器,使其运行在图形模式下,主要修改文件内容如下所示:
id:5:initdefault:
重启服务器命令如下:
reboot
完成上述的准备工作后,PXE+DHCP+Apache+Kickstart无人值守安装CentOS5.8安装的步骤如下:
(1)我们先下载CentOS5.8 x86_64光盘至/usr/local/src下,并挂载至/mnt/cdrom目录下,并确认系统已安装好httpd服务,如下:
cd /usr/local/src
wget //mirror.neu.edu.cn/CentOS/5.8/isos/x86_64/CentOS-5.8-x86_64-bin-DVD-1of2.iso
mkdir –p /mnt/cdrom
接下来我们挂载光盘ISO文件至/mnt/cdrom目录下,如下命令:
mount -o loop CentOS-5.8-x86_64-bin-DVD-1of2.iso /mnt/cdrom
CetnOS5.x x86_64系列已默认安装Apache,我们可以用命令看下其版本号,如下所示:
rpm -q httpd
命令显示结果如下所示:
httpd-2.2.3-65.el5.CentOS
(2)接下来我们复制光盘下的所有内容(文件和文件夹)到/var/html/www(此目录为Apache默认DocumentRoot目录)下,无论是红帽系统还是CentOS 5.x系统,如果是最小化安装,基本上第一张DVD光盘文件就够了,复制命令如下所示:
cp -rf /mnt/cdrom /var/html/www
(3)安装 tftp-server,并启用tftp服务,同时启动xinetd进程,步骤如下所示。
1.我们用命令安装tftp-server,命令如下:
yum -y install tftp-server
2.接着修改/etc/xinetd.d/tftp文件,将disable的值由yes变为no,内容如下所示:
3.接着重启xinetd进程,命令如下所示:
service xinetd restart
(4)配置支持PXE的启动程序(注意:前面已经将CentOS5.8 x86_64第一张光盘的内容复制到/var/www/html目录中了,所以需要的文件只需要从/var/www/html目录中复制就行了)。
a) 建立tftpboot文件夹,如下所示,若该文件夹已经存在则不用建立。
mkdir -p /tftpboot
b) 复制pxelinux.0文件至tftpboot文件夹中,如下所示。
cp /usr/lib/syslinux/pxelinux.0 /tftpboot
c) 把DVD光盘上的/image/pxeboot/initrd.img和vmlinux复制到/tftpboot/中,如下所示。
cp /var/www/html/images/pxeboot/vmlinuz /tftpboot
d) 复制DVD光盘上的isolinux/*.msg到/tftpboot目录下,如下所示:
cp /var/www/html/isolinux/*.msg /tftpboot/
e) 在tftpboot中新建一个pxelinux.cfg目录:
mkdir pxelinux.cfg
f) 将isolinux目录中的isolinux.cfg复制到pxelinux.cfg目录中,同时更改文件名称为default,命令如下所示:
cd pxelinux.cfg
cp /var/www/html/isolinux/isolinux.cfg /tftpboot/pxelinux.cfg/default
g) 在上一个步骤,即第6点中,暂时不要修改default文件,进行到这一步时,虽然已经可以通过网络来引导并手动安装Kickstart了,但是由于这里讨论的是无人值守安装,所以先不修改这个default文件。
(5)安装dhcp服务,同时修改如下配置:
yum –y install dhcp
然后复制配置模板文件到指定的目录中,并重新命名。
cp /usr/share/doc/dhcp-3.0.5/dhcpd.conf.sample /etc/dhcpd.conf
接着修改/etc/dhcpd.conf配置文件,文件最后修改内容如下所示:
最后启动dhcp服务:
service dhcpd start
注:如果机器数量过多的话,注意dhcp服务器的地址池,不要因为耗尽IP而导致dhcpd服务器没有IP地址release情况。
(6)用yum工具自动安装Kickstart,同时配置system-config-kickstart。
a) 首先我们需要安装Kickstart这个工具包,在CentOS最小化安装系统时,此软件包并没有默认安装,yum安装命令如下所示:
yum –y install system-config-kickstart
b) 在gnome环境下配置Kickstart,命令如下所示:
system-config-Kickstart
运行上面的命令后可以对系统的一些基本配置进行设置,例如选择时区、设置root的密码等。
c) 接下来便要进行安装了,建议选择httpd安装,切记不要输入任何账号,而是采用匿名安装。
在安装过程中,根据引导选择安装选项,不需要做更改。
d) Kickstart会让我们选择需要批量安装的CentOS5.8分区信息,按照上一节所介绍的CentOS5.5 x86_64的安装方法,我们创建四个分区,即/、/boot、/data和swap分区。
e) 在进行网络配置时,我使用的静态分配地址(动态同样如此),这里跟前面进行光盘安装是一样的。
f) 设置显示配置时可以按照我们的习惯选择。
g) 关于软件包的选择,大家可以根据实际的工作需求来选择自己需要的软件包,由于服务器安装后用途都是不一样的,建议大家这里选择最小化安装。
h) 其他都选择默认设置,不需要修改。
i) 最后将生成的文件ks.cfg保存到/var/www/html下,此为自动化无人值守安装的重难点,此文件稍有配置不当的话就会需要人为干预了,如果大家遇到问题,建议参考我下面的ks.cfg配置文件。
(7)修改/tftpboot/pxelinux.cfg/default文件,指定读取ks.cfg的方法,即修改文件第一行内容,改动后文件第一行内容如下所示:
default text ks=192.168.11.29/ks.cfg
另外,也建议将timeout时间由原先的600改为1,timeout时间是引导时等待用户手动选择的时间,设为“1”可直接引导。
(8)/var/www/html/ks.cfg文件内容如下所示(此内容是整个实验过程的重难点,请关注):
此配置过程中的重难点我这里说明下:
分区操作按照目前线上分区来操作,即分成/、/boot、/data及swap四个分区,其中/data分区是存放数据的,我们这里用--grow --size=1参数来将其余的剩余空间全部分配给/data分区。
key --skip如果是红帽系统,此选项可以跳过输入序列号过程;如果是CentOS 5.x系列,则可以不保留此项内容;
reboot 此选项必须存在,也必须文中设定位置,不然kickstart显示一条消息,并等待用户按任意键后才重新引导,此问题是很多朋友在论坛上发言提问的,我在实验过程中也遇到此问题,建议多做几次实验;
clearpart --all --initlabel此条命令必须添加,不然系统会让用户手动选择是否清除所有数据,这就需要人为干预了,从而导致自动化过程失败;
其它方面选项较容易看懂,我这里就不再重复了。
(9)将Kickstart需要的服务器均启动后,此自动化安装系统的过程就完成了,我们就可以在内网机柜中全自动同时安装CentOS5.8 x86_64系统了,服务器端启动相应命令如下:
service httpd start
chkconfig httpd on
service dhcpd start
chkconfig dhcpd on
service xinetd restart
系统完成最小化后安装后,大家可以根据自己公司的实际情况来进行系统的优化,此最小化优化脚本init.sh还可以让puppet服务器进行推送,此脚本内容如下所示:
注意:
#tune kernel parametres为内核优化部分,在这里我只做了基础处理,大家有需求可以自行修改,记住:一切以系统稳定为原则。
#vim setting选项为vim的个性化配置,如果想vim语法高亮,则必须安装vim-enhanced包,另外,vim在使用搜索功能,搜索选中内容为高亮,感觉不是特别舒服,所以我这里用了set nohlsearch选项,如果大家不介意此项功能,则不需要添加此语句;
#disable ipv6选项我在测试时发现,在CentOS5.8 x86_64系统下,如果不添加install ipv6 /bin/true此语句到/etc/modprobe.conf文件里,是关闭不了ipv6选项的,而测试的CentOS5.5 | 5.6不添加此句均可以顺利关闭ipv6,这点请大家注意,当然了,最后要reboot系统让此配置生效。
引申:相信大家的开发环境应该有不少Xen虚拟机,虽然Xen有自身的模板文件操作,但我们也可以利用Kickstart的方式快速无人值守安装Xen虚拟机系统,命令如下所示:
virt-install -n vm4 -r 300 -f /data/vm/vm4.img -s 8 -p -l -x ks=192.168.11.29/ks.cfg
我们单位有个叫noc-ps的服务器,可以通过他自动安装各种操作系统,把镜像都做好,可以像给任务一样都完全自动化,比PXE还简单,原本是一个老员工做的,他走了,老板让我现在做一个功能就是让他能自动破解windows密码,我只会家里平时用用GHOST里的工具去破解,赛光盘直接进软件然后选择磁盘的sam文件,但是通过noc-ps我就不是很清楚,老板叫我做个WINPE,然后通过脚本方式实现,既然是winpe我想论坛很多GHOST系统里开机都有WINPE的,我猜想把这个系统镜像里的系统GHOST文件去除,减少点容量,然后想办法通过NOC-PS引导到像家里光驱启动一样的界面,让他自己进入WINPE,然后系统启动后自动让他执行破解软件的脚本,不知道是这样否,现在我把系统镜像上传上去,引导就是引导不起来,不知道论坛下载的ISO文件本身带自己引导吗?因为我通常把ISO放到虚拟机里CD/DVD光驱,虚拟机只要按运行虚拟机自动会启动的,不知道NOC-ps是不是要我手工把ISO这个文件制作成带启动功能的,请大侠指点我
qq远程控制电脑怎么弄
如何远程控制计算机?方法要简单要傻瓜!不用在被控端安装软件!
Windows XP有一个非常人性化的功能:远程桌面。
该功能可以在“开始→所有程序→附件→通讯”菜单中找到(如图1),利用这一功能,我们可以实现远程遥控访问所有应用程序、文件、网络资源。例如在家里发出指令遥控单位的计算机完成邮件收发、系统维护、远程协助等工作,如果使用的是宽带,那么与操作本地计算机不会有多大差别。
下面,我们以Windows XP为例介绍实现远程控制的些步骤。 1.Windows XP系统“远程协助”的应用 “远程协助”是Windows XP系统附带提供的一种简单的远程控制的方法。
远程协助的发起者通过MSN Messenger向Messenger中的联系人发出协助要求,在获得对方同意后,即可进行远程协助,远程协助中被协助方的计算机将暂时受协助方(在远程协助程序中被称为专家)的控制,专家可以在被控计算机当中进行系统维护、安装软件、处理计算机中的某些问题、或者向被协助者演示某些操作。 如果你已经安装了MSN Messenger 6。
1,还需要安装Windows Messenger 4。7才能够进行“远程协助”。
使用远程协助时,可在MSN Messenger的主对话框中单击“操作→寻求远程协助”菜单命令(如图2)。 然后在出现的“寻求远程协助”对话框中选择要邀请的联系人。
当邀请被接受后会打开了“远程协助”程序对话框。被邀人单击“远程协助”对话框中的“接管控制权”按钮就可以操纵邀请人的计算机了。
图 2 主控双方还可以在“远程协助”对话框中键入消息、交谈和发送文件,就如同在MSN Messenger中一样。 被控方如果想终止控制,可按Esc键或单击“终止控制”按钮,即可以取回对计算机的控制权。
2.Windows XP“远程桌面”的应用 使用“远程协助”进行远程控制实现起来非常简单,但它必须由主控双方协同才能够进行,所以Windows XP专业版中又提供了另一种远程控制方式——“远程桌面”,利用“远程桌面”,你可以在远离办公室的地方通过网络对计算机进行远程控制,即使主机处在无人状况,“远程桌面”仍然可以顺利进行,远程的用户可以通过这种方式使用计算机中的数据、应用程序和网络资源,它也可以让你的同事访问到你的计算机的桌面,以便于进行协同工作。 (1)配置远程桌面主机 远程桌面的主机必须是安装了Windows XP的计算机,主机必须与Inter连接,并拥有合法的公网IP地址。
主机的Inter连接方式可以是普通的拨号方式,因为“远程桌面”仅传输少量的数据(如显示器数据和键盘数据)便可实施远程控制。 要启动Windows XP的远程桌面功能必须以管理员或Administrators组成员的身份登录进入系统,这样才具有启动Windows XP“远程桌面”权限。
右键单击“我的电脑”图标,选择“属性”命令。在出现的对话框中单击“远程”选项卡,单击选中“允许用户远程连接到这台计算机”选项框。
单击“选择远程用户”按钮,然后在“远程桌面用户”对话框中单击“添加”按钮,将出现“选择用户”对话框。(如图3) 图 3 单击“位置”按钮以指定搜索位置,单击“对象类型”按钮以指定要搜索对象的类型。
接下来在“输入对象名称来选择”框中,键入要搜索的对象的名称,并单击“检查名称”按钮,待找到用户名称后,单击“确定”按钮返回到“远程桌面用户”对话框,找到的用户会出现对话框中的用户列表中。 如果没有可用的用户,可以使用“控制面板”中的“用户账户”来创建,所有列在“远程桌面用户”列表中的用户都可以使用远程桌面连接这台计算机,如果是管理组成员即使没在这里列出也拥有连接的权限。
(2)客户端软件的安装 Windows XP的用户可以通过系统自带的“远程桌面连接”程序(在“开始→所有程序→附件→通讯”中)来连接远程桌面(如图1)。 如果客户使用操作系统是Windows 9X/2000,可安装Windows XP安装光盘中的“远程桌面连接”客户端软件。
在客户机的光驱中插入Windows XP安装光盘,在显示“欢迎”页面中,单击“执行其他任务”选项,然后在出现的页面中选择“设置远程桌面连接”选项,然后根据提示进行安装。 。
如何远程控制计算机?
安装VNN软件就可以方便地控制远程计算机了,只要知道了对方的IP一般功能就可以实现。
另外:Windows XP系统,可以直接使用系统自带的“远程桌面连接”功能来实现远程控制,而无需安装第三方软件。具体实现方法也很简单:将家中的电脑开启远程连接功能(右击桌面“我的电脑”,选择“属性→远程”,勾选“允许用户远程连接到这台计算机”项),然后再打开单位电脑中的远程连接功能(右击桌面“我的电脑”选择“属性→远程”选项卡,勾选“允许从这台计算机发送远程桌面邀请”项)。
这样设置后,你就可以直接在单位的电脑中通过远程桌面连接对家中电实施远程控制了。
另-怎样在QQ里远程控制另一台电脑?
远程共享--通过软件和互联协议实现对远程计算机上某些功能的享用。
通俗的讲,就是可以操纵对方的电脑。 点击消息模式中上方的窗口功能,选择“远程协助”。
当对方选择此功能时,选择“接受”就会在彼此间建立连接,这时在对方的界面上会再次出现确认的信息,确定后窗口会自动变大,己方就可以看到对方的桌面。 在对方窗口界面中显示的是实时界面,您甚至可以清楚的看到对方打字的情景,流畅程度取决于图像的质量和网络速度(稍后说明),很是方便。
对方此时桌面没有什么大的变化,而在其应用程序共享中有一个状态提示“连接到**”,还有“申请控制”命令,当对方选择此功能时,就把桌面的操控权转移到了被请求方。 同意后对方同样有一个确认的过程,同时提示使用快捷键“ Shift ”+“ Ctrl ”停止受控。
对方同意后,己方就可以对其实行控制,这样就可以帮助对方完成某些任务。需要注意的是,在此状态下,鼠标是唯一可以使用的工具。
您可以进行打开文件,单双击图标等操作等等,键盘是没有用处的。 请求控制是自愿的,我不可以主动控制对方,所以我们在使用此功能是要确认对方意图,另外请求控制后己方界面会出现“释放控制”,可以选择它放弃控制权。
。
如何远程控制电脑具体点,谢谢
你可以使用Symantec pcAnywhere 这是杀毒软件都不杀的远程控制软件,我们维护windows服务器的时候不用这个软件,因为这个软件本身就有很多漏洞和不安全因素,建议用二楼的方法,微软的远程控制还是比较安全的,用完就赶快关闭。
Symantec pcAnywhere有破解版,Symantec pcAnywhere里的用户是和系统用户没有关系的,两边都要安装Symantec pcAnywhere,既是服务端也是客户端,用完就卸载,不推荐使用,谁让杀软不杀他呢。
电脑远程控制怎么操作?
第一种方法:利用聊天软件QQ 1、利用聊天软件QQ自带的远程协助功能,如果你想让你的好友来控制你的电脑,可以直接点击远程协助按钮,具体的位置就在聊天窗口上面一排按钮上。
这个和视频差不多,对方接受了,就可以远程控制你的电脑了。 2、利用系统本身自带的功能就可以实现远程控制。
这种方法是不需要安装任何软件。首先,占在被控制的这一方,即如果你的电脑要支持被别的电脑远程控制的话,需要做一些系统的设置。
第一,你的电脑需要开启对远程控制的支持,方法是在桌面的“计算机”上右键属性选择远程设置。 3、勾选"允许远程协助连接这台计算机"以及远程桌面的第三个选项。
4、有个选择用户,这里是指定远程访问具体是访问电脑里的哪个用户,为了安全起见,你可以给电脑加一个专用用于远程访问的用户,设定相应的权限,并设置好密码。一般情况下Administrator这个用户已经是可以被远程访问的,所以这里给自己的电脑设个密码显得很有必要。
5、如何远程来控制这台电脑。我的电脑是win7系统,点击开始,附件,找到远程桌面连接,打开。
6、打开后按提示输入你要控制的计算机的ip地址。知道对方电脑的ip地址,然后连接,会提示你输入用户名和密码,这里就是对方电脑上允许被远程控制的用户名和密码,如果不知道,可以直接用Administrator。
点击确定,看看会出现什么,不错,对方的电脑桌面会直接在你的电脑上打开,你可以在里面像操作自己的电脑一样来做正常电脑上的任何事,只要你的足够的权限。 第二种方法:专业工具-TeamViewer TeamViewer可在几秒钟内连接到世界各地的任何PC或服务器上。
您可以身临现场般地远程控制您伙伴的PC。 1、下载安装TeamViewer,百度即可。
对方机器也要安装,安装好运行,出现如图所示的界面。 2、如果你想让别人操作你的机器,你需要告知对方你的ID和密码。
如果你要操作对方的机器,你需要知道对方是ID和密码,输入到“伙伴ID”,点击“连接到伙伴”,在弹出的输入密码框输入伙伴的密码。 连接成功之后,你可以在里面像操作自己的电脑一样来做正常电脑上的任何事。
。
怎么远程控制自己的电脑
利用系统本身自带的功能就可以实现远程控制。这种方法是不需要安装任何软件。
1、占在被控制的这一方(家里的电脑),即如果你的电脑要支持被别的电脑远程控制的话,需要做一些系统的设置。
第一:你的电脑需要开启对远程控制的支持,方法是在桌面的“计算机”上右键——属性——选择远程设置。
第二:勾选"允许远程协助连接这台计算机"以及远程桌面的第三个选项.
第三:有个选择用户,这里是指定远程访问具体是访问电脑里的哪个用户,为了安全起见,你可以给电脑加一个专用用于远程访问的用户,设定相应的权限,并设置好密码。一般情况下Administrator这个用户已经是可以被远程访问的,所以这里给自己的电脑设个密码显得很有必要。
2、在网吧如何远程来控制这台电脑,点击开始,附件,找到远程桌面连接,打开。
3、打开后按提示输入你要控制的计算机的ip地址。知道对方电脑的ip地址,然后连接,会提示你输入用户名和密码,这里就是对方电脑上允许被远程控制的用户名和密码,如果不知道,可以直接用Administrator,点击确定即可,你可以在里面像操作自己的电脑一样来做正常电脑上的任何事,只要你的足够的权限。
怎样用CMD命令控制对方电脑?
1、电脑登录QQ账号。
2、电脑登录QQ后,打开要远程控制对话框。
3、打开要控制的好友对话框后,点击工具栏中的请求控制对内方电脑。
4、点击工具栏中的请求控制对方电脑后,等待好友接受,好友接受之后就可以操控对方电脑了。
注意事项:
优势:
QQ远程协助较其他远程协助软件稳定性较强,腾讯采用了服务器集群,在连接稳定性上由服务器集群支持下,软件连接稳定。
劣势:
QQ远程协助较其他远程协助软件功能上较弱,QQ远程协助在功能上与其他远程协助软件相比缺少了很多功能,如与网络人软件相比缺少优化速度或优化画面质量的调节、命令发送功能、屏幕墙功能等。
1、电脑登录QQ账号。
2、电脑登录QQ后,打开要远程控制对话框。
3、打开要控制的好友对话框后,点击工具栏中的请求控制对内方电脑。
4、点击工具栏中的请求控制对方电脑后,等待好友接受,好友接受之后就可以操控对方电脑了。
注意事项:
优势:
QQ远程协助较其他远程协助软件稳定性较强,腾讯采用了服务器集群,在连接稳定性上由服务器集群支持下,软件连接稳定。
劣势:
QQ远程协助较其他远程协助软件功能上较弱,QQ远程协助在功能上与其他远程协助软件相比缺少了很多功能,如与网络人软件相比缺少优化速度或优化画面质量的调节、命令发送功能、屏幕墙功能等。
cmd是command的缩写.即命令提示符(CMD),是在OS / 2 ,?Windows CE与Windows NT平台为基础的操作系统(包括Windows 2000和XP中,?Vista中,和Server?2003 )下的“MS-DOS 方式”。中文版Windows XP 中的命令提示符进一步提高了与DOS?下操作命令的兼容性,用户可以在命令提示符直接输入中文调用文件。
cmd是command的缩写,即命令行。 虽然随着计算机产业的发展,Windows?操作系统的应用越来越广泛,DOS 面临着被淘汰的命运,但是因为它运行安全、稳定,有的用户还在使用,所以一般Windows 的各种版本都与其兼容用户可以在Windows 系统下运行DOS中文版。Windows XP 中的命令提示符进一步提高了与DOS 下操作命令的兼容性,用户可以在命令提示符直接输入中文调用文件。
在9X系统下,输入command就可以打开命令行。而在NT系统上可以输入cmd来打开。在windows2000后被cmd替代,利用CMD命令查询系统的信息或者是判断网络的好坏。
声明:本站所有文章资源内容,如无特殊说明或标注,均为采集网络资源。如若本站内容侵犯了原著者的合法权益,可联系本站删除。












