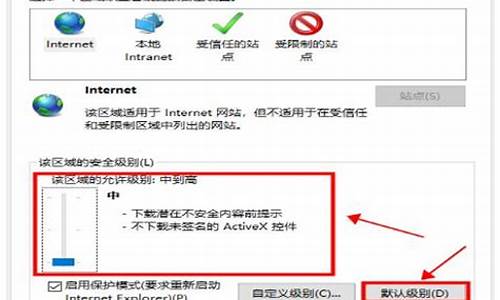电脑系统登记页面_电脑系统登记页面打不开
1.笔记本电脑系统在哪里看 如何看
2.怎么回到电脑配置更新前的界面
3.我的电脑系统是XP 最近每次开机进入系统后正要进入完成页面就会蹦出需要密码的框框 但是都不需要密码点确
4.如何设置电脑的开机密码
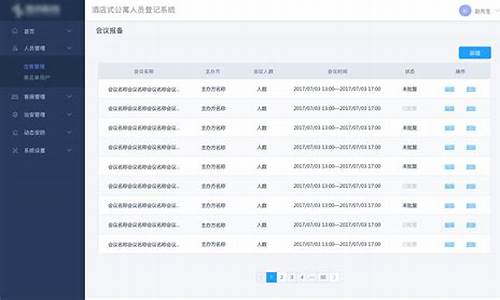
以win10为例,说明下系统恢复步骤:
注意:请在开始操作前确保已连接电源适配器,并提前备份好重要数据。
1点选左下角“开始”按钮。
2依次点选“设置”——“更新与安全”——?“恢复”——“重置此电脑”——?“开始”。(如果进不了系统,也可以尝试强制关机两次,第三次开机时会自动进入Windows RE修复环境)
3、根据个人需要,选择合适的选项。保留我的文件:删除应用和设置,但保留个人文件。
删除所有内容:删除所有个人文件、应用和设置。?
4、选择保留我的文件,将会提示删除应用的列表,方便后期重新安装。?
5、点击“重置”,会立即开始初始化电脑。如果选择“删除所有内容”,会看到以上画面。
如果您有多个分区或驱动器,您可以选择是否只重置Windows系统所在驱动器还是所有驱动器。根据需要选择,是“仅删除我的文件”还是“删除文件并清理驱动器”
注意:?如果在恢复出厂设置过程中出现错误?(例如卡在?50%..)?并导致恢复失败,?则会导致恢复分区中的损坏。建议将电脑整机送回当地的笔记本服务中心,?以便进一步检查/维修。
若是开机无法进入系统,
按住shift,强制关机再开机,开机的时候会自动进入winRE界面。
电脑在此页面可以点击 疑难解答-重置电脑
**注意,恢复系统前请备份硬盘中的重要数据。?
笔记本电脑系统在哪里看 如何看
一、系统登录
用谷歌浏览器打开门户网址: 用户插入Ukey,点击ukey认证,输入口令认证通过,即可进入门户首页。 二、单位计划录入(一)用款计划管理(一/二级单位)(注意:一级单位用一级进入,二级单位用二级进入)
1、单位计划录入以一/二级单位经办岗进入系统,点击国库集中支付管理-用款计划管理-单位计划录入(一/二级)进入单位计划录入页面。 点击新增,进入新增页面,输入数据,点击保存。 保存成功,跳转代办页面查看已保存数据,点击送审,送审成功。 2、单位计划审核 以一/二级单位审核岗进入系统,点击国库支付管理-用款计划管理-单位计划审核(一/二级),选择数据点击审核。注意事项:一级单位可审核二级等下级单位,在已办界面查看审核成功数据。 3、授权额度通知单生成 经财政局业务科室、国库审核通过,计划申报成功。国库计划终审之后,生成三个打印单,为授权汇总清算单、计划批复单、授权额度通知单。 以支付经办岗进入系统,点击国库支付管理-用款计划管理-授权额度通知单生成,选择数据点击生成。 生成成功,在已办页面查看审核完成数据。 4、授权额度通知单打印 以支付经办岗进入系统,点击国库支付管理-用款计划管理-授权额度通知单打印,选择数据点击打印。 选择数据点击打印,弹出打印弹框,点击打印(发送至签章),打印成功。 5、额度到账通知书登记 以单位经办岗进入系统,点击凭证签收登记管理-授权额度到账通知书,选择数据点击登记。 登记成功,在已办页面查看,随后进入授权支付申请录入。 (二)授权支付管理(一/二级单位)直接进入授权支付申请录入然后进入授权支付流程。 三、授权支付流程(一)单位操作部分 使用本年度预算资金支付的业务,由预算单位按照相关规定审核原始票据后,再由预算单位经办人和审核人在“财政云”系统中支付。具体流程如下: 1.授权支付申请录入 单位经办岗进入系统,点击国库支付管理-授权支付管理-授权支付申请录入点击新增,进入新增页面。新增进入普通申请录入界面-在收款人信息栏增加(收款人名称、账号、开户行)点击确定-选择经济科目、资金用途输入金额点击保存-在代办栏送审。 选择计划,输入数据,点击保存,保存成功,页面跳转代办页面,查看已保存数据。 2、授权支付申请审核 单位经办人员UK登陆系统,点击国库支付管理-授权支付管理-授权申请支付审核,选择数据,点击审核。 审核成功,在已办页面查看审核成功的数据。 3、授权支付凭证生成 以单位经办岗进入系统,点击支付管理-授权支付管理-支付凭证生成选择数据,点击生成。 生成成功,在已办页面查看生成数据。4、授权支付凭证打印
以单位经办岗进入系统,点击支付凭证打印,选择数据点击打印(并发送至签章)。弹出打印预览弹框,点击打印(并发送至签章),打印成功,在已办页面查看。5. 授权支付凭证签章(系统认证默认选第一个)(1)单位经办人员UK登陆点击电子支付管理-授权支付管理-授权支付凭证签章(财务章)-签章。
(2)单位审核人员UK登录系统,点击电子支付管理-授权支付管理-授权支付凭证签章(法人章)。6、授权支付凭证发送单位经办人员UK登录系统,点击电子支付管理-授权支付管理-授权支付凭证发送进入界面。勾选一条或者多条已经签名的数据,点击发送,提示发送成功。
7、授权支付凭证登记单位经办人员UK登录系统,点击凭证签收管理-授权支付凭证登记,选取数据,点击登记。在已登记界面选中数据点凭证查看-打印授权支付凭证回单附原始票据、授权额度通知书后附拨款文件-交代理会计-单位操作结束。
登记成功,在已办页面查看已登记数据。未登记,将影响单位数据发送。
(二)会计中心操作部分会计中心代理会计UK进入会计核算平台-数据生成凭证-待生成-额度单据、支付单据预览生成-(进行科目功能分类、资金性质、预算项目审核修改)-保存。
四、实户资金支付流程使用以前年度结余资金支付的业务,由会计中心代理会计审核票据后,在“财政云”会计核算系统中支付。具体流程如下:经单位领导双审双签的符合规定票据-会计中心代理会计审核-会计中心代理会计在“财政云”核算系统进行凭证编制-转账支付-审核岗审核-送至银行。
五、会计报表、凭证装订管理单位会计报表月报、年报出具及会计凭证的装订工作由会计中心代理会计统一实施。
六、公务卡管理1、公务卡消费明细单位经办人员UK登录系统,点击公务卡管理-公务卡消费明细进入公务卡信息维护界面,点击下载或者新增将数据导入到界面。
2、生成公务卡支付申请单位经办人员UK登录系统,点击公务卡管理-生成公务卡支付申请进入界面选择数据,点击生成申请申请成功。
3、审核公务卡支付申请单位经办人员UK登录系统,点击公务卡管理-审核公务卡支付申请,选择数据,点击审核。
审核成功,在已办也查看已审核数据。撤销:选择数据,点击撤销,数据撤销成功,在代办页面查看。4、公务卡支付凭证生成单位经办人员UK登录系统,点击公务卡管理-公务卡支付凭证生成勾选一条或者多条数据。点击生成,生成成功。
5、公务卡凭证签章(财务章)单位经办人员UK登录系统,点击电子支付管理-公务卡支付凭证签章(财务章)选择数据。点击签章,签章成功。
签章成功在已办查看。6、公务卡凭证签章(法人章)单位经办人员UK登录系统,点击电子支付管理-公务卡支付凭证签章(法人章)选择数据。点击签章,签章成功。
签章成功在已办查看。7、公务卡支付凭证发送以单位经办岗进入系统,点击电子支付管理-公务卡支付凭证发送选择数据。点击发送,发送成功。
怎么回到电脑配置更新前的界面
电脑系统可以通过查看电脑系统和软件的方式查看。
通过系统查看:
第一步,打开电脑后在桌面中找到计算机图标,右键点击后在弹出菜单中点击属性选项,也可直接通过快捷键win+pause+break打开。
第二步,在打开的属性窗口中,点击左侧的设备管理器选项。
第三步,在右侧的详情页面中即可查看电脑的配置情况。
通过软件看:
第一步,打开电脑中的电脑管家应用。
第二步,进入应用主页后,点击右下角的工具箱选项。
第三步,在打开的工具箱页面中,找到硬件检测功能,点击后即可查看电脑配置情况。
我的电脑系统是XP 最近每次开机进入系统后正要进入完成页面就会蹦出需要密码的框框 但是都不需要密码点确
如何将电脑恢复到系统更新前的状态?
将电脑恢复到系统更新前的状态具体步骤:(演示使用win7系统,其他windows版本操作大致相同):
1、以Win7系统为例,打开Windows资源管理器页面,点击顶部“打开控制面板”按钮。
2、在弹出的页面中,点击“备份和还原”菜单。
3、然后,点击弹出页面的底部“恢复系统设置或计算机”链接。
4、再然后,点击弹出页面右下角“打开系统还原”按钮,打开系统还原主页面。
5、接下来,点击弹出页面右下角“下一步”按钮。7、最后,点击弹出页面中的“完成”按钮,系统将自动重启并恢复系统。
电脑开机配置更新怎么跳过去?
方法一:
1、单击开始(或按win键),找到右面倒数第五个控制面板。
2、打开第一个系统和安全。
3、单击WindowsUpdate下的启用或禁用系统更新。在重要更新一栏里的下拉框中选择最后一个不检查更新(不推荐)。
4、这时上面的绿色会变成红色,不用管它,点最下面的确定即可。
方法二:
1、按win键+R键进入运行窗口。输入gpedit.msc后点确认。
这时打开了“本地组策略编辑器”窗口2、单击管理模版,找到右面的Windows组件并双击。找到WindowsUpdate(或Windows更新)并双击。
3、、在WindowsUpdate内找到指定IntranetMicrosoft更新服务位置并右键编辑(或直接双击)。
4、把未配置改为已启用。
5、在下面的选项里的两个输入框里都输入127.0.0.1后确定即可。
电脑开机配置更新怎么跳过去,安全模式?
1.
长按电源键强制关机,然后重启电脑,或者电脑有重启电源键也行,然后我们连续按F8进入安全模式。
2.
当然,进入安全模式也需要等待一会自动更新,但是一般这里不会卡住,最长不超过20分钟。
3.
为了防止刚刚的强制停止更新导致系统损坏,我们在安全模式中将系统修复下,然后将自动更新关闭,重启电脑即可。
win11怎么恢复到更新前?
1、首先点击开始菜单,进入“设置”或者直接在搜索框中搜索“设置”
2、进入设置界面之后,找到并点击“个性化”
3、在个性化设置的左边栏中找到“主题”,选中进入。
4、进入之后左侧边栏的右边有一个“主题”,点击它下方的“主题设置”
5、在主题设置中,我们选择windows经典主题就可以变成以前界面了。
6、我们还可以在相同位置中自定义其他的主题和界面。
如何将电脑恢复到系统更新前的状态?
要将电脑恢复到系统更新前的状态,可以使用系统还原功能。以下是具体步骤:
打开“控制面板”,选择“系统和安全”。
点击“系统”。
选择“系统保护”选项卡,然后点击“系统还原”按钮。
在弹出的对话框中,选择“选择其他恢复点”,然后点击“下一步”。
在列表中选择最近一次可用的还原点,然后点击“下一步”。
点击“完成”开始还原过程,等待恢复完成。
需要注意的是,系统还原会删除在还原点后安装或更改的应用程序、驱动程序和系统设置。在执行系统还原操作前,请确保备份了重要的数据。
如何设置电脑的开机密码
首先,题外话:看你的描述,我觉得你并没有设密码。。。。
下面是XP开机取消登录框的步骤(前提是你没有设密码,请先在控制面板--用户账户--点击查看你使用的账户名,如果显示有“创建密码”就说明你没有设置登录密码,如果设置了就点击“删除密码”)
然后:
第1步:运行“regedit”,以打开“注册表管理器”;运行注册表编辑器,依次展开[HKEY_LOCAL_MACHINE\SOFTWARE\Microsoft\WindowsNT\CurrentVersion\Winlogon]分支,然后在右侧窗口双击“DefaultUserName”,接着输入你的登录用户名。如果没有预设的用户名称,可以在注册表编辑器的菜单栏点选“编辑→新建→字符串值(s)→DefaultUserName”来添加这个项目,注意要区分大小写字母。
第2步:同样在该分支下,在注册表编辑器的右侧窗口中双击“DefaultPassword”,假如未发现“DefaultPassword”一项,可按上面的步骤来新建该字符串值。
第3步:接下来在右侧窗口中双击“AutoAdminLogon”,将数值设置为“1”。假如未发现“AutoAdminLogon”,可按上面的步骤来新建。
现在关闭注册表编辑器并重新启动电脑,以后你会发现那个令人讨厌的登录对话框不见了。
如果您的本机帐户没有使用密码,但希望电脑要有密码才能登入您的账户,您可以参考以下方法新增本机帐户的密码。
在Windows搜索栏输入[账户]①,然后点选[打开]②。
点选[登录选项]③,然后点选[密码]④并点击[添加]⑤。
输入您想要设置的密码及密码提示⑥,然后点选[下一页]⑦
点选[完成]⑧。密码已建立完成,下次登入时请使用密码登录。
点选[完成]⑧。密码已建立完成,下次登入时请使用密码登录。
声明:本站所有文章资源内容,如无特殊说明或标注,均为采集网络资源。如若本站内容侵犯了原著者的合法权益,可联系本站删除。