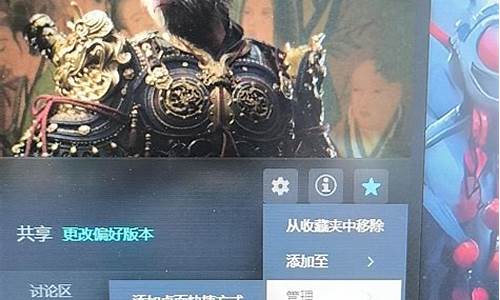电脑系统文件分类,电脑系统文件怎么分别
1.怎么将局域网中的两台电脑共享文件,操作系统不一样
2.系统镜像和系统安装文件有什么区别呢
3.电脑怎么分盘合适
4.电脑入门:电脑系统中的各个文件夹

对于一般用户,是很难分辨哪些是有用文件,哪些是垃圾文件,如果操作失当,会造成系统文件的破损,影响或阻碍系统的正常启动和运行。
1、重装系统后,正确安装好各硬件的驱动,几款常用的必要软件,测试没问题后,就马上用GHOST等软件进行一次备份。
2、以后安装的游戏、程序,都不要安装到C区内,改安装到其它分区中,并日后使用保持这一安装习惯。
3、以后系统出问题,你直接就可以用备份文件,将系统一键恢复。其它后期安装的游戏和程序,只需要重新对应原目录安装就可以了。什么进度那些都会在的。
怎么将局域网中的两台电脑共享文件,操作系统不一样
文件夹:\x0d\是专门装整页文件用的,主要目的是为了更好的保存文件,使它整齐规范。普通计算机文件夹是用来协助人们管理计算机文件的,每一个文件夹对应一块磁盘空间,它提供了指向对应空间的地址,它没有扩展名,也就不像文件的格式用扩展名来标识。\x0d\作用:文件夹是用来组织和管理磁盘文件的一种数据结构。\x0d\\x0d\本地磁盘(local disk)\x0d\是指安装于同一台计算机主板上,不可随意插拔、移动的磁盘(硬盘),一般包括计算机操作系统所在分区及其他分区。同一台计算机内部安装的数块磁盘均可称作该计算机的本地磁盘。\x0d\\x0d\本地磁盘,通俗讲就是你的硬盘,电脑中看到的本地磁盘C,本地磁盘D等,都是磁盘分区(名字可以自己改的),即:一个硬盘可以有多个分区;\x0d\硬盘分区类型一般有2种:\x0d\1. 主分区:一个硬盘最多可有4个主分区,而且其中只可能有一个为活动或激活的主分区(系统启动分区,一般为C盘);\x0d\2. 扩展分区:一般的电脑(XP盘或分区软件分的话),都会有有一个扩展分区,之后扩展分区会有N个逻辑驱动器;
系统镜像和系统安装文件有什么区别呢
材料/工具:电脑两台
1、首先,按“Windows”+“R”,打开运行窗口,输入“control”点击确定。
2、点击“网络和共享中心”。
3、点击相关网络,选择“属性”,双击“Internet协议版本4”,勾选“使用下面的IP地址”。
4、在“IP地址”和“子网掩码”中分别输入“192.168.1.55”和“255.255.255.0”。
5、在另一台电脑上重复此操作,再次按“Windows”+“R”,打开运行窗口,输入“control”点击确定。
6、找到“Windows防火墙”。
7、找到左边的“启用或关闭Windows防火墙”,勾选“关闭Windows防火墙”。
8、确定后,点击一个文件,右键单击“属性”,选择“共享栏”点击“共享”。
9、选择“Administrator”,点击“共享”就可以了。
电脑怎么分盘合适
系统镜像和系统安装文件的区别:
一、安装类型不同
系统镜像就是对系统分区所作的镜像备份。可以用来恢复系统或重装系统使用。其中已包含了已安装的所有驱动程序和常用软件。恢复系统或重装系统后这些都不用再重装。
系统安装文件简单说就是安装版的系统安装文件,可以用来安装操作系统或重装操作系统,但是安装完毕后,需要自己去安装那些不能自动识别出来的设备驱动及安装一些常用软件。
二、格式不同
系统镜像是指可以刻盘安装的操作系统镜像文件,通常是ISO格式文件,系统安装需要系统镜像文件刻成光盘安装或直接用虚拟光驱加载安装,在市面上买到的系统安装光盘就是用系统镜像刻录而成的。
GHO格式不是镜像文件,而是GHOST系统备份文件格式,GHO可以做成镜像文件,用于恢复系统,但不能说系统镜像就是GHO。
扩展资料:
制作操作系统iso镜像文件的具体步骤如下:
1、首先去百度下载安装UltraISO,如果是绿色版本的话需要到目录打开UltraISO文件。
2、双击打开该软件,点击左上角的文件制作iso镜像。
3、在本地目录下选择你要制作为ISO的文件。
4、右键选中添加选项。
5、这时就能在光盘目录下看到添加的目录。
6、鼠标选中该文件,然后单击工具选项。
7、在工具选项下选择压缩ISO。
8、选中压缩选项,等待压缩完成即可。
9、压缩完成后会有提示映像文件转换完成即代表操作系统iso镜像文件制作成功。
参考资料来源:百度百科-系统镜像文件
电脑入门:电脑系统中的各个文件夹
一般分三至四个区。不过,你的硬盘不是很大,分三个区就够了。
如果D区装软件和游戏,C区不需要太大,50G够用了;只需要将180G的D区分为80G和剩余区就可以了。
如果不嫌麻烦,也可以将C区稍大一些,分成80、80和剩余区。
扩展
一,硬盘内部结构详解
我们在新的硬盘上安装操作系统首先要进行分区、格式化,然后才能安装。在这个过程中,通常要面临采用哪种文件系统的问题。文件系统的选择在某种程度上决定了操作系统可以发挥的性能。
●分区格式:FAT、FAT32、NTFS
文件占用磁盘空间时,基本单位不是字节而是簇。簇的大小与磁盘规格有关,一般情况下,硬盘每簇的扇区数可能是4、8、16、32、64……通常在Windows平台下使用三种文件系统分别是FAT(文件分区表),FAT32(32位文件分区表)和NTFS(NT文件系统)。
FAT最大分区容量为2GB。在FAT文件系统下,每一个磁盘被分成固定大小的簇。簇最少为512字节,其大小可以成倍增长,最大为32K。每个簇都是由唯一的索引号来标识。因为16位二进制数最大为65536,所以FAT分区所拥有的簇数量不可能超过65536个,这就是FAT分区为什么不能超过2GB的原因。
FAT32最大分区容量为32GB。FAT32文件的原理几乎与FAT相同,但它的簇更小,而且由于FAT32入口是32位,所以其容量理论上可以超过40亿个字节。
NTFS最大分区容量达2TB。NTFS是一个相当高级的文件系统。由于NTFS采用了更小的簇,可以更有效率地管理磁盘空间。它是Windows NT所采用的独特文件系统结构,是建立在保护文件和目录数据基础上,同时注重节省存储资源、减少磁盘占用量。
对于现在的用户来说,选择NTFS作为分区格式是非常明智的,因为如今硬盘容量相比过去可以说成倍递增,主流容量基本已经到320GB,而且NTFS文件系统是一个基于高安全性的文件系统,稳定性更强。
●硬盘的容量划分
下面就是对硬盘分区的具体要求。对于现在大容量硬盘来说,分4-5个区是相对比较合理的。其中C盘是系统盘,对于不同系统的用户也是有不同的容量设置。
以上两张是笔者两个不同操作系统盘的容量显示截图,其中C盘除了系统文件外还包括日常办公软件和杀毒软件等等应用程序。由图可见,使用Vista系统的用户须将C盘容量设置在30GB左右比较适宜;而XP则仅需要10GB左右就非常充裕。
对于D、E、F等等盘则是根据自己喜好进行容量划分,不过基本原则是不要相差过大。说了这么多,下面笔者针对两款最常见分区软件为大家解释该如何对硬盘进行分区。
二,硬盘的分区:对于硬盘分区来说,其实非常容易。在DOS环境下,FDISK等等分区工具颇受欢迎,但是其格式化硬盘的速度不敢让人恭维。下面笔者推荐的软件均是我们日常经常用到的,它们分别是Window XP安装盘和GHOST XP安装盘,因为一般分区之后都会安装系统,所以这种分区工具比较常见。首先我们介绍XP安装盘是如何进行分区。
把光驱设为启动项之后,便会引导安装盘进入下面第一幅当中,在未划分的空间会显示硬盘容量。然后按C键选择创建主分区,就是用来安装系统的磁盘分区,这时出现第二幅,笔者选择将C盘设置为10GB,所以在空白处填入10000,然后按回车继续。
然后回到主界面,可以看到C盘分区已经建立,这时我们将光标再次移到未划分的空间,继续按C键创建逻辑分区,笔者选择创建一个30GB磁盘分区,在空白处填写30000,回车完毕。以此类推,直到将最后的分区划分完毕。
对于喜欢GHOST装系统的朋友也不用担心,目前GHOST系统盘同样有分区的工具使用。其中DM分区工具就是其中一款
如果使用DM分区工具只能选择FATA32系统格式,然后单击YES回车。
然后请选Option(C)。这里,选Option(C),将光带称至Option(C) Define your own选项,按回车键,出现的对话框显示了当前硬盘的最大分区容量,可以更改,每输入一个值按回车键。
addins文件夹
这是系统附加文件夹,用来存放系统附加功能的文件。
AppPatc件夹
这是应用程序修补备份文件夹,用来存放应用程序的修补文件。
Config文件夹
这是系统配置文件夹,用来存放系统的一些临时配置的文件。
Connection Wizard文件夹
看名字就知道这是连接向导文件夹,用来存放“Internet连接向导”的相关文件。
security文件夹
这是系统安全文件夹,用来存放系统重要的数据文件。
srchasst文件夹
这是搜索助手文件夹,用来存放系统搜索助手文件,与msagent文件夹类似。
system文件夹
这是系统文件夹,用来存放系统虚拟设备文件,这些文件从逻辑上为系统在启动时建立一套完整的虚拟设备,尤其是当你的硬件驱动还没有安装的时候。
Driver Cache文件夹
这是驱动缓存文件夹,用来存放系统已知硬件的驱动文件。Windows操作系统默认安装后,这里会有一个“i386”文件夹,其中有一个名为“driver.cab”的文件,即Windows操作系统自带的已知硬件的驱动库文件。
网络上许多文章都说这个驱动库文件可以删除以节约空间,但删除后就会发现有许多不方便使用的情况出现,例如使用USB设备也需要安装驱动。所以建议不删除此文件。
Fonts文件夹
这是字体文件夹,用来存放系统将会用到的字体文件。用户自己新安装的字体也会被存放在这个文件夹下的。
其中英文的字体类型比较多,而简体中文字体文件只包括仿宋体、黑体、楷体、宋体和新宋体四个类型,即计算机编码中的GB2312。可以将其中一些不常使用的英文字体删除。
inf文件夹
这个文件夹是用来存放INF文件的。INF是一种具有特定格式的纯文本文件,最常见的应用是为硬件设备提供驱动程序服务。建议不删除这些文件。
Installer文件夹
这里用来存放MSI文件或者程序安装所需要的临时文件。MSI文件是Windows 系统的安装包,右击文件在右键菜单中可以选择安装或者卸载程序。有的程序在卸载时必须使用到MSI文件,所以不建议删除此文件夹内的文件。
java文件夹
这里用来存放Java运行的组件及其程序文件。最好不要删除此文件夹中的文件。
Media文件夹
这是媒体文件夹,用来存放系统默认的'声音文件(WAV格式),如系统登录时的声音等。如果喜欢无声的系统,可以将这里的声音文件删除。
msagent文件夹
这是微软助手文件夹,用来存放一些动态的卡通形象,协助你更好地使用系统。就像Office中的助手一样,如果觉得没有必要,可以直接删除。
msapps文件夹
这是微软应用程序文件夹。
mui文件夹
这是多语言包文件夹,用来存放多国语言文件。MUI就是多国语言接口的意思,来实现系统对更多语言的支持。简体中文系统中这个文件夹默认是空的,但不建议删除此文件夹。
Prefetc件夹
这是预读取文件夹,用来存放系统已访问过的文件的预读信息(此信息是系统在访问时自动生成的新信息),以加快文件的访问速度,其扩展名为“PF”。可以将此文件夹中的文件删除。
pss文件夹
这里是用来备份系统启动配置文件的,一般对“Boot.ini”、“System.ini”和“Win.ini”三个文件进行备份,扩展名为“backup”。如果系统原有的这三个文件发生意外的话,就可以从这里进行改名恢复。从上面的叙述可以看出这里的重要性,所以不建议删除。
Registration文件夹
这是注册文件夹,用来存放用于系统COM+或者其他组件注册的相关文件。不建议删除这里的文件。
Offline Web Pages文件夹
这是脱机浏览文件的存放位置。当某个站点被设成允许脱机使用时,就会在该文件夹中生成对应的文件。可以删除这里的文件,不过相应站点的脱机浏览功能就会失效。
system32文件夹
这是32位系统文件夹,用来存放系统重要文件的,同时一些应用程序在安装时也会将其相应的支持文件复制到这个文件夹里来,因此强烈反对删除此文件夹下文件或此文件夹的做法。由于此文件夹下的文件和此文件夹众多,我们不可能一一探讨,列举一些具有代表性的文件夹和文件就可以了。
① CatRoot:用来存放计算机启动测试信息的目录,包括了计算机启动时检测的硬软件信息。
② Com:用来存放组件服务文件,运行其的“comexp.msc”就会打开组件服务控制台。
③ DllCache:用来存放系统缓存文件,当系统本来的文件被替换时,文件保护机制会复制这个文件夹下的备份系统文件去覆盖非系统文件。你可以用“SFC SCANNOW”命令格式扫描一下系统文件,然后就可以将其下的所有文件全部删除了。
④ Drivers:用来存放硬件驱动文件。如果删除其中的文件,会导致硬件失去驱动而无效。
⑤ IME:用来存放系统输入法文件,类似上去的IME文件夹。
⑥oobe:用来存放系统的激活信息。 杀毒软件下载
⑦Restore:用来存放系统还原文件。双击运行“rstrui.exe”文件,就会调用系统还原功能。
⑧Setup:用来存放系统安装文件。
⑨spool:用来存放系统打印文件。包括了打印的色彩、打印预存等。
⑩wbem:用来存放WMI测试程序,用于查看和更改公共信息模型类、实例和方法等。属于系统重要文件,不能删除。
MSC类文件(服务控制台类文件):
certmgr.msc 证书服务
ciadv.msc 索引服务
compmgmt.msc 计算机管理
devmgmt.msc 设备管理器
dfrg.msc 磁盘碎片整理
diskmgmt.msc 磁盘管理
eventvwr.msc 事件查看器
fsmgmt.msc 共享文件夹
gpedit.msc 组策略
lusrmgr.msc 本地用户和组
ntmsmgr.msc 可移动存储
ntmsoprq.msc 可移动存储管理员操作请求
perfmon.msc 计算机性能
rsop.msc 组策略的结果集
secpol.msc 本地安全设置
services.msc 服务 杀毒软件下载
wmimgmt.msc Windows管理体系结构(WMI)
可执行类文件(由于文件太多,只列举部分文件):
accwiz.exe 辅助功能向导
cleanmgr.exe 磁盘清理工具
clipbrd.exe 剪切簿查看器
cmd.exe 命令行
drwtsn32.exe Windows调试器
dxdiag.exe DirectX诊断工具
eventvwr.exe 事件查看器
freecell.exe 空当接龙(游戏)
magnify.exe 放大镜
mmc.exe 控制台
mplay32.exe 媒体播放器
msg.exe 消息管理
mshearts.exe 红心大战(游戏)
mspaint.exe 画图
notepad.exe 记事本
nslookup.exe IP地址查看器
ntbackup.exe 备份还原
odbcad32.exe ODBC数据源管理器
osk.exe 屏幕键盘
osuninst.exe 系统卸载工具
packager.exe 对象包装程序
progman.exe 程序管理器
rasphone.exe 网络连接
regedt32.exe 注册表编辑器
shrpubw.exe 创建共享文件夹
sndrec32.exe 录音机
sigverif.exe 文件签名验证
shutdown.exe 系统关闭工具
spider.exe 蜘蛛(游戏)
syskey.exe 系统加密工具
syncapp.exe 我的公文包
sysedit.exe 系统配置编辑器
taskmgr.exe 任务管理器
tourstart.exe Windows漫游
utilman.exe 辅助工具管理器
verifier.exe 驱动验证管理器
wiaacmgr.exe 扫描仪及照相向导
winchat.exe 聊天
winhlp32.exe 系统帮助
winmine.exe 扫雷(游戏)
wscript.exe Windows脚本宿主设置
write.exe 写字板
wupdmgr.exe Windows在线升级
sfc.exe 系统文件扫描器
声明:本站所有文章资源内容,如无特殊说明或标注,均为采集网络资源。如若本站内容侵犯了原著者的合法权益,可联系本站删除。