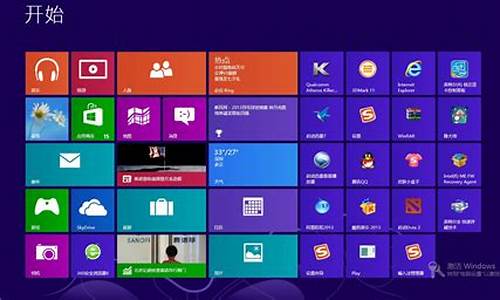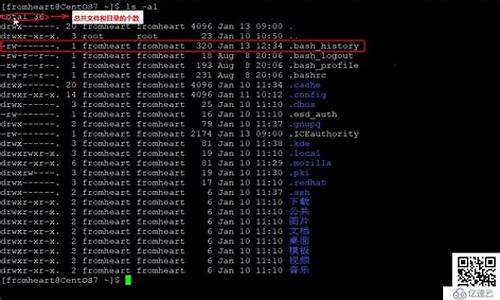电脑如何把系统转移_电脑系统转移到d盘
1.电脑c盘的系统文件移到d盘不影响电脑的使用吗
2.Windows系统迁移新硬盘:超详细教程

c盘的东西移到d盘步骤如下:
操作环境:惠普24-dp030,windows10系统等。
1、打开此电脑。
2、打开C盘。
3、选择一个需要移动的文件,单击右键将会出现一个功能栏。
4、点击“剪切”这一选项,再从页面左侧点击D盘。
5、进入D盘后,右键选择粘贴即可。
电脑c盘的系统文件移到d盘不影响电脑的使用吗
品牌型号:联想拯救者Y9000P
系统:Windows11
电脑c盘转移到d盘需要右击文件,在属性中进行移动即可。以电脑联想拯救者Y9000P为例,电脑c盘转移到d盘的步骤分为5步,具体操作如下: 1 点击属性 <!-- 1第1步 点击属性 -->
在右击文件展开的选项中,点击属性。
2 点击位置 <!-- 2第2步 点击位置 -->
在展开的界面中,点击位置。
3 点击移动 <!-- 3第3步 点击移动 -->
在展开的界面中,点击移动。
4 点击选择文件夹 <!-- 4第4步 点击选择文件夹 -->
在展开的窗口中,点击选择文件夹。
5 点击确定 <!-- 5第5步 点击确定 -->
在属性窗口中,点击确定即可。
Windows系统迁移新硬盘:超详细教程
安装的应用程序软件会有一些注册信息,还有一些文件被安装在c盘的其他位置,而且还向注册表添加了许多项目.如果单纯剪切移动到D盘,这些信息会认为你的软件还在C盘。当你移动它的时候,所有的关联都改变了,部分软件会无法运行 。唯一的办法就是卸载后,重新安装在其它磁盘 。
想不想把Windows系统从老硬盘迁移到新硬盘?按照下面的简单步骤操作,让你轻松搞定
下载分区助手软件首先,下载并安装免费的分区助手软件。这个软件会在后续操作中大显身手哦!
选择系统盘C打开分区助手,选择磁盘1的系统盘C。点击窗口左侧的“迁移系统到固态磁盘”,不论机械硬盘还是固态硬盘都适用这一步哦!
进入复制分区向导窗口在“迁移系统到固态磁盘”中,点击“下一步”,进入复制分区向导窗口。
选择未分配空间选择磁盘2的未分配空间,再点击“下一步”。这一步确保新的硬盘有足够的空间来容纳系统文件。
调整分区大小在“调整分区大小”窗口,默认创建为主分区,符号为D(以后可以更改盘符)。根据需求调整分区大小,这里建议安排101G(如以后安装双系统,软件程序都会安装到系统盘所以安排101G,如果不准备安装双系统,可以只安排50G左右),再点击“下一步”。
完成操作最后,点击“完成”就OK啦!
注意事项迁移完成后,请务必关闭电脑,移除源磁盘,再从目标磁盘启动电脑。确保操作系统在新硬盘上顺利启动。如果遇到问题,试着将目标磁盘连接到源磁盘的插槽上。另外,还需要回到分区助手窗口点击左上角的提交,然后点击“执行”,最后重启电脑。电脑重启后会自动执行系统迁移的操作,期间自动重启电脑2-3次。
分区助手分区迁移完成后别忘了用分区助手将硬盘的未分配空间分区哦!
声明:本站所有文章资源内容,如无特殊说明或标注,均为采集网络资源。如若本站内容侵犯了原著者的合法权益,可联系本站删除。