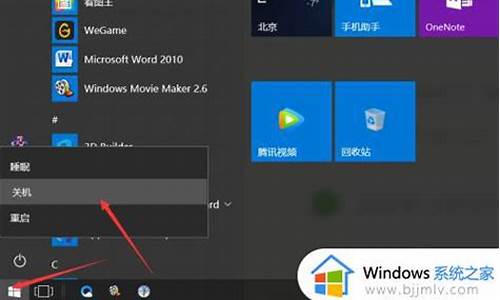电脑系统win7怎么装驱动,电脑系统win7怎么装驱动教程
1.win7驱动怎么安装
2.如何安装win7系统驱动程序?!!

下载完成后,鼠标左键两下点击您刚刚所下载的档案即可开始安装驱动程序的程序①。
※ 注: 如果您下载的是压缩文件类型,请先点选鼠标右键并选择解压缩全部。
果有出现用户帐户控制窗口的话,请点选[是]②。
安装向导启动,点选[Next]③以继续下一个步骤。
以下为软件注意事项与授权条款,确认完成后请勾选[I accept the agreement]④,然后点选[Next]⑤以继续下一个步骤。
选择您要对此档案执行的动作。勾选[Install]⑥,然后点选[Next]⑦以继续下一个步骤。
※ 注: 如果您选择Extract的话,此程序仅会将档案解压缩而不会进行安装。
以下您可以选择要安装驱动程序的路径,若没有特殊需求,建议您维持默认的路径,然后点选[Next]⑧以继续下一个步骤。
安装向导已准备好开始安装驱动程序,点选[Install]⑨即可开始安装驱动程序。
※ 请注意: 安装驱动程序可能需要花费一些时间,在安装的过程中请确保有接上电源且不要强制关机,以避免发生异常问题。
安装向导正在安装驱动程序中,请等待安装完成。
部分驱动程序可能会需要重新启动您的计算机以完成设定,请勾选[Yes, restart the computer now]⑩,然后点选[Finish]?电脑将会重新启动。
※ 请注意: 重新启动计算机前,请确保已储存您的数据,以避免数据流失。
win7驱动怎么安装
本教程小编和大家分享win7系统电脑安装RNDIS驱动的正确方法,RNDIS驱动是什么?win7系统驱动RNDIS是远端网络驱动接口协议,设备通过USB方式同主机连接,模拟网络连接以便用于下载和调试工作。但是很多win7系统用户安装RNDIS的设备时失败,遇到无法安装的问题,所以小编给大家介绍win7系统电脑安装RNDIS驱动的正确方法。
具体方法如下:
1、设备连接计算机后,操作系统会自动搜索并安装RNDIS驱动,片刻之后就会出现安装失败的问题;
2、在“计算机”图标上右键,选择“管理”——“设备管理”,可看到“RNDISKitl”设备,并且处于驱动未安装状态;
3、在该设备上右键选择更新驱动软件,搜索设备软件提示窗口,选择“浏览我的计算机”。选择从设备列表中选择“网络适配器”;
4、在网络适配器窗口的制造商列表中选择MicrosoftCorporation,然后右侧列表中选择“RemoteNDISCompatibleDevice”即远端NDIS兼容设备。
5、点击下一步并等待安装结束,RNDISKitl设备将会安装成功。
上述教程内容就是win7系统电脑安装RNDIS驱动的正确方法,有需要安装RNDIS驱动的小伙伴们,可采取上述教程进行安装,希望可以帮助到大家。
如何安装win7系统驱动程序?!!
在安装Windows 7的过程中,大部分硬件设备的驱动程序都会被自动安装,但有些设备可能仍然需要手动安装其驱动程序。以下是手动安装驱动程序的一般步骤:
1. 下载驱动程序:首先,需要找到适用于您硬件设备的最新驱动程序。您可以访问设备制造商的官方网站,在其支持或下载页面上找到相应的驱动程序。确保选择与您的操作系统(Windows 7)兼容的驱动版本。
2. 解压驱动程序:一旦下载完成,将驱动程序文件保存在您的计算机上。然后,使用压缩文件提取工具(如WinRAR或7-Zip)解压驱动程序文件。通常,解压后会生成一个文件夹,其中包含相关的驱动文件。
3. 打开设备管理器:在Windows 7中,打开“设备管理器”的方法是通过右键点击“计算机”(或"我的电脑")图标,选择“属性”,然后在左侧面板上点击“设备管理器”。
4. 找到需要安装驱动的设备:在设备管理器中,找到您想要安装驱动程序的设备,通常会有一个**的感叹号或问号标志表示驱动程序缺失或不兼容。
5. 安装驱动程序:右键点击需要安装驱动的设备,选择“更新驱动程序软件”,然后选择“浏览计算机以查找驱动程序软件”。
6. 选择驱动程序位置:点击“让我从计算机上的可用驱动程序列表中选择”的选项。然后,点击“浏览”按钮,导航到您之前解压的驱动程序文件夹,并选择正确的驱动程序文件。
7. 安装驱动程序:点击“下一步”按钮开始安装驱动程序。Windows会搜索并安装您选择的驱动程序,完成后会提示驱动程序安装成功或失败。
8. 重复操作:如果您有多个设备需要安装驱动程序,重复步骤5至步骤7,直到所有需要安装的设备驱动程序都完成安装。
请注意,以上步骤为一般情况下的驱动程序安装流程。实际操作可能因设备型号、驱动程序版本和您的电脑配置而有所不同。如果您有特定的设备或驱动程序安装问题,建议参考该设备的说明手册或与制造商的技术支持联系,获取更准确的安装指导。
Win + R 组合键,打开运行,输入?powershell?命令,确定或回车,打开Windows PowerShell(建议使用管理权限创建此任务);
管理员:Windows?PowerShell窗口中,输入?dism /online /export-driver /destination:[备份路径]?,例如将驱动备份到D盘AAA(该文件夹需要先新建好)文件夹中,则可以输入并回车执行以下命令?dism /online /export-driver /destination:D:\AAA
提示正在导出,这样就可以导出电脑所有驱动了,看到操作成功完成,就可以关闭管理员:Windows PowerShell窗口
AAA文件夹中,保存了导出的所有驱动;
管理员:Windows?PowerShell窗口中,输入并回车执行以下命令,即可进行还原:Dism /online /Add-Driver /Driver:D:\AAA /Recurse
声明:本站所有文章资源内容,如无特殊说明或标注,均为采集网络资源。如若本站内容侵犯了原著者的合法权益,可联系本站删除。