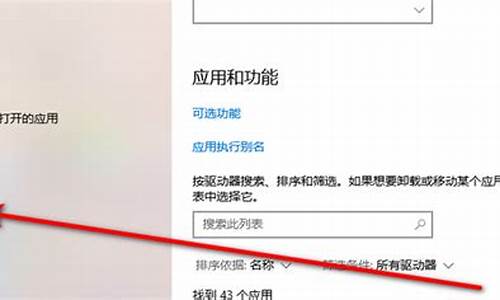电脑系统检查的方法_电脑系统检测用什么软件
1.电脑故障排查指南
2.电脑无法进入系统,如何检测问题
3.计算机检修时应遵循什么原则? 计算机故障常用的检测方法有什么?
4.怎样才能检查电脑系统是否存在故障最近电脑开机的时
5.电脑的检测方法
6.电脑怎么检查系统文件的完整性,或者修复系统文件?
7.如何查询操作系统是否为正版系统
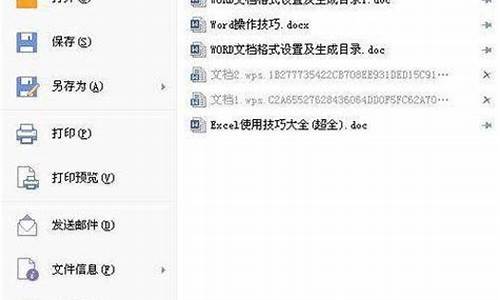
电脑系统是不是正版,是不太好识别的。下面的方法可以试试:
第一步在win10系统上按win+R键打开运行,输入“slmgr.vbs -dlv”,点击确定,如下图所示:
请点击输入描述
第二步我们可以看到软件授权服务版本,激活ID,授权状态等,如下图所示:
请点击输入描述
第三步在运行框中输入“slmgr.vbs -dli”,点击确定,如下图所示:
请点击输入描述
第四步可以看到产品密钥,授权状态等,如下图所示:
请点击输入描述
第五步查看win10系统是否永久激活了,在运行中输入“slmgr.vbs -xpr”,点击确定,可以看到win10系统已经永久激活了,如下图所示:
请点击输入描述
请点击输入描述
第六步最后输入“Winver”,点击确定,查询win10系统的版本和注册的用户,如果上面的四个命令都显示win10系统激活有效,代表是正版的,如下图所示:
请点击输入描述
请点击输入描述
电脑故障排查指南
方法一
1、点击“开始”—“运行”。
2、在“打开”,输入“winmsd.exe”。
3、在“系统信息”窗口中,找到“项目”下的“处理器”一栏,查看信息
方法二
1、单击“我的电脑”,选择“属性”。
2、在“系统属性”窗口中,看“常规”选项的“系统”,查看信息
方法三:
1、按Win+R打开运行,输入dxdiag并点击确定;
2、在“Directx诊断工具”的“系统”选项卡下,可以看到“操作系统”有位数的信息。
方法四:
还可以使用第三方软件,比如“驱动人生”等工具来查看操作系统的位数。
电脑无法进入系统,如何检测问题
电脑故障是我们在使用电脑时经常遇到的问题。本文将介绍三种常见的电脑故障及其排查方法,帮助读者快速解决问题。
系统或软件故障如果每次开机系统都自检,关机正常但软件未关闭,或者Word和Excel文件突然打不开,资料丢失,但C盘原文件可以打开,新建文档无法打开,这可能是软件故障或系统问题。建议尝试重启并检查,或者卸载软件后重新安装。
播放器解码器问题如果播放**时只有画面无声音,但可以正常听歌,这可能是播放器解码器问题。建议尝试更换播放器或安装视频插件。
计算机检修时应遵循什么原则? 计算机故障常用的检测方法有什么?
我的建议检查为主。当然也可以重新做系统,但是你的资料也没有问题的。
硬件故障第一看看蓝屏代码是多少?可以根据蓝屏代码来判断大概故障、如果硬件的话。那就换吧。我还没什么好的办法
重新安装系统第二如果要是是系统的话。重新安装系统。第一,你可以用PE拷出一部分文件。第二,你可以用GHOST先做一个镜像文件到其他的盘符。因为装系统只会动用你的C盘。
检测资料当进了系统以后,找一张系统光盘碟,打开里面 看看有没有一个诺顿浏览器,大概先前做的C盘镜像,然后可以从里面提出C盘的一些资料 了
解决方案目前你的电脑从没有辅助工具的情况下,根据你描述的我没有办法一下给你判断出什么问题,只能给你一个大致检测的方向,现在你的电脑无法进入系统了。所以你得有心理准备,可能的情况下不得不做系统。
专家建议
总结来:硬件就换硬件。软件的话。可以做镜像来提资料,如果嫌麻烦的话,最好找一个专家来
怎样才能检查电脑系统是否存在故障最近电脑开机的时
1.计算机检修时应遵循什么原则? 2.简述计算机故障常用的检测方法?
1.先软后硬
电脑出了故障时,先从操作系统和软件上来分析故障原因,如:分区表丢失、CMOS设置不当、病毒破坏了主引导扇区、注册表文件出错等。在排除软件方面的原因后,再来检查硬件的故障。一定不要一开始就盲目的拆卸硬件,以免走弯路。
2.先外后内
先外设、再主机,根据系统报错信息进行检修。先检查打印机、键盘、鼠标、扫描仪等外设,查看电源的连接、各种连线是否连接得当,在排除这些方面的原因后,再来检查主机。
3.先电源后部件
电源是电脑是否正常工作的关键,首先要检查电源部分,如是否有电压通到主机,工作电压是否正常、稳定,主机电源的功率是否能负载各部件的正常运行等,然后再检查各个部件。
4.先一般后特殊
在遇到故障时,应最先考虑最可能引起故障的原因,比如硬盘不能正常工作了,应先检查一下电源线、数据线是否松动,把它们重新插接,有时问题就能解决。如不成,再考虑其它原因。
5.先简单后复杂
在排除故障时,先排除简单而易修的故障,再去排除困难的不好解决的故障,有时在排除了简单易修的故障后,不好解决的故障也变得很好解决了,而像需要电路的焊接等就需要有一定的电子维修基础,此类故障不要贸然下手,最好送修。
电脑故障的经典检修方法
对于电脑故障我们可以采用如下方法进行检修:
1.直接观察法
也就是直接观察。看看是否有烧焦、变形、脱落等现象,有没有短路、接触不良等现象,元器件是否有生锈和损坏的明显痕迹,各种电风扇运转是否正常等,看看电源线是否插上(记得有个菜鸟没插上电源线或没打开交流电源开关,愣说无法开机,吓出一身冷汗)。听听是否有异常声音,还可从开机的出错报警声音分析故障的范围,闻一下是否有异常味道,看看是出自主机还是显示器,以便缩小故障的范围。
2.拔插法
检查电源线、各板卡间是否有松动或接触不良的现象,可以把怀疑的板卡拆下,用橡皮擦将金手指擦干净再重新插好,以保证接触良好。还可以利用手指轻轻敲击可能产生故障的部件,比如硬盘的磁头有时无法归位,轻轻用手指头敲击硬盘可把硬盘从“沉睡”中唤醒过来。
3.替换法
可尝试使用相同功能的板卡替换有故障的部件。如声卡不发声,可找一块能正常使用的声卡来判断是主板的扩展槽问题还是声卡的问题等等。
4.升温降温法
利用手指的灵敏感觉触摸有关发热部件,是否过热现象,可人为的利用电吹风对可能出现故障的部件进行升温试验,促使故障提前出现,从而找出故障的原因,或利用酒精对可疑部件进行人为降温试验,如故障消失了,则证明此部件热稳定性差,应予以更换。此方法适用于电脑运行时而正常、时而不正常的故障的检修。
5.最小系统法
除了采取以上办法外,对于一台能够显示但却无法开机的电脑,我们可以采取最小系统法进行诊断。也就是只安装CPU、显卡、主板,然后再试试看,如果没有问题时,才把硬盘接上去重新开机。如果这时候电脑能正常开机。我们就可以确定问题不在主板上的任何元件,也不会是显卡或是硬盘。此时,我们只要把余下的板卡逐一装上去,当电脑又无法开机时,我们就可知道导致电脑不能正常工作的元凶是谁了。
电脑的检测方法
1)先软后硬,重新安装操作系统,不要安装软件、补丁、驱动等,看看开机还有问题吗?如果没有在逐步的安装驱动、补丁、软件,找出不合适的东西就不要安装了。
请注意:如果还原系统或重装后,安装驱动、补丁、软件等东西时,一定要将影响你这次出事的东西不要在安装上去了,否则就白还原或重装了。
2)如果是硬件问题引起的,建议检修一下去。
3)另外就是与您关机前的不当操作有关系吧?比如:玩游戏、看视频、操作大的东西、使用电脑时间长造成的卡引起的吧?或下载了不合适的东西,故障不会无缘无故的发生吧?
如果是这个问题引起的,只要注意自己的电脑不卡机、蓝屏、突然关机,开机就不会这样了。
4)如果是回答3引起的,电脑开机和平时运行卡,看看下面的回答。
这是非法关机、死机或其它原因引起的磁盘受损,请修复一下(每个磁盘都修复一下或只修复C)。
系统自带的磁盘修复方法:
具体步骤如下:在我的电脑中选中盘符C 后单击鼠标右键选属性,在弹出的驱动器属性窗口中依次选择“工具→开始检查”并选择“自动修复文件系统错误”和“扫描并恢复坏扇区”,然后点击开始,扫描时间会因磁盘容量及扫描选项的不同而有所差异(按上面的方法做后,会弹出一个框,点是,自动关机后在开机进行修复,Win78选按计划磁盘检查按钮)。
如果故障依旧,请还原一下系统或重装(还是不行格式化硬盘重新分区重装)。
5)有问题请您追问我。
电脑怎么检查系统文件的完整性,或者修复系统文件?
电脑检测方法可以分为硬件检测和软件检测两种方法。
硬件检测:
1.检测电源是否正常工作,可以通过电源的风扇转动以及主板上的灯亮起来来判断电源是否正常工作。
2.检测内存是否正常,可以通过使用内存检测工具来测试内存是否有问题。
3.检测硬盘是否良好,可以使用硬盘检测工具来测试硬盘是否有坏道或者其他问题。
4.检测CPU是否正常工作,可以使用CPU检测工具来测试CPU的性能是否正常。
5.检测显卡是否正常工作,可以使用显卡检测工具来测试显卡的性能是否正常。
软件检测:
1.使用杀毒软件检查电脑是否有病毒或者恶意软件。
2.检查电脑系统的更新情况,是否有需要更新的程序和驱动。
3.使用清理软件清理电脑中的垃圾文件和不必要的程序。
4.使用系统优化软件对电脑进行优化,提高电脑性能。
5.使用查错工具诊断电脑问题,找到原因并解决。
总之,电脑检测方法需要根据实际情况分别采用,可以通过检测硬件和软件来保持电脑的正常运作,提高电脑的效率和稳定性。
如何查询操作系统是否为正版系统
1、开始 - 运行输入CMD,点击确定,打开管理员命令窗口;
2、在管理员命令窗口输入:sfc /scannow(注意sfct与/之间有一个空格) ,回车;
3、正在扫描所有系统文件完整性并自动修复损坏文件。
4、检查完成,显示Windows资源保护找到了损坏文件并成功修复了它们。
以windows 10系统为例
方法一:
1、点击如图所示的开始图标
2、点击设置选项
3、点击系统选项
4、点击关于选项
5、点击更改产品密钥或升级Windows选项
6、如图所示,显示已激活即表示是正版系统
方法二:
1、同时按下键盘win+R组合键,调出运行对话框,如下图所示
2、在对话框中输入slmgr.vbs -dlv单击确定按钮,如下图所示、
3、进入激活信息详情界面,有激活ID、安装ID、激活截止日期等,如下图所示
4、继续打开运行对话框并输入slmgr.vbs -dli命令点击确定按钮,如下图所示
5、这个指令可以显示操作系统版本,部分产品密钥(关键),许可证状态(已授权),如下图所示
6、继续打开运行框并输入slmgr.vbs -xpr命令点击确定按钮?
这个指令是查询是否永久激活,如下图所示
7、最后启动运行框,输入Winver 命令,点击确定按钮,可以查询系统内核版本,以及注册用户。?
如果上述步骤都显示一直有效,永久激活那就是正版,如下图所示
声明:本站所有文章资源内容,如无特殊说明或标注,均为采集网络资源。如若本站内容侵犯了原著者的合法权益,可联系本站删除。