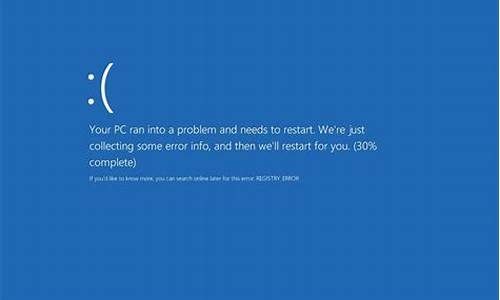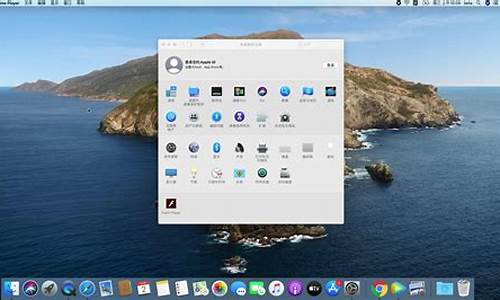电脑系统怎么收纳文件_电脑怎么收纳桌面图标
1.办公篇~如何做好文件收纳归档

俗话说,一屋不扫何以扫天下,特别是每天办公的桌面,现在的是设备是越来越多,线材等只增不减,如何让桌面整洁干净,这几乎成了所有人头痛的问题,下面我就给大家介绍几款方法把电脑桌整理的整整齐齐。
首先就是搞一个桌面收纳。把所有的收据都塞进一个固定的文件夹里,并像整理档案一般用标签区分不同类别,比如医疗、交通、工作、旅游、杂类等,整齐的码在一起后,这样查找起来则会更加方便。还可以把经常用到的东西放到抽屉里,随手就可以拿了。工作台下面的空处,把常用的书籍、资料、用品放置在这里,即使再忙,也能随时拿到需要的工具。其次可以把不常用的东西收进去。?像那种超过一个月没有使用的东西就可以归为不常用的物品,然后把它们收到另外一个地方,不要把它们放在桌面上,这样看起来桌面更加杂乱无章。
一,搞一个桌面收纳。桌面收纳可以用来装各种各样的东西,文件夹之类的,还有书籍可以按照不同的类别弄几个不同的收纳盒。然后再按照类别放在收纳盒里。
二,把经常用的东西放在我们手就能够到的地方。一般来说抽屉里面可以放一些比较常用的东西,比如记号笔便利贴之类的东西,只要我们伸手就可以拿到,比较方便还不占地方。
三,把不常用的东西放在另外一个地方。有时候有些东西我们根本就用不上,这些东西就可以放在另外一个盒子里,不要把它们放在桌面上,既占地方又不美观。维持桌面整洁最简单也是最实用的步骤,就是勤加检查,在每次学习后检查桌面杂物,将使用后的物品归放原位,两三分钟的时间,就能为以后的收纳减轻不少的负担,不要等乱到一定程度再去重新进行收纳。
办公篇~如何做好文件收纳归档
问题一:如何快速整理收藏夹 有的在D盘的收藏夹文件夹里面(显示为一个五角星的图标,名字为收藏夹),双击打开后,路径变为D:\Favorites,之后你就可以任意批量删除了。
问题二:如何整理“收藏夹” 添加网页到“收藏夹”打开要添加的网页,点击浏览器左上方的“收藏夹”按钮。在展开的列表中,点击“添加到收藏夹”,根据提示操作,网页就被快速收藏起来啦!整理前整理后方法一(适合收藏夹大扫除):点击添加到收藏夹按钮右侧的小箭头,在下拉菜单中选择“整理收藏夹”找到整理收藏夹窗口下面的四个按钮可以开始快速整理收藏夹了。“新建文件夹”:可以在收藏夹里建立文件夹,分门别类收纳我们保存的网页,比如建一个文件夹叫“每日必看”,把每天上网必需看的网页放这里,“好友博客”收纳朋友们的博客、“行业网站”收集工作相关及客户的各类网页等等; “移动”:其实这个按钮用处不大,需要把哪个网页放在哪个文件夹下,直接用鼠标点中了拖放就OK啦! “重命名”: 很多网页的名字都很长,经常在收藏夹里显示不完整,选中需要重命名的网页名, 点“重命名”按钮另起一个简单易识别的名字就行了。 “删除”:选中不想再保存的网页, 点删除按钮, 就清理出门了。 方法二(适合局部随机清理):您可以在收藏夹里点鼠标右键来整理收藏夹,右键菜单中也有“新建文件夹”“重命名”“删除”等操作选项。 这种方法适合小规模清理收藏夹, 如果要大动,第一种方法更轻松些。方法三(适合批量大清理):较之与方法一来说,方法三的优势是能够一次多选需要处理的网页进行挪移或删除等,效率高很多。如果您正在使用Windows 7或Windows Vista: 点击开始按钮,选择个人文件夹!(您电脑的个人文件夹应该是和您的用户账户名统一的,比如说在装系统的时候,起名字叫“Users”)在这个文件夹里,有**五星的文件夹就是收藏夹!所有收藏的网页都在里面,在这里您可以像整理普通文件夹一样去整理收藏夹哦!如果您正在使用Windows XP: 也很简单,从“我的电脑”里找到您的系统盘(通常是C盘)。
问题三:如何快速的完全清除浏览器收藏夹中的记录 在C盘找到的DOCUMENTS AND SETTING 找到ADMINISTRATOR 找到my favorite 就发现要删除的东西了
问题四:怎样快速删除收藏夹上的东西? 在收藏夹里新建一个文件夹,把要删除的网页收藏放进去。然后删除文件夹就都删掉了。
问题五:如何快速打开收藏夹 经常上网的朋友们及IT专业人士的收藏夹一定是丰富得不得了,时不时地整理一下收藏夹可以提高查找特定网站的效率。一般来说,大家可能会使用“收藏”菜单中的“整理收藏夹”命令打开一个对话框来整理,可是,使用这个对话框难免会感到有些空间局促,很是不爽。
于是,有的朋友会采用这样的办法:使用资源管理器打开“收藏夹”文件夹,然后使用操作文件夹和文件的方法来整理。这样,空间就足够大了,而且操作起来功能也更加齐全。
打开收藏夹最笨的办法,当然就是打开资源管理器,然后慢慢找喽。那么,怎么快速打开收藏夹呢?下面介绍常见的几种操作技巧。
1.右键单击“开始”菜单,然后从弹出菜单中选择“资源管理器”,这样可以打开“资源管理器”并显示“开始”菜单所在文件夹,而在左侧的目录树中就可以看到“收藏夹”了。
2.如果已经打开了“资源管理器”或IE窗口,这时有一个很快户方法:单击“收藏”菜单,然后按住Shift键的同时,单击“整理收藏夹”命令。结果怎样?试试看就知道了,你一定会喜欢这个小技巧的,也告诉你的朋友吧?说不定因为这个小技巧,他们就会对你刮目相看呢!
3.还有一个办法,也是非常快的:按Windows键+R键,打开“运行”对话框,然后输入“Favorites”,并回车。这种方法比较适合高级用户,如果操作熟练,只需两三秒钟,嘿嘿!
谢谢采纳!
问题六:如何快速收藏网站,有什么快捷键 按下“CTRL+D”就可以了。 需要打开收藏夹绩索网址时,按“CTRL+I”,收藏夹就出现在IE的右边;不需要它时,再按动一次“CTRL+I”,收藏夹就又隐藏起来了。 需要整理收藏夹时,按下“CTRL+B”就可以弹出“整理收藏夹”对话框。
问题七:怎样一次快速删除浏览器收藏夹里的全部内容? IE收藏夹清除前,先用右键《发送到》把有用的链接备份到我的文档。
然后单击“收藏”菜单→右击“链接”子收藏夹
→选择“打开”→双击工具栏的“向上”按纽→(注:这是你的Favorites)
左击“编辑”菜单“全选”→删除
注
全选可用“Ctrl”+“A”
完全删除用“Shift”+“Del”
恢复时在我的文档中复制或剪弗到Favorites文夹中即可
问题八:如何对微信中收藏的文章进行整理归类编辑 微信我的收藏怎么添加标签
1、先打开我的收藏;
2、我的收藏列表,我就以第一个为例说明,长按第一个;
3、弹出菜单如图,解释一下,编辑标签是对单条收藏的标签进行编辑,更多可以对多条收藏标签编辑,先看更多吧,点击更多;
4、看每条收藏右侧都多了个选框,底部多了几个图标(从左往右依次是转发给朋友、标签、删除),我点击选框选择同一类的收藏,之后点击底部的标签按钮;
5、打开标签添加,在添加标签那里点击一下可以直接输入名字,如图我已经加了个标签了,填写好标签,点击右上角完成;
6、添加标签完成自动回到界面,可以看到收藏下面的标签,点手机返回键;
7、回到我的收藏界面,这时候看不到标签了,其实是隐藏了。
问题九:360极速浏览器怎么给收藏夹分类 使用收藏夹添加收藏夹:
点击地址栏右侧的按钮,即可将当前页添加到收藏夹中,在添加对话框上您可以更换添加的收藏的标题和所在的目录。当按钮显示为亮起耿态时,表示当前网页已经在收藏夹中。您还可以使用Ctrl+D快速添加收藏。
访问收藏:您可以通过以下方式访问收藏夹里的网页:
收藏栏您可以选择收藏栏总是显示或者仅在新标签页顶部显示。使用Ctrl+Shift+B可以快速显示、隐藏收藏栏。
使用收藏按钮在地址栏前点击“收藏夹按钮”――“管理收藏栏”将显示出您的收藏夹。
使用地址栏在地址栏输入要寻找的收藏的标题或网址,对应的匹配项将在地址栏下拉提示列表中显示出来。
编辑、管理收藏夹:
通常使用收藏栏就能完成大部分的编辑、管理收藏夹的工作。如您可以拖放收藏栏上的网页进行排序,还可以右键点击网页,选择修改、删除、添加文件夹等功能。
当您需要大量的编辑操作时,可通过地址栏后的按钮,进入“工具”―“管理收藏夹”,进行操作。
导入、导出收藏夹:您可以导入从其他浏览器导出的书签文件或者直接从其他浏览器导入收藏夹。导入的收藏将显示在收藏栏右端的“其他收藏”里,您可以使用收藏管理器来将他们移动到合适的位置。
导入其他浏览器导出的书签文件 C 在收藏管理器中,点击整理C “从HTML文件导入收藏夹...”,在弹出的浏览文件对话框中选择对应的HTML文件文件即可。
直接从其他浏览器导入收藏夹 C 在“选项” C “个人资料”C “浏览数据”界面中,选择“从其他浏览器导入数据”,在弹出的导入对话框中勾选需要导入的内容,点击导入即可。
导出浏览器的书签文件 C 在收藏管理器中,点击整理C “将收藏夹导出到HTML文件...”,在弹出的导入对话框中填写要保存成的文件名,点击保存即可。
问题十:我有N多网址,怎么整理收藏夹? 5分 在收藏夹里面添加文件夹分类
我们经常会习惯不去做思考,下意识的就选择将一些物品留下。
很多人在这个电脑办公的时代,习惯性会去保存那些过期或者无用的纸质资料,造成的结果就是办公室无用的资料慢慢堆积如山。
这种情况在科技这么发达的现代其实是可以避免的。比如一些会议用的纸质资料,有些高效能的公司会将这些纸质资料在会后进行回收并集中处理,防止资源的浪费。
而这些公司的做法也正是办公室收纳整理中的一个最为重要的环节,原则上主要有以下几点。
1、对于那些过期和无用的资料,要果断地丢弃,没有必要花费时间和精力去做保存。
2、对有电子档案的资料,可以适当舍弃部分纸质资料,只留下最重要的部分。
3、对于留下的纸质资料可以采用彩色资料袋来做归类。比如红色的作为重要资料,可以分成公司资料、客户资料、合同协议等。而蓝色的作为紧急处理的资料,提醒我们赶快处理。绿色的存放收藏型资料,用来放那些不太会用但是也很重要的资料。最后的白色一般用来存放即将过期的资料,随时提醒我们尽快处理它们。
4、如果想要对文件更加一目了然,还可以通过标签来做区分。
声明:本站所有文章资源内容,如无特殊说明或标注,均为采集网络资源。如若本站内容侵犯了原著者的合法权益,可联系本站删除。