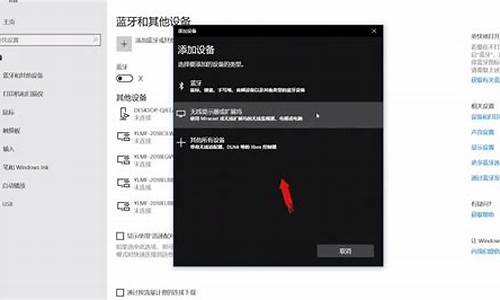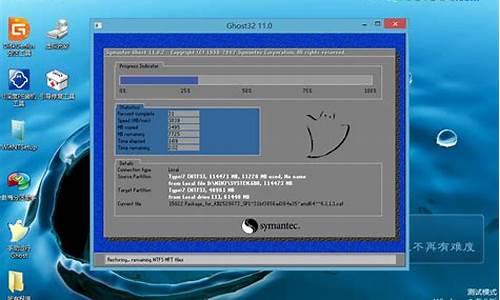如何重启电脑系统服务程序_如何重启电脑系统服务程序命令
1.遇到电脑启动问题?试试这个简单的方法!
2.电脑死机如何重启系统
3.电脑卡住了如何重启
4.电脑无法正常启动?尝试这三个步骤解决问题
5.如何正确重启笔记本电脑?
6.电脑死机怎么办?99%的问题都能靠重启解决!
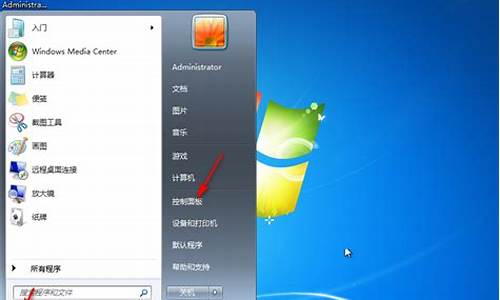
1. 计算机服务状态启动点不开是已停止的状态怎么办
在启动计算机时按F8键,在“Windows高级选项菜单”操作界面中选择“带命令行提示的安全模式”,进入系统,然后单击“开始→运行”,输入“cmd”,在“命令提示符”对话框中输入“mmc.exe”并回车打开“控制台”,依次单击“文件→添加/删除管理单元→添加”按钮,选中“组策略对象编辑器→添加”按钮,然后单击“完成”按钮。
接下来在“控制台”对话框里选择“‘本地计算机’策略”并单击“添加”按钮,然后进去把“只运行许可的Windows应用程序”策略禁用。
另外一种情况就是连安全模式也进不去了,这时我们可以进入“故障恢复控制台”,用CD命令依次进入“C:\WINDOWS\system32\GroupPolicy”目录,运行“del /f /q gpt.ini”命令,将组策略的设置文件gpt.ini删除,然后重新启动计算机即可恢复。
2. 电脑里面任务管理器服务项全部停止工作怎么办
一般电脑出现异常第一种情况想到是病毒感染入侵,这点是不能忽视的。其次就是电脑本身系统出现设置错误或者系统文件被丢失、注册表被修改的情况导致。
解决方法:
1、首先按住ctrl+alt+del键打开任务管理器,打开之后在任务管理器的主界面上点击“文件--新建任务”,会弹出一个创建新任务的窗口,然后在窗口上输入“explorer.exe”,再点击“确定”就设置好了。
2、电脑病毒入侵
通过在安全模式来查看能否出现任务管理器已停止工作的现象。如果有的话就将电脑进行一个病毒全盘查杀操作,查杀之后看看是否有被病毒入侵了。如果还是没用这种提示的话,那你可以重新返回正常启动看看故障是否解决了。
3、发现还是会提示任务管理器停止工作的症状,那么可以通过在系统配置上禁用开机启动项,切换到“启动”的选项,确认好当前的状态如何后,按“全部禁用”,以便可以执行反操作还原。
再切换到“服务”的选项卡后,选中“隐藏所有Microsoft服务”,同样确认好当前的状态如何后按“全部禁用”,在点击“确定”即可,然后重启电脑查看是否会出现任务管理器已停止工作的症状。
4、注册表被破坏导致
可能因为病毒或木马的影响,对注册表进行了修改,导致任务管理器无法正常运转,此时只需要进行注册表调整即可搞定。 点击运行,输入"regedit"打开注册表编辑器,依次展开HKEY_CURRENT_USER\Software\Microsoft\Windows\CurrentVersion\Policies\,在该注册表项下建立名为 System 的项,在该项下创建名为DisableTaskMgr的“字串符值”或者“DWORD值,,将键值设置为0则可解除任务管理器的禁止状态,设置为1则代表禁止。
有网友说到可能是软件升级的原因,要把最近升级的软件卸了,然后在重启电脑可以能故障解决了,可以去尝试尝试。最后通过上述的方法都是无法解决的话,只能通过一键还原或者是电脑重装系统的方法来解除故障。
3. 电脑程序服务停止是什么情况
像这类故障一般原因比较复杂,可能是系统和软件之间冲突,也可能是软件和软件之间有冲突,从而造成系统运行某些服务程序时出现错误,检测故障根源也很难查到源起,即使用常规方法修复,也通常不能根本解决。
所以最简单、最根本、最快捷和最有效的就是重装系统。所以你可以尝试下述方法修复,如不行建议重装系统:1、开机不断点击F8键,进入系统操作选单,选“最后一次正确配置”,重启电脑,看能否解决。
2、开机不断点击F8键,进入系统操作选单,选“安全模式”,如能成功进入,依次单击“开始”→“所有程序”→“附件”→“系统工具”→“系统还原”,出现“系统还原对话框”,选择“恢复我的计算机到一个较早的时间”。 这样可以用Windows系统自带的系统还原功能,还原到以前能正常开机的时候一个还原点。
(如果有的话)3、用系统安装光盘盘,放入光驱,重启电脑,进入光盘安装系统状态,等到启动界面闪过后,不要选安装系统,而是选修复系统,对目前系统进行修复(可能会运行很长时间,2-4小时都可能),耐心等待修复完成,看看是否能解决问题。如以上3个方法都无效,只能重装系统。
建议你用”电脑店超级U盘启动盘制作工具V6.2(UEFI启动体验版)“制作U盘启动盘或者光盘启动盘来安装操作系统。为了顺利安装系统,不会中途卡机和当机,你必须先把你的所要安装系统的分区进行格式化,如果硬盘内有一两个系统恢复和保护性分区,它会阻止安装非本机OEM的系统,解决方法:就是彻底删除系统分区,并删除所有恢复性或保护性的小分区(一般大小为100--500M),再安装系统。
最流行的的系统安装方法:用U盘做成系统启动安装盘 首先要下载一个操作系统镜像文件 可以在下面下载Windows各版本的操作系统,里面还有详细的电脑系统安装教程: 系统下载基地 这是目前最好的,在里面下载你所需系统镜像文件(一般格式为:ISO)。具体方法:准备好一个等于或者大于4GB的U盘,先完成格式化。
a、从电脑店U盘工具官方网站u.diannaodian (前面加:+Event system—一些 +软件需要,检查你的 c:\programfiles\Plus Applications 目录,没东西可以把这个服务关闭。
(先看看那个文件夹再决定)+Event system application—同上(不说了)puter browser—用来浏览局域网电脑的服务,但关了也不影响浏览!(就是提前把局域网中的信息cache,没什么用处,有点消耗内存)cryptographic services—windows更新时用来确认Windows文件指纹的。 (都不更新了,要它干吗?!)DHCP client—静态IP者需要(xDSL等),小猫就不用了。
(开着吧,省的出现莫名其妙的问题)Distributed link tracking client—用于局域网更新连接信息,比如在电脑A有个文件,在B做了个连接,如果文件移动了,这个服务将会更新信息。占用4兆内存。
(一般用户用不到,可以关闭;但企业用户就别关闭了)Distributed Transaction coordinator—无聊的东西。 (还是一般用户用不到)DNS Client—DNS解析服务。
(还是一般用户用不到;前提是你的电脑不做域名解析)Error reporting service—错误报告器,把windows中错误报告给微软。(关,及其让人反感的东东)*Event Log—系统日志纪录服务,很有用于查找系统毛病。
(你要是强行关闭了,你别后悔。..)Fast user switching patibility—多用户快速切换服务。
(就是开始-注消中的用户切换,自己决定)help and support—帮助。(就是开始-帮助;一般可以设置为手动)Human inte***ce device access—支持“弱智“电脑配件的。
比如键盘上调音量的按钮等等(一般不要关闭)IMAPI CD-burning service—XP刻牒服务,用软件就不用了。(关了吧,没什么用处)Indexing service—恐怖的xp减速的东东!!(具体资料没有,非关它不可!)Inter Connection Firewall(ICF)—xp防火墙。
(就是一个网络防火墙,关了吧,不如其他杀软的防火墙)IPSEC Services—大众用户连边都沾不上。(具体资料没有,但我是关了的)Logical Disk manager—磁盘管理服务。
(别关,特别是菜鸟)Logical Disk manager administrative service—同上。 (不说了)messenger—不是msn;不想被骚扰的话就关。
(注:妖刺就是利用这个)MS software shadow copy provider—无用。(是备份用的,我看什么用都没) Logon—登陆Domain Controller用的。
(大众用户快关! )meeting remote desktop sharing—用meeting实现电脑共享。(谁还用它,一个很土的软件,关!)work Connections—上网/局域网要用的东东!(别关,共享功能就靠它)work DDE—和Clipbook一起用的。
(关不关,自己决定)work DDE DSDM—同上(不说了)work Location Awareness—如有网络共享或ICS/ICF可能需要。(服务器端使用)NT LM Security support provider—tel服务用的东东。
(关了吧~)NVIDIA Driver Helper service—nvidia显卡帮助。(关了它,可减少2MB内存使用空间)PDEngine—perfectdisk引擎 (一般不要动)PDScheduler—perfectdisk计划服务 (同上)PerFORMance logs and alerts—记录机器运行状况而且定时写入日志或发警告。
(内容可能过于专业,所以~~自己决定)*Plug and Play—自动查测新装硬件,(就是即插即用)Portable media serial number—绝对无用。(关了吧~)Print Spooler—打印机用(就是把准备打印的东东先cache,一般可以关了)Protected Storage—储存本地密码和网上服务密码的服务。
(常见的有:填表时的“自动完成”功能 )Remote access auto connection manager—宽带者/网络共享可能需要!(关了它?除非你是用电话线上网)Remote desktop。
遇到电脑启动问题?试试这个简单的方法!
电脑开机无法正常进入系统?别担心,原因可能是系统文件损坏、病毒感染、后台自启动程序冲突等。按照以下步骤操作,轻松解决!
重启电脑如果可以正常进入系统,那可能是程序或系统运行的小插曲。重启电脑,看看问题是否得到解决。
修复错误按F8进入安全模式,尝试自动修复注册表。回忆前几次出现的问题,卸载可能造成问题的应用软件。这些操作可能会解决问题。
重装系统如果以上方法都不奏效,那可能就需要重装系统了。准备好系统光盘,设置光盘启动,插入光盘并启动电脑,选择克隆安装到C区,即可自动化完成安装。
安装安全软件安装安全软件,全盘查杀木马病毒,打补丁和备份系统,以保证电脑的安全性和稳定性。
电脑死机如何重启系统
电脑启动问题是很常见的问题,但是很多人不知道该怎么解决。本文将介绍一个简单的方法,帮助您解决电脑启动问题。
进入安全模式当电脑启动时遇到ASUS LOGO,您可以尝试按下F8键进入安全模式,看看系统表现是否正常。
排查问题如果安全模式下一切正常,您可以尝试打开控制面板,找到“添加删除程序”或“程序和功能”,卸载最近安装的程序或更新。此外,您还可以在安全模式下禁用不必要的启动项,只需按下Win键+R,输入msconfig,进入“启动”选项卡,去掉不需要的启动项的对勾。
系统出了问题?如果问题依旧,可能是系统出了问题。这时,建议您备份重要文件,重启后按F9键进行一键恢复,看能否解决问题。如果安全模式也无法解决问题,您可能需要使用系统安装光盘进行重装。无论如何,备份重要文件是关键!
电脑卡住了如何重启
一、硬件方面:
散热不良
电脑主板、硬盘、电源、显卡和CPU在工作中发热量非常大,因此保持良好的通风状况非常重要,如果显卡过热将会导致色彩、图像失真甚至烧坏。工作时间太长也会导致电源或显卡散热不畅而造成电脑死机。CPU的散热是关系到电脑运行的稳定性的重要问题,也是散热故障发生的“重灾区”。
移动不当
在电脑移动过程中受到很大振动常常会使机器内部器件松动,从而导致接触不良,引起电脑死机,所以移动电脑时应当避免剧烈振动。
灰尘杀手
机器内灰尘过多也会引起死机故障。如CPU散热片及散热风扇染过多灰尘后,温度过高会导致CPU无法正常工作,会引起电脑死机,严重的会损坏CPU和主板。
设备不匹配
如主板主频和CPU主频不匹配,老主板超频时将外频定得太高,可能就不能保证运行的稳定性,因而导致频繁死机。
供电不足
在应用中,电脑部件一旦供电不足,会导致该部件停止工作从而产生蓝屏死机。引起该现象主要原因有:电源功率不足,电源品质不佳,外部电压不足等。
软硬件不兼容
三维软件和一些特殊软件,可能在有的微机上就不能正常启动甚至安装,其中可能就有软硬件兼容方面的问题。
内存条故障
主要是内存条松动、虚焊或内存芯片本身质量所致。应根据具体情况排除内存条接触故障,如果是内存条质量存在问题,则需更换内存才能解决问题。
硬盘故障
主要是硬盘老化或由于使用不当造成坏道、坏扇区。这样机器在运行时就很容易发生死机。可以用专用工具软件来进行排障处理,如损坏严重则只能更换硬盘了。另外对于在不支持UDMA 66/100的主板,应注意CMOS中硬盘运行方式的设定。
CPU超频
超频提高了CPU的工作频率,同时,也可能使其性能变得不稳定。究其原因,CPU在内存中存取数据的速度本来就快于内存与硬盘交换数据的速度,超频使这种矛盾更加突出,加剧了在内存或虚拟内存中找不到所需数据的情况,这样就会出现“异常错误”。解决办法当然也比较简单,就是让CPU回到正常的频率上。
硬件资源冲突
是由于声卡或显示卡的设置冲突,引起异常错误。此外,其它设备的中断、DMA或端口出现冲突的话,可能导致少数驱动程序产生异常,以致死机。解决的办法是以“安全模式”启动,在“控制面板”→“系统”→“设备管理”中进行适当调整。对于在驱动程序中产生异常错误的情况,可以修改注册表。选择“运行”,键入“REGEDIT”,进入注册表编辑器,通过选单下的“查找”功能,找到并删除与驱动程序前缀字符串相关的所有“主键”和“键值”,重新启动。
内存容量不够
内存容量越大越好,应不小于硬盘容量的0.5~1%,如出现这方面的问题,就应该换上容量尽可能大的内存条。
劣质零部件
少数不法商人在给顾客组装兼容机时,使用质量低劣的板卡、内存,有的甚至出售冒牌主板和Remark过的CPU、内存,这样的机器在运行时很不稳定,发生死机在所难免。因此,用户购机时应该警惕,并可以用一些较新的工具软件测试电脑,长时间连续考机(如72小时),以及争取尽量长的保修时间等。
不兼容
即操作系统与硬件不兼容,真实体会,一块ZM主板安装深度xp时,老死机,安装雨林木风后就没死过.当然以上可能都排除后才发现的.
二、软件方面原因:
病毒感染
病毒可以使计算机工作效率急剧下降,造成频繁死机。这时,我们需用杀毒软件如KV300、360、金山毒霸、瑞星等来进行全面查毒、杀毒,并做到定时升级杀毒软件。
CMOS设置不当
该故障现象很普遍,如硬盘参数设置、模式设置、内存参数设置不当从而导致计算机无法启动。如将无ECC功能的内存设置为具有ECC功能,这样就会因内存错误而造成死机。
系统文件误删
由于Windows 9x启动需要有Io.sys、Msdos.sys等文件,如果这些文件遭破坏或被误删除,即使在CMOS中各种硬件设置正确无误也无济于事。解决方法:使用同版本操作系统的启动盘启动计算机,然后键入“SYS C:”,重新传送系统文件即可。
初始化文件遭破坏
由于Windows 9x启动需要读取System.ini、Win.ini和注册表文件,如果存在Config.sys、Autoexec.bat文件,这两个文件也会被读取。只要这些文件中存在错误信息都可能出现死机,特别是System.ini、Win.ini、User.dat、System.dat这四个文件尤为重要。
BIOS升级失败
应备份BIOS以防不测,但如果你的系统需要对BIOS进行升级的话,那么在升级之前最好确定你所使用BIOS版本是否与你的PC相符合。如果BIOS升级不正确或者在升级的过程中出现意外断电,那么你的系统可能无法启动。所以在升级BIOS前千万要搞清楚BIOS的型号。如果你所使用的BIOS升级工具可以对当前BIOS进行备份,那么请把以前的BIOS在磁盘中拷贝一份。同时看系统是否支持BIOS恢复并且还要懂得如何恢复。
软件升级不当
大多数人可能认为软件升级是不会有问题的,事实上,在升级过程中都会对其中共享的一些组件也进行升级,但是其它程序可能不支持升级后的组件从而导致各种问题。
滥用测试版软件
最好少用软件的测试版,因为测试软件通常带有一些BUG或者在某方面不够稳定,使用后会出现数据丢失的程序错误、死机或者是系统无法启动。
非法卸载软件
不要把软件安装所在的目录直接删掉,如果直接删掉的话,注册表以及Windows目录中会有很多垃圾存在,久而久之,系统也会变不稳定而引起死机。
使用盗版软件
因为这些软件可能隐藏着病毒,一旦执行,会自动修改你的系统,使系统在运行中出现死机。
启动的程序太多
这使系统资源消耗殆尽,使个别程序需要的数据在内存或虚拟内存中找不到,也会出现异常错误。
非法操作
用非法格式或参数非法打开或释放有关程序,也会导致电脑死机。请注意要牢记正确格式和相关参数,不随意打开和释放不熟悉的程序。
非正常关闭计算机
不要直接使用机箱中的电源按钮,否则会造成系统文件损坏或丢失,引起自动启动或者运行中死机。对于Windows 98/2000/NT等系统来说,这点非常重要,严重的话,会引起系统崩溃。
内存中冲突
有时候运行各种软件都正常,但是却忽然间莫名其妙地死机,重新启动后运行这些应用程序又十分正常,这是一种假死机现象。
主板或显卡故障
主板CPU周围或显卡上的滤波电容故障会导致CPU的供电电源质量下降显卡工作不稳定,在刚开机时电源纹波系数太大而导致 无法通过自检而导致电脑死机故障,但在第二次启动时,由于第一次的充电恢复过程,使电容能够提供相对比较稳定的电源,所以主机能够顺利启动并进入Windows操作系统。这种故障会越来越严重,至到电脑彻底无法启动。
注册表引起的死机
点击“开始”,在运行对话框中输入“Regedit”,点击“确定”,打开注册表编辑器,依次展开以下子键:HKEY-LOCAL-MACHINE-SYSTEM-CurrentControlSet-Services-lanmanserver,在其右侧窗口中新建一个名为“Maxworkitems”的DWORD值,然后双击它,在弹出的“编辑DWORD值”对话框中,根据计算机的内存容量来确定该键的键值,如果计算机内存小于512MB,请键入“256”;如果内存大于512MB,请设置为“1024”.完成操作后,退出注册表编辑器,重新启动计算机即可生效。
电脑无法正常启动?尝试这三个步骤解决问题
1、用鼠标点击电脑桌面左下角的“开始”图标。
2、接下来需要在“搜索框”处输入“任务管理器”。
3、点击“使用任务管理器查看运行进程”。
4、或者同时按住键盘中的“Ctrl+Alt+delete”三个键,在弹出的界面中点击“启动任务管理器”。
5、点击选中“无响应的应用程序”。
6、点击“结束任务”关闭无响应的应用程序,即可重新打开该应用程序。
如何正确重启笔记本电脑?
电脑故障是我们在日常使用中经常遇到的问题。当电脑无法正常启动时,我们该如何解决呢?本文将为你提供三个步骤,帮助你解决电脑启动问题。
检查最后一次正确配置首先,按下“最后一次正确配置”按钮,看看是否能顺利进入系统。如果能,那么问题可能不大,可能是由于突然断电或非正常关机导致的。
全盘杀毒如果“最后一次正确配置”无法解决问题,但你能进入安全模式,那么可能是电脑中毒了,或者有木马破坏了启动文件。在这种情况下,你可以在安全模式下进行全盘杀毒,然后重启电脑,大部分问题应该能得到解决。
一键还原或重装系统如果安全模式也无法进入,那么可能是系统文件彻底损坏,导致无法引导系统。面对这种情况,你只能选择一键还原或重装系统了。
电脑死机怎么办?99%的问题都能靠重启解决!
笔记本电脑是我们日常工作中不可或缺的伙伴,但在使用过程中,偶尔会遇到需要重启的情况。别担心,重启其实是解决许多小毛病的绝佳方式,比如程序无响应或系统卡顿。那么,如何正确重启笔记本电脑呢
最直接的方法先关闭所有打开的程序和文件,然后找到开始菜单,轻松选择“重新启动”选项。这是最直接的方法,适用于大部分常见问题。
强制关机如果电脑无法正常关机或重启,别慌张,可以尝试强制关机。按住电源键不放,直到电脑完全关闭,随后重新启动即可。
快捷键组合如果遇到系统故障导致重启失败,可以试试快捷键组合。按下Ctrl+alt+del键,打开任务管理器,找到导致问题的程序进程,结束它后再进行重启。
强制关机如果电脑完全无反应,你需要迅速按住电源键5秒以上,强制关机。随后再次启动电脑。
系统还原如果频繁遇到重启问题,考虑使用系统还原功能。前往控制面板,选择“备份和还原”,再打开系统还原程序,选择一个稳定的日期进行还原。
电脑死机是很常见的问题,但是99&的问题都能通过重启解决。如果重启不起作用,还有其他方法可以尝试。
重启电脑Ctrl+Alt+Delete,选择电源按钮,再点击重启。如果电脑死机,这是最简单的解决方法。
检查软件、补丁或驱动有时候,新软件、补丁或驱动可能会导致电脑死机。检查是否有新软件、补丁或驱动,如果有,尝试卸载后再测试。
内存不足内存不足也是常见原因之一。打开任务管理器,结束那些占用内存较多的程序,可以释放内存。
重装系统如果上述方法都无效,可以尝试重装系统。但是,在此之前务必备份重要资料。
找专业IT运维工程师
如果您觉得这些步骤过于复杂或不确定如何操作,可以找专业IT运维工程师帮您解决电脑问题。
声明:本站所有文章资源内容,如无特殊说明或标注,均为采集网络资源。如若本站内容侵犯了原著者的合法权益,可联系本站删除。