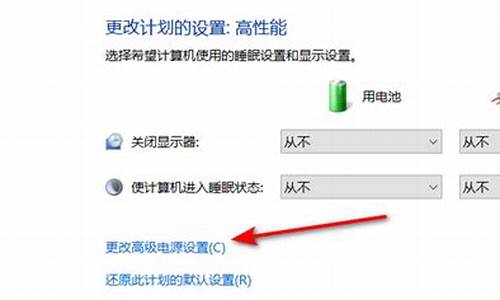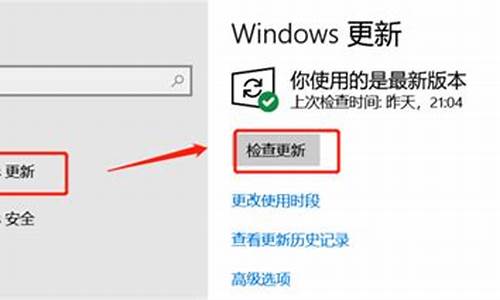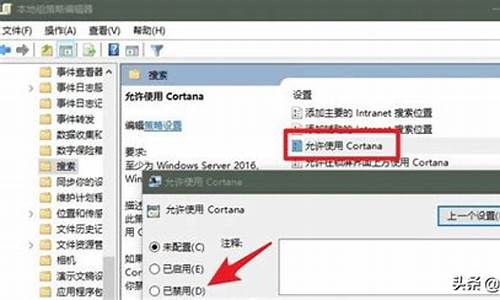电脑系统安装教程图解,电脑系统安排技巧
1.重装系统怎样才能高效
2.电脑的安装系统技巧
3.win10使用技巧方法教程
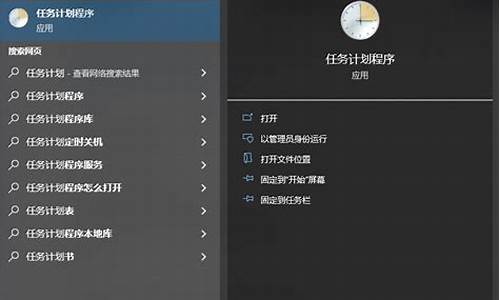
电脑 在我们的生活中,经常会用来办公,今天就给大家分享,Windows系统中隐藏的8个超实用小技巧,让你的电脑用起来更加干净舒服。
01&定时清理垃圾
电脑用久了垃圾越来越多,就会变得卡顿,我们可以打开Windows设置面板,点击系统-存储-存储感知。
把运行存储感知改为“ 每天 ”,然后勾选删除临时文件,把下面两个选项全部设置为“ 1天 ”,这样电脑就会定时自动清理垃圾。
02&关闭弹窗广告
电脑上经常会有烦人弹窗广告,你只需要打开控制面板,点击网络和Internet,选择Internet选项。
进入属性窗口,选择隐私选项,然后勾选启用弹出窗口阻止程序,再进入设置,将阻止级别调整成“中”,这样就可以阻止弹窗广告了。
03&调出虚拟键盘
工作中难免会碰到键盘失灵的时候,可是身边没有备用键盘,无法打字了,这时候们可以试一下调出虚拟键盘紧急代用。
需要点击左下角的“ Win ”图标,找到Windows系统并展开,启动运行窗口。
随后在里面输入“ osk ”,就能打开虚拟键盘,点击进行打字,键盘支持调节宽高比例。
04&音频批量转换
有时候在电脑端下载的音乐,由于格式不兼容,手机端可能不支持播放,有了这款转换工具,支持MP3、OOG、M4A、FLAC等多种音频文件格式的互相转换。
我们可以用音频转换功能,批量添加音乐,转换成通用的MP3格式,从而导入到手机里设置铃声、给视频配音。
05&快速实现分屏
Win10其实是自带分屏功能的,这个功能对于办公人士来说,真的太喜欢了,两表数据核对的时候非常方便!在当前的页面下按Win+ / ,就能快速实现左右分屏了。
06&显示与隐藏桌面
如果你上班时间正在做跟工作无关的事情,比如浏览一些摸鱼的网站、观看球赛等,此时有领导突然走过来,那么我们可以快速按下Win+D,就能快速返回桌面。
但是不要经常这么干,因为领导每次看你一直盯着桌面看,肯定会怀疑你。
07&禁用自启项
开机启动项太多,会拖慢运行速度,为了让电脑保持流畅的运行速度,一般我们都会禁用不常用的启动项。鼠标右键点击任务栏,打开任务管理器,点开启动,把不常用的启动软件禁用即可。
08&快速关机
下班了你都是怎么关机的,不会是长按主机电源键吧?教你一招快速实现关机,按下组合键Ctrl+Alt+Del,然后点击屏幕右下角的“电源”按钮,就能快速关机。
以上就是Windows系统隐藏的8个实用技巧,能让你的电脑用起来更加干净舒服。
重装系统怎样才能高效
一、微调屏幕亮度和系统音量
我们知道,Mac键盘上有快速调节屏幕亮度和系统音量的按键。按下的时候,屏幕上会显示一格一格进度条,以让用户对亮度或者音量有一个直观的、量化的感受。苹果电脑系统使用技巧
有的时候,我们会觉得亮度或者音量的每一格调节,都跨度太大了,不够细腻。这时候,十分需要一个像滚轮一样自定义程度极高的调节方式。
事实上,苹果公司向来都是以精致细腻和完美著称。系统内已经内建了微调的方式。
当你调节音量或屏幕亮度的同时按住Option/alt+Shift键,将使原来每一格的调节单位变为原来的1/4。
二、撰写邮件时快速添加附件
我们写邮件的'时候,经常要添加附件。通常的办法是:
按下附件按钮——在弹出的对话框找到文件——选择文件——点击添加
但是这样比较繁琐,浪费时间。
在Mac系统里,有一种十分简便迅速的方法向邮件里添加附件:像在窗口之间拖拽文件一样,把希望添加的文件直接拖到Mail撰写区域,就可以添加附件了!
三、QuickTime中自如快放/慢放
在Quicktime里,你可以通过触摸板的手指滑动或利用鼠标滚轮使画面一帧一帧地前进或后退,甚至停止。
四、利用“预览”程序剪裁
在“预览”中,选中你想要剪裁的区域,然后按Command+K,立即只剩你想要的区域,太方便啦。
五、像万能的程序员一样,“写代码”让电脑说话
打开Terminal(终端),在命令行输入:say ?Hello,回车。你的Mac就会向你问候了。当然你也可以将hello换成其它的单词。试试看。
六、隐藏所有其它窗口
窗口太多太乱,按下Command+Option/alt+H组合键,除了当前窗口以外的其它窗口会自动隐藏(不是缩小)。
电脑的安装系统技巧
BIOS设置小技巧:如何设置启动顺序
对于一个DIYer来说,重装系统是一个十分必要的工作,并且是一个十分基础的系统维护过程。很多人都将重装系统这个基础性工作看得过于简单,但是在实际操作中却难免出错,由此可见系统维护是一个十分需要细心的工作。
U盘安装系统已经日渐普及
随着U盘系统盘逐渐流行,我们已经很难看到传统的“XP盘”这种光盘介质安装盘,体积更小容量更大的U盘已经成为主流。虽然介质更换了,但是系统安装步骤与方法完全没有变化,大家依然可以用老方法来进行系统安装工作。
其实对于DIYer而言,安装系统的只是一个十分简单的工作,甚至喜爱折腾的玩家在一天内需要重装系统N遍。如果在安装系统时出问题了怎么办?下面就请随小编一起来看一下如何安装操作系统小技巧。
BIOS设置小技巧:如何设置启动顺序
在重装系统时我们不难发现,如果硬盘没有安装系统时电脑便可引导至光驱等设备进行系统安装,而硬盘装有系统或者使用U盘系统盘时,往往无法成功引导至系统安装界面。针对这个问题,需要在BIOS中进行相关调校,从而搞定引导环节。
选择硬盘启动顺序
在BIOS中的启动页面中,该页面负责的是安排主板各存储设备的启动顺序。主流的U盘启动盘多设置为HDD+,所以我们在安排启动顺序时需要在硬盘启动选项中才能够找到U盘设备。
保存BIOS设置之后重启才能生效
在设置完启动顺序后,我们需要将设置后的BIOS信息通过退出选项进行保存,只有保存之后的信息才能够存储在BIOS记忆体中。在保存之后,等待系统重启,如果没有问题的话即可直接进入U盘内的系统安装界面中。
2系统安装小技巧:设置硬盘分区最重要
系统安装小技巧:设置硬盘分区最重要
如何判定系统进入U盘内置系统界面?通过辨认系统安装欢迎界面即可判定,十分简单明了。在安装欢迎界面中,只有一个名为“现在安装”的主按钮,点击它即可进入系统安装步骤。
系统安装欢迎界面
第二步进入了系统安装类型选择环节,在界面上标识出了两类安装方式,一种为升级、另一种为自定义。升级安装只要针对的是原有系统是XP等系统进行升级,它的好处在于能够保留系统数据。而自定义安装则不会保留之前系统盘分区数据,安装一个全新的Windows系统。
系统安装类型选择界面
如果针对系统问题而进行的重装,我们需要选择自定义安装选项。在自定义安装界面中,我们同时可以针对硬盘分区进行操作,包括删除、新建、格式化分区等。
分区管理安装界面
设置好安装分区之后,唯一需要操作的是使用鼠标左键点击需要安装的分区。之后的安装步骤完全通过程序自动运行,用户只要等待安装完毕重启即可。
安装完毕,回到Windows桌面
系统安装完毕之后,经过两次重启,我们就可以看到久违的Windows桌面了。怎么样,是不是很简单?在安装完系统之后,我们需要做的则是重装系统驱动以及各类办公软件来恢复系统到原来的样子。
win10使用技巧方法教程
电脑的使用在目前的社会已经是一个很普及的事情了,大家使用电脑的频率也越来越高,而电脑使用多了,就需要升级系统,安装系统就是我们经常遇到的一个问题,那么该如何解决电脑的安装系统这个难题呢?下面是我收集的关于,希望对你有所帮助。
我们大家最早接触的就是XP系统,这个系统目前使用的人数也是很多的,同时许多企业也要求员工使用XP系统。XP系统一般大的分类有家庭版、专业版这两个区别。我在这里并不推荐大家使用XP系统,目前的电脑已经进入高速时代,xp系统已经不能满足电脑升级和更新,驱动支援也越来越少,所以我们应该忘记XP系统了。
XP系统之后目前比较普遍的系统是WIN7系统,我们来说说WIN7系统的具体分类,WIN7系统目前有家庭普通版,家庭高阶版,专业版,旗舰版这几大种类,拿戴尔的机子来说,一般都是厂家安装的WIN7家庭普通版,这个版本的系统其他品牌也基本是这样的。我这里建议大家家庭使用的话这个版本最好了,简单容易上手,而且机子也很适合。目前WIN7家庭普通版已经很普及了,驱动升级也可以跟上。其他版本不是很全面,相容性也不是很好。
现在来说最先进的系统是win8系统,他可以做到四D效果和其他特效功能,是目前最先进的系统了,戴尔的机子已经开始使用win8系统,联想和惠普也在使用。这款系统分win8 32位系统和win8 64位系统,个人建议安装后者比较,效能和功能更加全面,也是目前最完善的系统之一。
上面说的系统我个人比较推荐win8系统,因为他是未来的发展趋势,也是电脑科技的新方向,大家应该安装win8系统,尽快适应这个系统,这样方便我们以后的使用。另外我建议大家安装正版的系统,一般正版系统安装后,对电脑效能有很大提升,同时正版系统对电脑硬体也会起到保护做用。
安装系统主要是以下几个步骤:
1.重启电脑如果电脑是关着的,就开启电脑
2.将系统盘放入光碟机
3.请您按F12选择从光碟机启动CD/DVD-ROM
4.然后按任意键开始从光碟机启动
因为现在的电脑用户越来越多,作为最常用的电脑系统,win10系统也受到很多用户们的喜欢,那么我们在使用win10系统的时候,有哪些好用的小技巧来帮我们使用win10系统呢,快来看看详细教程吧~
win大全:
快速进行电脑锁屏:
1、如果用户们想要将电脑快速的锁屏话,可以按下以下快捷键。
2、按住windows键,然再按L键,这样电脑就直接锁屏了。
打开电脑文件:
1、如果想要打开电脑中的文件,却因为电脑中文件太多,不好找,这时候按下快捷键就可以帮到你了。
2、按住windows键,然后再按E键,就能直接打开电脑的资源管理器。
快速退出程序:
1、当你正在浏览某个东西时,这时候,突然有人推门而入,想要快速退出时,却来不及点击叉键时。
2、这时候只需要按下键盘上的windows键不放然后再按D键,即可快速退出程序。
桌面放大镜:
1、如果你觉得桌面上的一些内容看不清楚,就可用到以下快捷键。
2、按住windows键,然后再按“+”或“-”键,即可放大缩小等,此功能对于老人非常实用。
开启自带安全软件:
进入设置找到更新与安全,然后选择Windows安全中心,然后就能够进行win10安全的设置了。
开启虚拟键盘:
1、当用户们的键盘突然失灵,则可以试试调出虚拟键盘来应急使用。
2、按住Windows+R输入“osk”就可以打开虚拟键盘,用鼠标点击就可以输入了
开启自带屏幕录制:
1、如果用户们想要使用屏幕录制功能的话。
2、首先按下windows+R,输入psr.exe后,敲击回车。
3、然后就可以打开windows自带的录像功能。
定制你的「发送到」功能:
1、Win10这次真的在「发送到」这个功能上投入了很大的改变,以至于我们要再介绍关于它的一个重要技巧。那就是定制你的“发送到”。
2、同时按住Windows键+R键,打开“运行”选项,输入“shell:sendto”,你就可以在新弹出的窗口中更改“发送到”的内容了。
3、比如你完全可以删掉“传真发送”这样你永远不会用到的功能,可以增加任意一个你想要的功能,比如你可以在上面增加你的OneDrive文件夹,这样会很方便你的使用。
通过过滤器快速查找文件:
1、如果你想要查找的文件或文件夹非常繁杂的话,那么这个功能会非常适合你的。
2、打开你想要查找的文件夹,点击右下角,使显示方式变为“显示每一项的相关信息”。
3、这时文件夹的上方有4种排列方式可供你选择,分别是“名称、修改日期、类型、大小”。
4、将鼠标移到每一个选项上,右边会出现一个向下的小箭头,点击那个小箭头,就可以选择具体的过滤方式来缩小可选择的范围,帮助你迅速锁定查询范围。
5、举个例子,以时间为例,除了可以选择具体的某一天之外,你还有5个选项:昨天、上周、这个月的早些时候、今年的早些时候、以及很久以前。
6、点击选项,符合条件的文件及文件夹就会显示出来了。
声明:本站所有文章资源内容,如无特殊说明或标注,均为采集网络资源。如若本站内容侵犯了原著者的合法权益,可联系本站删除。