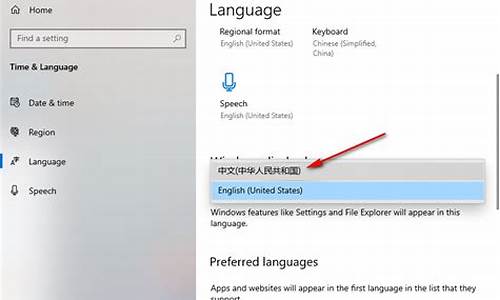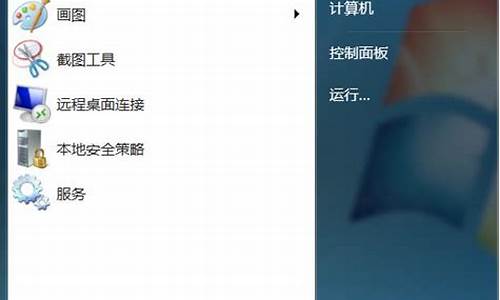苹果电脑系统重装不了_苹果电脑系统无法重新安装
1.重装Mac系统失败怎么办?
2.苹果电脑不能重做系统怎么办
3.重装MAC系统,提示未能继续安装maOS

好多年没玩苹果的电脑了,没记错的话开机按住option+R键,帮你找了下:参考苹果官网:
Reinstall from macOS Recovery
macOS Recovery makes it easy to reinstall the Mac operating system, even if you need to erase your startup disk first. All you need is a connection to the Internet. If a wireless network is available, you can choose it from the Wi-Fi menu in the menu bar. This menu is also available in macOS Recovery.
1. Start up from macOS Recovery
To start up from macOS Recovery, turn on your Mac and immediately press and hold one of the following combinations on your keyboard. Command-R is generally recommended, especially if you never installed macOS Sierra 10.12.4 or later.
Command (?)-R
Install the latest macOS that was installed on your Mac.
Option-?-R
Upgrade to the latest macOS compatible with your Mac.
Shift-Option-?-R
Install the macOS that came with your Mac, or the closest version still available.
Release the keys when you see the Apple logo, a spinning globe, or a prompt for a firmware password. When you see the Utilities window, you've started up from macOS Recovery.
macOS Utilities window
2. Decide whether to erase (format) your disk
If you need to erase your disk before installing macOS, select Disk Utility from the Utilities window, then click Continue. You probably don't need to erase, unless you're selling or giving away your Mac or have an issue that requires you to erase. Learn more about when and how to erase.
3. Install macOS
After starting up from macOS Recovery, follow these steps to install macOS:
Choose Reinstall macOS (or Reinstall OS X) from the Utilities window.
Click Continue, then follow the onscreen instructions to choose your disk and begin installation.
If the installer asks to unlock your disk, enter the password you use to log in to your Mac. If it doesn't see your disk, or it says that it can't install on your computer or volume, you might need to erase your disk.
macOS installer window
Please allow installation to complete without putting your Mac to sleep or closing its lid. During installation, your Mac might restart and show a progress bar several times, and the screen might be empty for minutes at a time.
If your Mac restarts to a setup assistant, but you're selling or giving it away, press Command-Q to quit the assistant without completing setup. Then click Shut Down. When the new owner starts up the Mac, they can use their own information to complete setup.
重装Mac系统失败怎么办?
你最好不要采用更细的办法,想重新安装,先卸载掉原来的旧程序然后再安装。如果你重新下载,同样的下载地址和文件名,那么下载时会自动覆盖原来文件,不需要特意去删除。如果卸载后再安装,还是出现错误,那么你最好百度下另找个下载,往往有些上传的文件有错误,因此安装后也是出错。
苹果电脑不能重做系统怎么办
(1)使用苹果自带的联网恢复功能进行安装(适合进不了系统的,最好但是耗时)。?
(2)制作U盘启动进行安装(适合进不了系统的,快但是肯能会遇到一些问题,比较复杂)。?
(3)从appstore下载进行安装(最简单,适合升级系统)。
第一种相对比较简单,开机的时候按住command+r,等待他下载完成。图是从网上复制的。?
这里网速快 就比较快,网速慢 就慢慢等吧。?下载完成进入安装界面。(这个界面根据机器不同,他下载的系统都是不同的,一般都是出厂装的系统) 。
如果要全新安装,那就点磁盘工具把硬盘抹掉,抹掉的格式要选择”MacOS 拓展(日志式)”,和”GUID分区表”,抹掉,然后选第二项进行安装,如果不是全新安装就直接点第二项 ,进行安装。?
这个时候估计会下载很长时间,如果本人不会守着的话,用一个重一点的东西,压住空格键,因为苹果机,过一段时间就会休眠。导致你下载中断。
第二种制作U盘启动。U盘最好是8g或者8g以上。?
首先你要先下载系统,下载系统有两种方式:?
(1)从其他地方下载。
(2)从appstore下载,一般都是只能下载到最新的系统,而且是你在appstore那里,曾今下载或者购买过的。
如果下载下来是一个dmg文件,双击打开,把里面的安装文件,复制到我们电脑的应用程序文件夹:?
如果是从appstore下载,他直接 就帮你下载到这个应用程序文件夹里面了,然后我们先来格式化你准备的u盘。老版系统:(名称那里不必一样,但是后面会用到)?
点击抹掉 就可以了,这样u盘就搞定了。,接下来用命令行来进行制作,也可以diskmaker,但是个人不建议用这个工具,?先打开终端,复制下面命令,修改一下,然后在终端粘贴:
sudo /Applications/Install\ OS\ X\ Yosemite.app/Contents/Resources/createinstallmedia --volume /Volumes/cap --applicationpath /Applications/Install\ OS\ X\ Yosemite.app --nointeraction1
第一个标注,如果你不知道,你这个安装包什么名字,你直接打开应用程序这个文件夹,也就是之前放安装文件那个文件夹,上面有提到的,你把那个文件拖进终端里面,就出现那个文件该怎么写了,直接复制那段命令,1和3那个位置替换成复制的那段文字就行了,?然后第二个标注,就是你之前格式化的那个U盘填的名字,前面有提到的。?
修改完这段命令后,回车运行,这里有个注意问题,有时候你复制这段文字,然后先放在别的地方修改,这段命令的”- -“这两个横杠会被转换成一道大横杠或者其他的,这个时候你要在运行之前,先把转换的那个横杠替换成跟上面命令行一致的样子,运行命令才不会报错。?
如果命令没有错的话,就会开始制作u启。?等待制作完成就可以了。,制作完成后,插入U盘,重新启动,按住option键,如果是windows的键盘option键是alt,选中你的u盘启动,就能进行安装了,安装步骤跟上面的联网恢复大同小异。
第三种最简单了,直接从appstore下载 就行了 然后点击lunchpad里面的安装文件,进行安装就行了。
重装MAC系统,提示未能继续安装maOS
方法如下:
一:首先制作苹果系统优盘方法如下:(还需要一台运行MACOS X系统的计算机)
插上U盘,使用系统自带磁盘工具将U盘格式化,格式选择Mac OS 扩展,名称随意。
注:原版系统镜像很容易找到,ISO、DMG都可以,百度就可以,
格式化完毕后,选择恢复,源磁盘选择系统安装文件即可,目的磁盘就是您格式化好的磁盘分区了,用鼠标拖到框里面即可。
一切妥当,点击恢复,将会进入U盘制作过程,一般耗时大概20分钟左右,根据U盘速度而定。
二:开始装系统:
插上制作好的苹果系统U盘,开机按option选择U盘启动。
从U盘启动后,如果看到的是:There was a problem installing Mac OS X. Try reinstalling,那么需要重置一下PRAM,方法为:开机,在灰屏出现前同时按下Command、Option、P、R(不含顿号),直至电脑重新启动并听到启动声音,松开这些按键。剩下的步骤和光盘安装一致,根据提示进行就可以了
选择系统语言。
彻底重装的话需要格式化硬盘,使用磁盘工具。
区分大小写的话会导致部分软件无法运行。
退出磁盘工具 选择重新安装Mac OS X。
极熟悉的安装过程,根据提示完成即可。
整个安装过程需重启两次,共耗时大约半小时,比光盘动辄1小时要快不少。
设置好的Apple ID,系统账户将会自动生成。
进入桌面,大功告成,记得修改一下适合触摸板手势以及别的个性化设置。
这个是由于电脑出厂并非apfs格式的磁盘。
1、先把电源线跟Mac电源口连接,把充电器跟插座相连。
2、长按电源键关机,直到屏幕不再显示禁止符号,
3、之后按下“cmmand+r”快捷键,再按电源键开机。
4、之后在出现的实用工具界面中,点击右上角的网络图标,选择连接一个可以使用的WiFi。
5、点击软件上的磁盘工具,然后点击磁盘工具左上角的显示。
6、之后在出现的界面中,点击打开左上角向下的箭头,选择“显示所有设备”,然后在出现的菜单栏中,选择显示出来的SSD。
7、选磁盘工具上的抹掉,然后格式选择Macos扩展,不要选择加密的方式,也不要选择apfs,然后点击抹掉即可。注意:抹掉后文件就不见了。
8、等待结束后,点击左上角的苹果图标,选择关机,将电脑关机。
9、然后一个手指按键盘上的shift+option+cmmand+r,一手则按一下开机键。
10、然后重启后看到下图的画面选择重新安装macos,这样就可以了,
声明:本站所有文章资源内容,如无特殊说明或标注,均为采集网络资源。如若本站内容侵犯了原著者的合法权益,可联系本站删除。