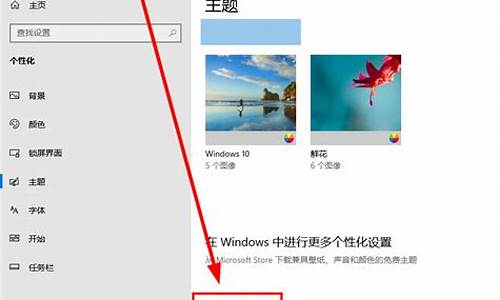一个电脑里两个用户,一个电脑系统如何2个用户
1.玩蜀门时,如何一台电脑登2个号?
2.如何设置同台电脑的两个用户的上网权限!
3.windows10 如何设置一个用户让多人同时登陆,并且互不影响?
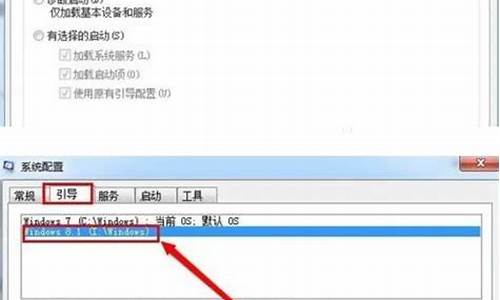
第一:更改不同的计算机名,设置相同的工作组!
1.我的电脑右键-管理-计算机管理-本地用户和组-用户:更改管理员用户名
2.手动设置IP,将ip设置在同一个网段,子网掩码和DNS解析相同
3.运行里输入services.msc回车打开服务
第二:共享的准备工作(注意设置完成后最好重启一下生效):
1.开始-设置-控制面板-防火墙-例外-勾选“文件和打印机共享”!当然你也可以关闭防火墙。将“账户:使用空白密码的本地账户只允许进行控制台登录”停用
3.双击我的电脑打开资源管理器-工具-文件夹选项-查看-将“使用简单的文件夹共享”前面的勾去除!
4.设置共享文件夹或共享盘符(你可以自己设置磁盘里面的任意文件夹为共享文件)。方法:打开资源管理器-右键选择需要共享的文件或文件夹-共享和安全-左键点选打开
第三:局域网访问常见的故障及解决方法
1.访问对方电脑时不弹出用户名框,打不开对方电脑上的共享文件夹
原因为本机的管理员用户名为Administrator,将其改为任意名即可!注意:这个现象是用来宾登录的共享方式才会出现的。!
2.访问对方机子时,登录对话框中的用户名始终为灰色的guest不可选
解决方法:本地策略-安全选项-“网络访问:本地账户的共享和安全模式”改为“经典-本地用户以自己的身份验证”即可!
玩蜀门时,如何一台电脑登2个号?
用户管理添加管理员用户
添加新用户
1 、找到“我的电脑”--鼠标右键---“管理”如下图所示
2、 打开“计算机管理”找到“本地用户和组‘(其实这个操作xp系统也是一样的)
3、 选择“用户”之后,右键选择“新用户”即可添加新的用户,如图
4、 出现的添加新用户窗口中,找到“用户名”?就是您登陆的名称,输入用户名密码之后,注意下方的账号?属性设置。如果不清除建议设置“密码永不过期”
5、添加到管理员
添加好账号之后,如果需要把用户加到管理员账号。需要设置账号属性,如下图选中新添加的账号
6、在账号属性中,找到?隶属于---”添加”?,点击浏览或者查找administrators组。把用户加到管理员组
7、设置好之后,确定。再次查看刚刚添加的用户的属性,会发现该用户已经属性管理员组了
如何设置同台电脑的两个用户的上网权限!
1、新建一个系统用户:打开“开始”菜单——打开“控制面板”——打开“用户帐户”——点击“创建一个新帐户”——输入用户名,点击下一步,然后点击“创建帐户”按钮,这样就创建了一个管理员帐户。
2、再用同样的方法创建一个普通帐户,这样你就有两个帐户了
3、开机时先用管理员帐户登录,进入系统后,登录游戏。然后打开“开始”菜单——点“注销”按钮,选择切换用户,用另一个帐户登录系统,打开游戏,登录游戏的另一个帐号,这个样就以登录两个游戏帐号了
windows10 如何设置一个用户让多人同时登陆,并且互不影响?
1:标准用户
该用户可修改大部分计算机设制,安装不修改操作系统文件且不需要安装系统服务的应用程序,创建和管理本地用户帐户和组,启动或停止默认情况下不启动的服务,但不可访问NTFS分区上属于其他用户的私有文件.
2:受限用户
该用户可操作计算机并保存文档,但不可以安装程序或进行可能对系统文件和设置有潜在的破坏性的任何修改.
3:其他用户
(1)系统管理员--有对计算机的完全访问控制权.
(2)备份操作员不能根改安全性设置
(3)客人--权限同受限用户
(4)高级用户--权限同标准用户
在XP中设置用户权限按照一下步骤进行:
进入"控制面板",在"控制面板"中双击"管理工具"打中开"管理工具",在"管理工具"中双击"计算机管理"打开"计算机管理"控制台,在"计算机管理"控制台左面窗口中双击"本地用户和组",再单下面的"用户",右面窗口即显示此计算机上的所有用户。要更改某用户信息,右击右面窗口的该用户的图标,即弹出快捷菜单,该菜单包括:设置密码、删除、重命名、属性、帮助等项,单击设置密码、删除、重命名等项可进行相应的操作。单击属性弹出属性对话框,“常规”选项卡可对用户密码安全,帐户的停锁等进行设置,“隶属于”选项卡可改变用户组,方法如下:先选中下面列表框中的用户,单击“删除”按纽,如此重复删除列表中的所有用户,单击“添加”按纽,弹出“选择组”对话柜,单击“高级”按纽,单击“立即查找”按纽,下面列表框中列出所有的用户组,Administrators组为管理员组(其成员拥有所有权限),Power Users组为超级用户组(其成员拥有除计算机管理以外的所有权限,可安装程序),User组为一般用户组(其成员只执行程序,不能安装和删程序)。根据需要选择用户组后,单击“确定”、单击“确定”,单击“确定”关闭“属性”对话框即将该用户改为新的用户组,其拥有新用户组的权限。重启计算机后更改生效。
在家庭里或者在单位中,可能都存在一机多用户共用的现象。根据各个用户的需要,合理设置相应的权限。在WinXP中,你可以轻松完成这些设置(以家庭中多用户使用权限的设置为例)。
一、禁止安装软件
如果孩子总是喜欢无休止地往电脑中安装游戏软件,那么你该如何禁止他们的安装权限呢?最有效的方法是为他们创建一个受限账户,这样,当孩子以自己的账户登录WinXP时,只能运行预先安装好的程序和存取属于自己的文件,对软件安装嘛,只能说拜拜了。创建受限账户的具体步骤如下:
1.首先以系统管理员(Administrator)的身份登录到WinXP。
2.点击选择“开始→控制面板”命令,在“控制面板”窗口中双击“用户账户”图标。
3.在弹出的窗口任务列表中点击“创建一个新用户”^39020301a^1,然后在向导窗口的文本框内输入一个名称(例如“Moon”),这个名称将出现在欢迎屏幕或开始菜单中,点击“下一步”按钮。
4.在新出现的画面中提供了“计算机管理员”和“受限”两种权限。用鼠标点选“受限”单选按钮,然后点击“创建账户”即可^39020301b^2。
另外,在任务列表窗口中你还可以完成对所建账户进行改名和删除等操作。
二、账户管理好帮手——家庭成员组
倘若你想要让其他用户对自己的某个文件夹只具有读的权限,通常的做法是分别为每个账户赋权限。如果用户比较多的话,这样的做法比较麻烦,为了解决这个问题,就是创建一个家庭成员组,只要将其他账户添加到这个组中,然后再给这个组分配此权限,那么该组中的所有用户就都拥有了这个权限。创建组的具体步骤如下:
1.点击选择“开始→控制面板”命令,依次双击“管理工具→计算机管理”图标,弹出“计算机管理”窗口。
2.在左侧窗格的树形结构中,逐级展开“系统工具→本地用户和组”,在该分支下有“用户”和“组”两个选项。选择“组”,在右侧窗格中你会发现“Administrators”、“Power Users”、“Users”和“Guests”等系统内建的组^39020301c^3。
3.选择“操作→新建组”命令,弹出“新建组”窗口。在“组名”框内输入“Home Member”,然后点击“创建”按钮即可创建一个组。
4.接下来为该组填加成员,点击“添加”按钮,弹出“选择用户”窗口^39020301d^4。
5.点击“对象类型”按钮,将对象类型选择为“用户”;然后再点击“高级”按钮。
6.在进一步展开的选择用户窗口中点击“立即查找”,在搜寻结果列表中选取“Sun”用户,点击“确定”按钮^39020301e^5,即可将“Sun”账户添加到该组中,采用相同的方法,将其他用户也添加到这个组中。
三、WinXP也可实现标准账户权限
在家庭成员当中,倘若一个用户想要获得类似于Win2000中标准账户的权限时,可WinXP并没有直接提供创建这类账户的功能,那我们该如何实现呢?具体设置步骤如下:
1.在“计算机管理”窗口的“系统工具→本地用户和组”分支下,选择“组”选项,在右侧窗格中双击“Users”组,弹出“Sun属性”窗口,在“成员”列表中点选“Sun”,然后单击“删除”按钮将该账户删除,点击“确定”按钮返回到“计算机管理”窗口。
2.双击“Power Users”组,在弹出“Power Users”属性窗口中点击“添加”按钮,按照上文介绍的方法将“Sun”账户添加到“Power Users”组中即可。
这样,一个受限账户Sun可以获得标准账户的权限,从此即可解除软件安装的限制了。
四、给文件加个护身符
当多人共用一台电脑时,想必你最担心的是自己的文档被他人误删除,或者秘密文档被偷看,倘若你用的是NTFS文件系统,那就让WinXP为你的文档(或文件夹)加个护身符吧!倘若是这样,即使一个受限账户也可以拒绝管理员访问他的受保护的文件(或文件夹)。现以实例介绍一下设置方法,例如禁止管理员访问“MyDocument”文件夹,而家庭成员组的账户可以对该文件夹进行只读访问。具体步骤如下:
1.例如以“Moon”身份登录,用鼠标右键点击“MyDocument”文件夹,选择快捷菜单中的“属性”命令。在打开的属性窗口中选择“安全”选项卡^39020301f^6。
2.点击“高级”按钮,在弹出的高级安全设置窗口中将“从父项继承那些可以应用到子对象的权限项目,包括那些在此明确定义的项目”复选框前的勾选标记取消,此时屏幕上会弹出一个安全提示,这里选择“复制”(或者“删除”)即可^39020301g^7。然后点击“确定”退回到属性窗口。
3.在“用户和组”列表中将“SYSTEM”、“CREATOR OWNER”和“Users”组删除。
4.接着点击“添加”按钮,弹出“选择用户和组”对话框,按照上文介绍的方法,将“Home Member”组添加到“组或用户名称”列表中。
5.接下来分别设置权限,在属性窗口的“组或用户名称”列表中首先选取“Administrators”组,然后在下面的权限列表中勾选“完全控制”行中的“拒绝”复选框,同时你会发现这一列的其他复选框也自动打上了勾选标记^39020301h^8。这样管理员组的成员就被拒绝访问该文件夹了。
6.再选择“Home Member”组,在权限列表中确保“读取和运行”的“允许”复选框处于勾选状态即可。这样,该组中的成员(例如姐姐和弟弟)就能查看和运行该文件夹中的文档了。
倘若给“Home Membe”组只设置读文件夹的权限,又给一个用户设置写的权限,但最终该用户只能获取读文件夹的权限,这是因为“安全”属性总是取所有权限中最严格的缘故。
提示:在WinXP中,若要对文件夹进行安全权限设置时,首先该文件夹所在的磁盘驱动器必须是NTFS文件系统,倘若不是这种文件系统,必须先进行转换操作,其方法为:在“运行”对话框内键入“Convert X:/fs:ntfs”(其中X就是被转换的磁盘驱动器),点击“确定”即可。
另外,若文件夹属性窗口中没有发现“安全”选项卡时,你只要在资源管理器窗口中,选择“工具→文件夹选项”命令,在弹出的窗口中选择“查看”选项卡,然后将“高级设置”列表中的“使用简单文件共享”复选框的勾选标记去掉即可。
五、公共文件夹中设个安全屏障
倘若你的某个文件夹(例如“Public”)存放了一些公共文件,可以允许Users组成员读写,但是这个文件夹中还有一个“Secret”子文件夹用来存放一些重要文件,只允许Users组成员读取。这样的安全屏障该如何设置呢?具体方法如下:
1.首先用鼠标点击“Public”文件夹,选择快捷菜单中的“属性”命令,在弹出的属性窗口中点击“安全”选项卡。
2.在“组或用户名称”列表中选择“Users”组,然后将其权限设置为允许“完全控制”。
3.然后再打开“Public”文件夹,选择“Secret”右键菜单中的“属性”命令,在弹出的属性窗口中点击“安全”选项卡,此时你会发现“Users”组拥有“完全控制”的权限,并且允许权限显示为灰色,表明该权限是从上级文件夹“Public”上传递下来的,点击“拒绝”中的“写入”,选中该项,点击“确定”按钮,此时系统给出一个“安全”警告窗口,提示“拒绝”的优先级要高于“允许”,单击“是”即可。
这样,“Users”组成员再往“Secret”文件夹中写文件时,就会遭到拒绝。拒绝权限好比是拦路设的屏障,用来阻止来自上一级(父级)下达的命令
具体方法如下:
一、Windows10专业版、企业版和教育版用户
1、在运行或Cortana搜索栏输入secpol.msc后,按回车键进入“本地安全策略”
2、进入本地策略→安全选项→交互式登录:不显示最后的用户名,如下图——
3、双击打开,选择“已启用”,点击“确定”,如下图——
现在设置生效,下次开机后就会显示出用户名输入框。
二、Win10家庭版用户
家庭版没有“本地安全策略”设置,因此要用注册表修改,这种方式同样适用于专业版和企业版等用户,修改之前最好用软媒魔方(点击下载)的清理大师备份注册表,以防不测。
1、在Cortana搜索栏输入regedit,按回车键进入注册表编辑器
2、定位到
HKEY_LOCAL_MACHINE\SOFTWARE\Microsoft\Windows\CurrentVersion\Policies\System
3、在右侧找到?dontdisplaylastusername(如上图),双击后将“数值数据”修改为“1”后确定
修改完毕,设置生效。这种方法适用于多人使用同一台电脑的情况,尤其是和不太熟悉的人共用电脑时较为安全。登录时需要输入实际名称,比如你用微软账号登录,用户名为你注册的邮箱地址,而不是你账户的显示名称。
声明:本站所有文章资源内容,如无特殊说明或标注,均为采集网络资源。如若本站内容侵犯了原著者的合法权益,可联系本站删除。