电脑系统导数据怎么导6_在电脑上导数据怎么导
1.如何将iPhone6的照片导入电脑
2.指纹考勤机连接电脑,数据导不出来?为什么?
3.iphone6升级导致系统崩溃里面的数据怎么导出来
4.增值税发票税控开票软件怎么导出数据
5.速达3000 初始库存录入中怎么把EXCEL 里的初始数据导入
6.如何导入excel文件到中控考勤机,或者如何修改中控考勤机导出的*.abt文件,回答好的给分!
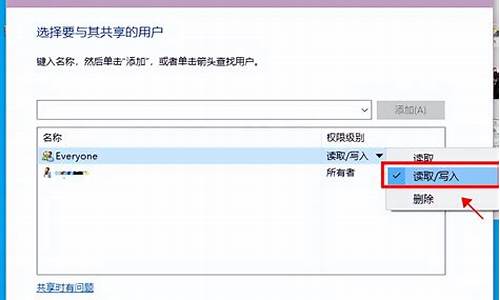
打开手机中的inshot这个应用,选择一个视频导入应用中,选择特效栏目下的“马赛克”选项,完成效果设置就可以了。下面给大家分享一下具体操作步骤:
(iPhone14,iOS16系统,InShot:v1.22.1)
1、打开手机中的inshot这个应用
2、在软件中单击“视频”选项
3、选择一个视频
4、选择导入视频的起点及终点,然后点按对号标志就可以将视频导入到应用中。
5、视频添加到应用界面后,单击“滤镜”选项
6、然后选择特效栏目下的“马赛克”选项
7、选择马赛克的大小后点按对号标志,完成马赛克效果设置。
8、单击页面右上方的“保存”按钮
9、此时视频正在转换
10、等会界面中出现提示文件已保存完成。
11、保存完成的文件存放在其他相册中的inshot文件夹中,进行查看就可以了
如何将iPhone6的照片导入电脑
很多用户对于苹果6 plus怎么导出照片还不太清楚,其实很简单的,把苹果6 plus与电脑用原装数据线连接起来,接着打开资源管理器,按照本文介绍的步骤操作即可
苹果6 plus怎么导出照片?相信很多用户对于苹果6 plus怎么导出照片还不太清楚,下面小编来跟大家分享一下iphone6 plus导出照片教程,感兴趣的可以过来看一下。
iphone6 plus导出照片教程:
1.把苹果6 plus与电脑用原装数据线连接起来
iphone6 plus怎么导出照片?查看大图
2.打开系统中的电脑资源管理器,找到“iPhone”盘
iphone6 plus导出照片教程查看大图
3.一路双击打开可以看到我们储存在苹果6 plus上的照片
iphone6 plus导出照片教程查看大图
4.选择自己想要导出的照片,点击鼠标右键并选择“复制”选项
iphone6 plus导出照片教程查看大图
5.打开我们想要导入到电脑中的位置,点击鼠标右键,选择“粘贴”选项即可
指纹考勤机连接电脑,数据导不出来?为什么?
iPhone6导入照片的方法:
1、请先用数据线把苹果手机与电脑连接起来‘
2、连接后 点击“导入和视频”选项,如图所示
3、如果你的 Windows 系统没有出现上面的选项,此时请手动打开“计算机”应用
4、随后在窗口中找到自己的 iPhone 设备,点击鼠标右键并选择“导入和视频”选项
5、接下来请等待系统扫描 iPhone 设备上的照片,当提示我们标记时,输入一个名称,再点击“导入”按钮即可。
6、随后等待系统慢慢从 iPhone 上导入到电脑上就可以了。
iphone6升级导致系统崩溃里面的数据怎么导出来
这种情况是因为电脑重装后,下载到电脑的考勤机用户数据被破坏了,需要重新下载。
解决方法如下:
1、在考勤菜单栏下面的列表中,选择你要下载数据的考勤机,右键,选择“连接设备”。
2、点击“用户管理”。
3、勾选你要下载的考勤机。
4、点击“下载用户”。
5、耐心等待数据下载完成。
6、最后点击“退出”,再检查一下是否能导出出勤记录。如果还是不能导出出勤数据,很可能是考勤机上的用户数据不慎被破坏了。
增值税发票税控开票软件怎么导出数据
在pc上下载pp助手,连上手机点击文件管理,边侧栏上就有崩溃日志一栏。
用户的手机无法正常启动,里面的数据无法通过电脑设备导出来,只能通过重新刷机方法解决问题。
系统泛指一定范围内或同类的事物按照一定的秩序和内部联系组合而成的整体,是不同系统组成的系统。自然界的体系遵循自然的法则,而人类社会的体系则要复杂得多。影响这个体系的因素除人性的自然发展之外,还有人类社会对自身认识的发展。
速达3000 初始库存录入中怎么把EXCEL 里的初始数据导入
1、打开税控开票软件(金税盘版),点击主菜单”报税处理“,再点击上边文字下拉菜单“报税管理”。
2、点击“发票数据导出”——>“发票数据导出”。
3、选择正确的“票种”、“月份”、“开始日期”、“结束日期”,再按“确定”。
4、选择路径,填写文件名,点击保存。
如何导入excel文件到中控考勤机,或者如何修改中控考勤机导出的*.abt文件,回答好的给分!
具体操作步骤如下:
1、首先,打开计算机并登录至速达软件,点击业务管理-采购管理,如下图所示,然后进入下一步。
2、其次,在采购管理选项中,单击“采购收货”选项,如下图所示,然后进入下一步。
3、接着,弹出采购收货页面,如下图所示,然后进入下一步。
4、然后,查看下面的记录详细信息,找到产品名称和内容的列,按照顺序填写记录,从第一行开始,单击空白处,将出现一个下拉菜单选项,可以选择记录商品,如下图所示,然后进入下一步。
5、最后,单击“保存新增”,完成操作,如下图所示。这样,问题就解决了。
1、电脑需安装“考勤管理系统标准版”,插入U盘,打开“考勤管理系统标准版”;
2、打开数据-U盘闪管理,按”确认“,
3、在弹出的窗口中,选择“9位码(定制,必需先导入U盘员工数据)”,
4、点击上方“导入记录数据至电脑”,再点击右侧“从U盘导入记录”
5、在弹出的对话框中,按“确定”后,系统开始导入数据,
6、我们可以在”出勤记录“,输入相应的时间段,点击查询,可以看到我们导入的数据。
声明:本站所有文章资源内容,如无特殊说明或标注,均为采集网络资源。如若本站内容侵犯了原著者的合法权益,可联系本站删除。












