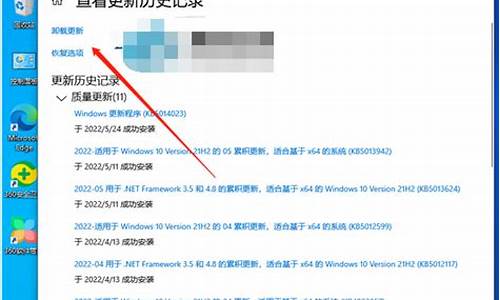电脑系统盘选_电脑系统盘选硬盘
1.电脑系统盘怎么分配
2.笔记本电脑里的C盘,D盘,E盘,F盘各有什么作用?有什么区别?
3.电脑硬盘怎么选
4.电脑如何清理c盘空间?怎么选择?没地方下手卸载?
5.电脑开机磁盘选择?
6.苹果电脑MacBook Air(双系统)在MAC系统时打开启动磁盘有磁盘选择。而在WIN7系统时却可以选择磁盘。

C盘是指电脑硬盘分区,一般用于储存或安装系统使用。针对安装在本地硬盘的单操作系统来说,是默认的本地系统启动硬盘。大部分C盘内文件主要由Documents and Settings、Windows、Program Files等系统文件夹组成,Program Files文件夹一般都是安装软件的默认位置,但是也是病毒的位置,所以要对C盘进行严密保护。
D盘E盘是磁盘分区,为了方便文档分类管理。将计算机中存放信息的主要的存储设备就是硬盘进行分割,分割成的一块一块的硬盘区域,是为了数据管理的需要,用分区软件将物理硬盘划分的逻辑上的区块,用C:、D:、E: 等进行区分。一个硬盘划分几个分区、每个分区多大容量与操作系统等有一定的关系。
扩展资料
在一些操作系统(如Linux)交换文件通常自己就是一个分区。在这种情况下,双重启动配置的系统就可以让几个操作系统使用同一个交换分区以节省磁盘空间。
避免过大的日志或者其他文件占满导致整个计算机故障,将它们放在独立的分区,这样可能只有那一个分区出现空间耗尽。
两个操作系统经常不能存在同一个分区上或者使用不同的“本地”磁盘格式。为了不同的操作系统,将磁盘分成不同的逻辑磁盘。
参考资料:
电脑系统盘怎么分配
安装win7系统用什么硬盘模式?硬盘模式比较常见的是AHCI和IDE,有些电脑没有IDE,而是Compatible。IDE是早期电脑普遍使用的硬盘模式,兼容性好,适用于xp系统或ghost系统。AHCI则是比较新的硬盘模式,能够提升硬盘速度,win7系统一般推荐用AHCI,除非AHCI下不能安装,才需要用IDE。硬盘模式要在BIOS中设置,下面小编跟大家介绍电脑安装win7系统硬盘模式更改方法。
注意事项:
1、本文介绍的是硬盘模式不是硬盘分区表,MBR、GPT是分区表,AHCI、IDE是硬盘模式
2、win7推荐用AHCI模式,本文仅介绍怎么在BIOS开启AHCI,如果AHCI不行,就改成IDE,步骤都是一样的
3、主板支持AHCI才能开启,建议大家在安装系统之前进BIOS开启AHCI模式,已经装好win7系统的用户,参考下面ide转ahci不重装系统通用方法
相关教程:
怎么看主板是否支持ahci
ide转ahci不重装系统通用方法
不同品牌电脑开机进BIOS界面方法
gpt转mbr分区安装win7怎么装
一、老主板CMOS设置更改硬盘模式
1、启动电脑时不停按Delete或F2或F1等按键进入BIOS,按↓方向键选择IntegratedPeripherals,按回车键;
2、选择SATAConfiguration按下回车键,弹出Options对话框,选择AHCI,按回车,开启AHCI,最后按F10保存重启。
二、联想一体机BIOS设置硬盘模式
1、以c340为例,启动时按F1或Del进入BIOS,按→切换到Devices,选择ATADriveSetup回车;
2、选择SATAMode按回车键,在弹出的小窗口选择AHCIMode回车,最后按F10保存重启。
三、联想小新笔记本BIOS设置硬盘模式
1、启动时按F2进入BIOS,如果不行,参考联想小新v3000怎么进BIOS;
2、在BIOS中,按→方向键移到到Configuration,选择SATAControllerMode回车,选择AHCI,回车,最后按F10保存重启。
四、联想ThinkpadBIOS设置硬盘模式
1、启动笔记本时按F1或Fn+F1进入BIOS,在Config下选择SerialATA(SATA)回车;
2、选择SATAControllerModeOption回车,选择AHCI回车,按F10保存重启。
五、华硕笔记本BIOS设置硬盘模式
启动时按F2进入BIOS,按→方向键移动到Advanced界面,选择SATAModeSelection回车,在弹出的对话框中选择AHCI,回车,再按F10保存重启。
六、技嘉主板BIOS设置硬盘模式
启动电脑时按Del进入BIOS界面,切换到Peripherals界面,选择SATAModeSelection回车,选择AHCI回车,按F10保存重启。
七、七彩虹主板BIOS设置硬盘模式
1、启动电脑时不停按Del进入BIOS,切换到Chipset,选择SBConfiguration回车;
2、按↓方向键选择SATAConfiguration,按回车键进入;
3、选择SATAModeSelection回车,选择AHCI回车,按F10回车重启。
装win7系统默认选择AHCI模式,建议在安装系统之前进BIOS改成AHCI模式,然后用U盘安装,有需要的用户可以参考上面的步骤来操作。
笔记本电脑里的C盘,D盘,E盘,F盘各有什么作用?有什么区别?
可以利用win7的磁盘管理功能完成,具体操作步骤如下:
1、右击我的电脑,选择管理命令,打开“计算机管理”;
2、打开的“计算机管理”窗口中,依次展开存储→磁盘管理项。在右侧窗格中即可看到当前硬盘的分区情况;
3、这时我们就可以自由分配空间了,以分配G盘为例:
右键G盘-压缩卷在弹出的框里输入要分配空间的大小。然后点击压缩;
4、然后右击刚分配出来的可用空间,选择新建简单卷。在向导中选择如下图:
重新分配就完成了。
电脑硬盘怎么选
作用都是一样的,都是用来储存数据,只不过C盘放一些重要的数据。
C盘是指电脑硬盘主分区之一,一般用于储存或安装系统使用。针对安装在本地硬盘的单操作系统来说,是默认的本地系统启动硬盘。大部分C盘内文件主要由Documents and Settings、Windows、Program Files等系统文件夹组成,Program Files文件夹一般都是安装软件的默认位置,但是也是病毒的位置,所以要对C盘进行严密保护。
C盘对于本地硬盘的单操作系统来说,是极其重要的,所以平时存放数据尽量不要放C盘。默认在C盘需要移动出来的个人目录是:C:\Documents and Settings\你的登录帐号\ Documents。
D盘、E盘和F盘都是小巧的网络硬盘,可以保存您的文件、网址、记事等。可随时随地调用或与朋友、同事分享。 适用于个人文件存储、公司内部或公司之间文件传递以及小团体情感交流等。
电脑如何清理c盘空间?怎么选择?没地方下手卸载?
一、固态硬盘知识
固态硬盘英文名Solid State Drive,简称SSD,固态硬盘在机械硬盘之后推出的新型硬盘,固态硬盘主要是由多个闪存芯片加主控以及缓存组成的阵列式存储,属于以固态电子存储芯片阵列制成的一种硬盘。它完全突破了传统机械硬盘带来的性能瓶颈,由于固态硬盘具备高速读写性能,通常我们将系统安装在固态硬盘中,大大提升了系统开机速度以及系统流畅性,当然我们将游戏或者软件安装在固态硬盘中也会提升加载速度,久而久之它也成为了目前装机首选的硬盘之一,也是未来硬盘发展趋势。
固态硬盘优点和缺点
固态硬盘相比机械硬盘主要优点在于读取速度更快,寻道时间更小,能够大大提升系统、软件、游戏等读写速度,由于固态硬盘内部与机械硬盘结构不同,非机械运动,有点类似U盘,所以静音,没有噪音,防震抗摔性佳,功耗低、发热小,轻便小巧。而缺点就是在于与机械硬盘同容量下价位偏贵,所以通常大家会选择容量较小的固态硬盘,一般主流容量在240G-512G之间。
固态硬盘接口
目前市场常见的可以分为三种类型,即SATA接口、M.2接口、PCI-E接口,目前装机最主流选用最多的就是SATA和M.2接口,PCI-E接口定位高性能发烧人群,在价格上也偏贵。
1、SATA接口
SATA接口是主板十分普遍的接口之一,传统机械硬盘、光驱也采用这种类型的接口。目前最高版本是SATA3.0 6Gb/s,最大传输速度为6Gbps,实际速度最大为560MB/s,由于带宽受限,读写性能无法突破瓶颈,所以M.2 NVMe固态硬盘应运而生。SATA接口的固态硬盘尺寸为2.5英寸,与笔记本机械硬盘尺寸相同,相比台式机机械硬盘3.5尺寸小一些。
2、M.2接口
M.2是一种固态硬盘新接口,M.2接口固态硬盘的优势就在于体积比普通的SATA更小,是Intel推出的一种替代MSATA新的接口规范。M.2接口分两种类型,分别支持SATA通道与NVME通道,其中SATA3.0只有6G带宽,与普通SATA固态硬盘速度上差异不大,只是接口区别。大家选购M.2固态硬盘一定要注意一下,尽量考虑M.2 NVMe协议的固态硬盘,还有就是主板上必须配备M.2接口。M.2固态规格上,长度有2242、2260和2280三种规格,目前主流就是2280规格。此外,现在也有PCI-E 4.0通道的M.2固态硬盘,价格偏贵,适合发烧人群。
3、PCI-E接口
PCI-E硬盘最开始主要是在企业级市场使用,因为它需要不同主控,所以,在性能提升的基础上,成本也高了不少。至于消费级市场,对该产品并没有太大需求,只是在这两年,PCI-E硬盘才开始在高端消费市场流行起来。目前AMD已经推出了首款支持PCI-E4.0的X570主板,可以支持PCI-E4.0固态性能,迄今速度最快的SSD,连续读取速度将轻松超过5000MB/s,连续写入速度超过4500MB/s,适合数据中心企业级或者发烧友。
固态硬盘颗粒
1、SLC(单层存储单元)
SLC全称是Single-Level Cell,单层电子结构,每个cell可以存放1bit数据,SLC达到1bit/cell,写入数据的时候电压变化区间小,P/E寿命较长,理论擦写次数在10万次以上,但是由于成本最高,所以SLC颗粒多数用于企业级高端产品中。
2、MLC(双层存储单元)
MLC全称是Multi-Level Cell,使用高低电压的而不同构建的双层电子结构,MLC达到2bit/cell,P/E寿命较长,理论擦写次数在3000-5000次左右,成本相对较高,但是对于消费级来说也可以接受,多用于家用级高端产品中。
3、TLC(三层存储单元)
TLC全称是Trinary-Level Cell,三层式存储单元,是MLC闪存延伸,TLC达到3bit/cell,由于存储密度较高,所以容量理论上是MLC的1.5倍,成本较低,但是P/E寿命相对要低一些,理论擦写次数在1000-3000次不等,是目前市面上主流的闪存颗粒。
4、QLC(四层存储单元)
QLC全称是Quad-Level Cell,四层式存储单元,QLC闪存颗粒拥有比TLC更高的存储密度,同时成本上相比TLC更低,优势就是可以将容量做的更大,成本上更低,劣势就是P/E寿命更短,理论擦写次数仅150次,QLC必将迎来未来大容量固态硬盘时代。
固态硬盘注意事项
主板上建议开启AHCI选项,目前的主流主板基本都是默认开启AHCI选项的,但是少数主板,还有以前的老主板,还得通过BIOS设置,手动将默认的IDE选项改为AHCI选项才行。我们在对固态硬盘进行分区的时候,建议4K对齐,能够帮助SSD发挥最高性能。
二、机械硬盘知识
机械硬盘英文名为Hard Disk Drive,简称HDD,最大优势就是在于容量大,价格便宜。传统的机械硬盘采用的是高速旋转的磁盘来存储数据,通过磁头来进行读写,在这个机械运动过程中会存在延迟,并且无法同时迸发多向读写数据,目前的机械硬盘已经遇到了速度瓶颈。
目前装机搭配机械硬盘多数作为存储副盘。机械硬盘的结构主要是由一个或者多个铝制或者玻璃制成的磁性碟片、磁头、转轴、磁头控制器、控制电机、数据转换器、接口以及缓存等几个部分组成。在机械硬盘在工作的时候,磁头悬浮在高速旋转的磁性碟片上进行读写数据。
1、机械硬盘接口
现阶段的机械硬盘主流接口都是SATA3.0类型的,IDE、SATA1、SATA2接口都属于机械硬盘老接口,其中SATA1、SATA2接口可以互相兼容,主要是传输速率不同,SATA1.0为理论传输速度为1.5Gbit/s,SATA2.0为理论传输速度为3Gbit/s,SATA3.0为理论传输速度为6Gbit/s。此外,IDE是老式的机械硬盘接口,理论传输速度仅有100或166MB/S,由于传输速度较慢,因此被淘汰,而目前的主板也已经完全取消了IDE接口的支持。
2、机械硬盘容量
对于主流用户来说,目前性价比最高的就是1T、2T机械硬盘,也是最佳容量之选。因此我们在装机时候可根据自己需求来选择适合自己的容量,一般家用、办公、游戏用户,选择1T或者2T容量就对了。
3、机械硬盘转速
目前市面上的主流机械硬盘,转速一般是7200转,部分会有5400转,建议首选考虑7200转。一般来说,机械硬盘转速越高,那么内部传输率就越快,读写速度越快,也就是机械硬盘的速度越快,但是发热量也随之增加。
4、机械硬盘缓存
除了转速影响机械硬盘的速度以外,机械硬盘的缓存大小也是影响速度的重要参数,机械硬盘存取零碎数据的时候需要不断的在硬盘与内存之间交换数据,如果机械硬盘具备大缓存,可以将零碎数据暂时存储在缓存中,减小对系统的负荷,也能够提升数据传输速度。
5、单碟容量越大性能越高
目前,对于机械硬盘来说,单盘片容量越大,机械硬盘可储存的数据就越多。传统机械硬盘主要由磁盘和磁头组成,由于体积的限制,每个机械硬盘腔体所能安放的盘片也有限。要在有限的盘片里增大机械硬盘的容量,就只能靠提升碟片的存储密度。通过垂直记录技术,不但盘片的容量提到了一个新高度。与此同时,由于盘片数据密度的增加,机械硬盘的持续传输速率也获得了质的提升。
三、自己配电脑硬盘怎么选
如今,装机无疑是首选读写性能更好的固态硬盘了,目前单机械硬盘已经成为一台电脑的性能短板,形成了木桶效应。对于预算吃紧或者普通办公需求,SATA接口或者M.2 SATA通道的固态硬盘完全足够了,主流配置或者以上更建议M.2 NVMe协议的,走PCI-E3.0通道,性能党专用,发烧友也可以选择M.2 NVMe PCI-E4.0通道的。企业级和发烧级电脑配置可以考虑PCI-E接口固态硬盘。至于容量,就要看个人需求了,目前主流容量是240G-512G之间,当然土豪,可以直接上1TB或者更大。
固态+机械双硬盘最佳方案
如果固态硬盘容量在不够用的情况下,也可以考虑固态+机械双硬盘方案,满足高速与大存储需求,通常系统安装在固态硬盘中,提升开机速度以及系统流畅性,同时常玩游戏与常用软件也建议放入固态硬盘中,减少载入延迟时间,而机械硬盘的作用就是仓储,用于存放各种资料、小**、照片等等,显得十分合理。
电脑开机磁盘选择?
1,打开此电脑,在系统盘盘符上单击右键,选择“属性”。
2,在属性界面“常规”选卡中,单击“磁盘清理”。
3,等待磁盘清理工具搜索磁盘中可以清理的文件。
4,在磁盘清理界面,勾选需要清理的项目,点击“清理系统文件”。
5,然后点击确定,在弹出的“磁盘清理”点击“删除文件”即可。
苹果电脑MacBook Air(双系统)在MAC系统时打开启动磁盘有磁盘选择。而在WIN7系统时却可以选择磁盘。
遵循从软到硬的方向尝试进行修复:
先关机,然后打开主机箱,把硬盘的电源线和数据线拔下来,然后过2分钟再插上,重新开机试试。然后用下述方法修复系统:
开机不断点击F8键,进入系统操作选单(如果是Win8,Win8.1,Win10系统,在看见开机画面后长按电源键关机,短时间内重复三次左右可以进入WinRE {Windows 恢复环境},但有的用户可能需要直接断开电源。这样开机后应该能出现高级恢复的界面了,在高级回复界面,选择进入安全模式。
第一,尝试修复操作系统:
1、如果有外接设备:如U盘、USB移动硬盘,或者读卡器里面有存储卡,请去除后再试
2、去除加装非标配部件,如内存、硬盘等,建议您联系操作者将添加的部件去除后再试
3、进入电脑BIOS并查看?BIOS中是否还能识别硬盘,同时选择“Load Optimal Defaults”或“Optimized Defaults”选项恢复BIOS默认设置后测试
4、开机不断点击F8键,进入系统操作选单(如果是Win8,Win8.1,Win10系统,在看见开机画面后长按电源键关机,短时间内重复三次左右可以进入WinRE {Windows 恢复环境},但有的用户可能需要直接断开电源。这样开机后应该能出现高级恢复的界面了),选“最后一次正确配置”,重启电脑,看能否解决。
5、开机不断点击F8键,进入系统操作选单(如果是Win8,Win8.1,Win10系统,在看见开机画面后长按电源键关机,短时间内重复三次左右可以进入WinRE {Windows 恢复环境},但有的用户可能需要直接断开电源。这样开机后应该能出现高级恢复的界面了),然后寻找“安全模式”,并进入“安全模式”,如能成功进入,依次单击“开始”→“所有程序”→“附件”→“系统工具”→“系统还原”,出现“系统还原对话框”,选择“恢复我的计算机到一个较早的时间”。 这样可以用Windows系统自带的系统还原功能,还原到以前能正常开机的时候一个还原点。(如果有的话)
6、用系统安装光盘或者系统安装U盘,放入光驱或者插入USB接口,重启电脑,进入光盘安装系统状态或者进入U盘安装系统状态,等到启动界面闪过后,不要选安装系统,而是选修复系统,对目前系统进行修复(可能会运行很长时间,2-4小时都可能),耐心等待修复完成,看看是否能解决问题。(本文结尾,详述了:U盘设置为第一启动顺位设备的方法)
7、不稳定的硬件设备,设备驱动程序过期,以及第三方程序干扰也会造成黑屏或者蓝屏,建议先进入安全模式,自行评是否原因为驱动程序过期或者三方程序干扰。此时,请您到电脑制造商网站上下载最近的BIOS, 声卡或显卡等所有可用驱动进行更新来解决问题。
?
如以上7个方法都无效,只能重装系统。
二、看看是否是硬件的问题:
1,主板钮扣电池没电了,这时保存时间等将在关机断电后,信息将无法保存。换一块新电池试一下。
2,主板BIOS出错,一些主板有防入侵机制。如果最近有跟换过配件,也可能是主板BIOS的错误引起。解决的办法是开机按DEL键(或者开机屏幕提示的键),进入主板BIOS,初始化BIOS设置信息,通常按F9可以恢复出厂默认设置,再按F10保存退出重启电脑。
3,CMOS(BIOS)设置错误,主要是关于软件的设置的选项出现了问题。可以在开机后入Bios 进行设置。
这时可以查看一下自己的机器有没有软驱、光盘或其它附设[如:显卡],如果没有这些硬件,而电脑却设置了这些,可以试着把这些选项关掉或设为Disabled.
[注:CD/DVD/CD-RW DRIVE:可读写的光驱 CD-ROW DEVICE:只读光驱 Diskette Drive:软盘驱动器 Floppy Floppy Device:软驱设备]
4,CMOS(BIOS)原来设置的部分与现在的硬件有冲突的部分.可以前将CMOS(BIOS)进行放电,在主板钮扣电池旁边有一个cmos 的三针跳线,而一般其中的两个针是联在一起的,这时可以在关机断电的情况下,将跳帽拔出,用跳帽将两个针联在一起进行放电[此过程一般4秒左右],而后再恢复到样子.或是将钮扣电池拔下,反过来装进去等待5-6秒左右进行放电,而后恢复到原来的样子,在开机后可以进入CMOS(BIOS)恢复其默认设置即可。
5,是否是未装显卡驱动,或者显卡驱动损坏,解决办法、;更新显卡驱动程序,用电脑自带的驱动程序光盘或者去显卡官网下载最新驱动程序,更新显卡驱动,也可以去驱动之家网站,下载驱动精灵最新版,升级显卡驱动;?
6,硬盘检测没有过去,可以试着给硬盘换下数据线,如果没有线也可以试着把数据线两头对换一下,再换个主板上的接口。?
7,如果硬盘换过数据线后还是无效,也可以先试着拔掉硬盘的数据线不接,然后开机测试。看是否还会卡在LOGO屏这里,如果能跨过LOGO界面,估计就是硬盘故障了,进入BIOS寻找硬盘或者进入PE系统检测硬盘健康度,如果硬盘读不到或者检测硬盘证明已经损坏,就只有更换硬盘了。
8,硬件接触不良 主要表现在显卡或内存条与主板接触不良。这时可以把显卡或者内存条拔掉,把显卡或者内存条拔掉不影响开机时进入cmos界面.这时如果进入这个界面时,没出CMOS(BIOS)setting wrong,就可以断定是显卡或者内存条的问题. 可以先用好一点的橡皮对其与主板接触的部分进行擦拭,内存也是用橡皮擦拭.
9,硬盘与光驱 不同内存条之间有冲突,此时可以进行逐一排查,可以先把光驱的电源线与数据排线拔掉,而后试着分别只用一条内存进行排查。
10,检查机器是否有外接设备连接,U盘、移动硬盘等等外接设备可能插在电脑USB口上忘记拔掉了,造成主板自检卡主通过不了。解决的办法就是拔出多余的外接设备,再重启电脑。
11,检查一下键盘和鼠标是否接反。这里指的是PS/2接口的键盘鼠标,很多人大意,把键盘和鼠标的接口插反了,造成开机电脑的自检错误以至于卡屏。解决的办法,先关机,重新接过键盘鼠标,通常紫色的接口为键盘,绿色接口为鼠标。?
12,主板本身可能出了问题.可以先检查一下是否主板电池电路断路,或者是否有电容爆掉,如果是的话,自己焊接和更换或者找电脑维修商帮你焊接和更换一个同规格电容的即可。如果是主板坏了,那只有去买个新的换上啦。
苹果电脑MacBook Air(双系统)在MAC系统时打开启动磁盘有磁盘选择。而在WIN7系统时却可以选择磁盘是设置错误造成的,解决方法为:
1、点击Mac系统的启动台,如下。
2、点击系统的偏好设置,如下。
3、然后点击启动磁盘,如下。
4、选择你要启动的磁盘,例如Mac磁盘,如下。
5、点击重新启动,如下。
6、那么此时系统重启,即可进入你所选的系统,下次也会以你选择的为标准启动磁盘。
声明:本站所有文章资源内容,如无特殊说明或标注,均为采集网络资源。如若本站内容侵犯了原著者的合法权益,可联系本站删除。