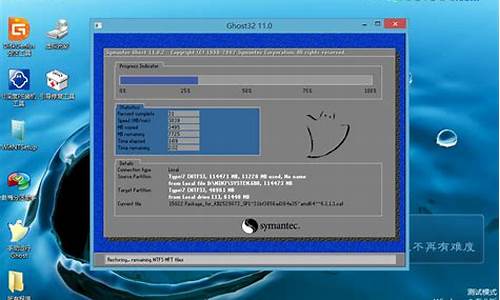centos7安装windows,centos7电脑系统安装
1.centos7安装教程
2.centos7怎么安装 centos7安装步骤
3.如何用U盘安装CentOS7系统
4.如何安装centos操作系统(centos6.5安装教程?)

1、打开虚拟机,选择新建虚拟机
2、选择标准
3、载入我们下载的centos7.0镜像文件
4、选择操作系统和版本,将虚拟机容量设为40GB左右,其他根据自己需要选择,默认也可以。
centos7.0安装
1、点击打开此虚拟机电源,可是小编此时提示了一个小错误,因为主板默认关闭了虚拟化技术,所以我们需要到BIOS里面设置了一下,然后重启继续安装,如果无此现象的朋友可以直接跳过。
(1)重启电脑,进入BIOS设置(一般是按F8或者Delete进入,而且主板不同,设置位置也不尽相同,大家请按照英文名修改)
(2)在BIOS里找到“CPU
”,按回车进入,找到“Inter
Teach”将光标移动到这项,回车,将目标改为“Enabled”,另外如果你的BIOS上有“Execute-DisableBit
Capability”或者“Intervt-d”,一起改成“Enabled”,没有的话忽略。
(3)按F10选择OK,自动重启
2、进入安装初始化界面,回车跳过,自动检查
3、接下来我们进入图形化安装界面,选择语言,点击继续
4、安装选项都集中在此处
5、日期和事件(默认)
6、键盘布局(默认)
7、软件选择,用户根据自已的应用需要选择基本环境,这里小编选择的是GNOME
桌面版(图形界面),如果是企业级文件存储服务可以选择文件及打印服务器,web服务可以选择基本网页服务器。
8、安装位置(关键),选择我要配置分区,点击完成
9、点击手动创建,修改分区数据
10、然后添加新挂载点,点击左上角的完成,选择接受更改
11、网络和主机名,将图中选项开启,本机虚拟机未开启网络选项,所以显示未连接,大家可以去虚拟机设置。
12、开始安装,安装同时我们也可以进行密码和用户创建
13、点击创建root密码,等待安装完成,然后进行常用配置即可
14、安装完成后点击重启,进行基本用户配置即可使用
centos7安装教程
如何安装CentOS7字符界面
CentOS版本:CentOS-7-x86_64-DVD-1511
1.打开VM虚拟,创建新的新的虚拟机
2.选择稍后安装,这样可以自定义选择需要安装的硬件
3.选择版本
4.选择安装目录
5.指定磁盘空间大小
因为这里我安装在C盘,并且字符界面系统占用的空间比较小,所以10G目前来说我觉得够了.装完后也就才产生1个多G的文件.
6.选择自定义硬件
内存1G足够了,因为不是图形界面,不需要耗费大量内存.512M也是可以的.
7.根据自己的CPU选择核心数.
8.选择映像文件
9.网卡配置,NAT.
10.然后把不需要的硬件都删了,免得按装后浪费系统资源.
11.点击关闭,完成,启动虚拟机
12.按Esc键,然后输入linux text 回车即可安装字符界面的centos系统
13.进入安装菜单后如图所示
一共要配置9项.键入相应的序号即可进行选择配置.
14.选项1是系统语言,建议选择英语,如果实在想选中文,可以键入1进行选择68
15.选项2是时区,键入2后再键入5,最后回车键入62
16.选项3是安装源,默认选好了,不需要改动.
17.选项4是系统以什么样的形式安装,如果选择minimal安装的话,有很多东西都需要自己配置,所以我建议选择Basic Web Server安装
18.选项5是Install Destination,选择后一路默认就行,就是键入c.
19.选项6是是否可编译内核,默认enable就是可以编译,不用修改了.如果以后不想碰内核的话,可以disable.
20.选项7是配置网络,可以安装完后配置,这里简单起见,直接配置就好了.免得进入系统后修改文件.这里选择动态分配地址DHCP.
1).设置主机名,不设置的话默认localhost
2).设置ip为动态获取
3).设置重启后自动连接
键入7即可
4).安装的时候应用配置
键入8即可
21.选项8是管理员密码
需要注意的是,linux中输入密码是不会显示的,反正输完就按回车确认就行.如果密码太弱,它会提示是否继续使用.yes就行了.
22.选项9是创建普通用户,也可以创建管理员用户,按照上面的选项进行设置即可.
23.配置完9个选项后键入b执行安装,过程很快,我的不到5分钟就完成了.
安装完成后,登录即可进入如图所示界面.
到这里就安装完成了,接下来就是愉快的玩耍shell命令了.
centos7怎么安装 centos7安装步骤
centos7安装教程如下:
操作环境:联想拯救者Y7000,windows10、centos7等。
1、选择Install CentOS7来进行安装。
2、选择安装语言,建议选择English,然后点击继续。
3、依次进行“软件选择”和“分区操作”。
4、分区操作,也可以选择自动分区。
5、开始安装系统。
系统设置:
1、执行初始系统更新:安装完成后,应该执行初始系统更新。在此过程中,所有已安装的软件包都将更新为最新的可用版本。软件包的更新提供了安全修复程序,错误修复程序和增强功能。
2、安装驱动程序更新:完成安装所需的设备可以在安装开始之前提供驱动程序更新。如果设备缺少驱动程序,但在安装过程中不是必需的,则建议等到安装完成后再安装其他驱动程序。
3、配置网络:大多数情况下,网络访问是在安装过程中配置的,也可以在安装程序中或在Kickstart文件中进行配置。
4、设置Kdump:Kdump是内核崩溃转储机制。如果系统遇到重大错误,Kdump可以将系统内存的内容保存到内核崩溃转储中,然后可以对其进行分析以找出错误原因。内核转储可以在安装过程中启用,也可以随时对其进行配置。
5、安装其他软件包:可以通过Software Selection在图形安装的对话框中选择一个环境来控制要安装的软件包。此对话框不提供选择单个软件包的方法,仅提供预定义的集合。也可以在安装后使用Yum软件包管理器来安装其他软件包。
如何用U盘安装CentOS7系统
第一步:在BIOS中,设置光盘引导,开机后进入安装界面。
第二步:选择安装语言,在列表的最下面,选择中文。当然,你可以的话,也可以选择英文。
第三步:在开始安装之前,必须做一些必要的配置。图中带有开发感叹号的需要重新设置。请根据自己的情况选择,然后点击开始安装。
第四步:系统安装已经开始了,还有两项信息没有设置,一是root密码,二是新建新户。
第五步:安装正在进行时,我们先来设置密码。
第六步:安装完成后,重启电脑。
在做完一些必要的配置之后,系统就安装完成了。
参考: style="font-size: 18px;font-weight: bold;border-left: 4px solid #a10d00;margin: 10px 0px 15px 0px;padding: 10px 0 10px 20px;background: #f1dada;">如何安装centos操作系统(centos6.5安装教程?)
你好,基本方法如下:
1、请准备好一个大于4G的U盘
2、请自行百度下载Centos7操作系统的DVD安装包
3、请自行下载安装UltraISO软件
4、安装完成之后运行UltraISO软件
5、选择文件---打开
6、找到你下载的Centos7的DVD文件、是ISO格式的
7、加载完成之后可以看到UltraISO中的Centos7文件
8、选择启动---写入硬盘镜像
9、选择你的U盘、选择写入方式为USB-HDD+V2
10、开始写入
11、写入完成之后
12、完成之后吧U盘插入你的电脑上、并设置从U盘启动、启动之后来到安装界面;选择install centos 7
产品型号:ThinkpadE15
系统版本:centos7
Centos7操作系统安装步骤:
1、双击启动vmware15
2、创建新的虚拟机,在光驱中加载下载好的centos7镜像。
3、启动新创建的虚拟机,在安装界面选择“InstallCentOS7开始安装系统。
5、选择语言:中文-简体中文
6、进入一站式安装界面
7、时区选择亚洲上海,默认就可以了。
8、键盘默认就可以了
9、安装源使用默认的光盘镜像就可以了
10、软件包选择,初学者建议选择带GUI的服务器,同时把“开发工具相关的软件包也安装上
11、选择-系统-安装位置,进入磁盘分区界面,进行分区
12、关闭kdump
13、网络配置,开启以太网连接,配置IP地址和主机名
14、安全策略使用默认,就可以了。
15、单击开始安装,进入安装界面,配置用户和密码
16、安装完成后,点重启系统,做初始化设置,操作系统安装完成
声明:本站所有文章资源内容,如无特殊说明或标注,均为采集网络资源。如若本站内容侵犯了原著者的合法权益,可联系本站删除。