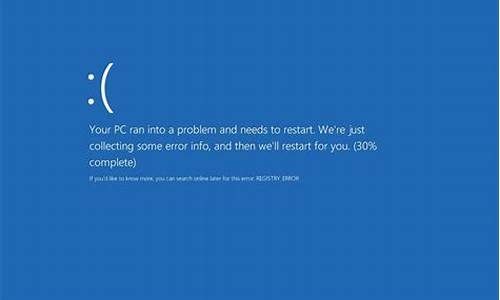电脑系统的使用说明书,电脑的使用说明书在哪里
1.联想电脑重装系统详细步骤?
2.电脑屏幕显示侧过来了怎样调回
3.笔记本电脑的使用技巧?

1、在系统自带Cortana中输入任何想要找的东西,这里我们搜索蓝牙,就会看到蓝牙设置,选中并点开;
2、打开之后发现,蓝牙默认是开着的,当然了,若是您的系统是关闭的,请用鼠标点到右边位置,打开蓝牙之后,电脑会自动搜索区域内的蓝牙设备,这里也显示了我们的蓝牙耳机型号;
3、找到您的蓝牙耳机设备,会有配对选项,并点击;
4、接下来电脑会自动进行跟蓝牙耳机进行配对过程。
配对成功的话,就会在蓝牙耳机这里显示已连接(如下图)
连接成功之后,您手机里面播放音乐或者做其他有声音输出的动作,声音都会透过耳机传出来!
我们就可以享受美妙的音乐了……
当然您也可以从系统下看到目前我们的音源输出是什么设备:
联想电脑重装系统详细步骤?
UEFI被设计成能够更快初始化硬件而且能从预启动的操作环境中加载给操作系统,因此UEFI电脑比BIOS电脑拥有更快的启动速度。有一些用户的电脑使用的是UEFI而不是传统的BIOS,为了更好的显示UEFI的优势,这些用户需要在UEFI模式下正确的安装Windows10。
请按照以下步骤安装UEFI模式的Windows 10。
1、获得适当的安装介质(系统光盘或U盘)。官方的Windows 10系统光盘已经支持UEFI的安装了。
2、用您的安装介质启动电脑。您可能需要为您的电脑修改一些高级启动的相关选项。然而现在大多数电脑主板都系统有一个专门的按键来修改启动顺序,比较常用的是F8,F9,F11或者 F12等等。您可以参考您的电脑(主板)说明书或者在开机的时候留意一下开机屏幕对于启动顺序按键的提示(一般在屏幕下方或者左下方)。您也可以试着搜索您的电脑(主板)型号,来了解启动顺序切换的按键。
3、当Windows安装程序启动的时候,您要用GPT分区表重新格式化您的硬盘,因为Windows安装程序在UEFI模式下只识别GPT分区。如果您已经做好了这些,您可以在已经列出的合适的分区上安装Windows,然后请进入第4步。如果不是这种情况的话,删除之前全部的分区直到只剩下“未分配空间”的标签出现在您的硬盘分区选项里。
4、此时可以点击下一步,然后系统将自行分区格式化然后安装。当然您也可以手动分区,然后选择一个适合安装的分区作为主分区,点击下一步进行安装。
5.安装过程中系统将自动按照以下规则进行分区:
①恢复分区。
②系统保留分区——这个EFI分区包含操作系统的核心文件,就像之前系统版本的NTLDR,HAL,boot.txt等文件,这都是启动操作系统所必需的。
③MSR——微软系统恢复(MSR)分区是在每个硬盘分区里的给Windows内部使用的储存空间。
④主分区——这是Windows和所有用户数据储存的通用分区,即系统分区。
6.下面就可以按照通常的方式继续安装工作了。
通过在UEFI模式下正确的安装Windows10,将更好的展现UEFI电脑启动快的特点,因此可以获得较短的开机时间。
电脑屏幕显示侧过来了怎样调回
联想电脑重装系统步骤:
1、制作好U盘启动盘,然后把下载的联想win7系统iso文件直接复制到U盘的GHO目录下:
2、在联想电脑上插入U盘,重启后不停按F12或Fn+F12快捷键打开启动菜单,选择U盘项回车:
3、从U盘启动进入到这个主菜单,按数字2或按上下方向键选择02回车,启动pe系统:
4、不用分区的用户,直接看第6步,如果要全盘重新分区,需要备份所有文件,然后在PE桌面中双击打开DG分区工具,右键点击硬盘,选择快速分区:
5、设置分区数目和分区的大小,主分区35G以上,建议50G以上,如果是固态硬盘,勾选“对齐分区”就是4k对齐,点击确定执行硬盘分区过程:
6、分区之后,打开大白菜一键装机,选择联想win7系统iso镜像,此时会提取gho文件,点击下拉框,选择gho文件:
7、然后点击“还原分区”,选择系统盘所在位置,一般是C盘,或根据“卷标”、磁盘大小选择,点击确定:
8、弹出提示框,勾选“完成后重启”和“引导修复”,点击是开始执行重装系统过程:
9、转到这个界面,执行联想win7系统重装到C盘的操作,耐心等待这个进度条执行完毕:
10、操作完成后,联想电脑会自动重启,此时拔出U盘,启动进入这个界面,进行重装win7系统和系统配置过程:
11、最后启动进入联想全新win7系统桌面,联想电脑win7系统就重装好了。
笔记本电脑的使用技巧?
工具\材料
电脑
1、首先打开电脑,在左下角找到设置的选项,如下图所示,点击打开。
2、接着在打开的页面点击“系统”选项打开。
3、接着打开新的界面,如下图所示,带你及“显示”。
4、在右下角找到“方向”选项,如下图所示。
5、最后把方向设置为纵向即可。
给大家介绍一些笔记本使用过程中应注意的问题,有些虽然看起来很平常很微小,但是非常关键。
省电:笔记本休眠状态操作必不可少
和台式机相比,笔记本电脑最大的优势就是实现了随时随地移动办公。移动办公通常是在没有外界电源
的情况下进行的,因此电池就成为了笔记本唯一的供电能源。这样的话,如果长时间不使用笔记本电脑,最
好将笔记本关掉,而不要像台式机那样让电脑始终置于常规开机状态。如果觉得重新开机是一件非常麻烦的
事,尤其是装了非常多的启动程序后,一个比较懒惰的方法就是直接关闭显示屏:按下显示屏,举手之劳,
却可以有效的节约电池的能量。当需要再次使用笔记本电脑的时候,只要打开显示屏,机器就会自动回到操
作前的状态。
快速存盘:笔记本多文件保存有绝招
每次有大量文件需要处理的用户一定有所感触,当结束了一天的工作之后,需要把每一个窗口一一存
盘,然后再一一关闭。笔记本电脑的一项功能便是可以实现快速保存现有工作任务。各个笔记本厂商的方法
略有不同。以IBM ThinkPad为例,用户决定暂时把手里的工作停下来的时候只要同时按下“Fn”和“F12”
键,就可以实现快速存盘,同时可以保留现在的窗口状态。当下次开机的时候,无需重新调用每一个应用程
序,关机以前的工作状态可以迅速得到恢复。
双屏显示:笔记本演示好帮手
笔记本电脑都有一个VGA的输出端口,用于外接显示器或投影仪,大大增加了笔记本电脑发表信息和演示
的能力。特别值得一提的是笔记本的双屏显示功能,双屏显示功能允许在LCD和外接显示器或投影仪上同时
显示不同的输出内容,两个显示设备可以分别独立调整显示的刷新率、分辨率和色彩深度,而且可以支持不
同的应用。通过同时使用笔记本电脑LCD和外接监视器或投影仪的方式,就能扩展您的桌面空间,可以在不
影响外接监视器或投影仪上演示的前提下,通过笔记本电脑LCD查找数据或编辑文档,也可以将应用程序或
窗口在LCD与CRT之间移动或拉伸,甚至可以通过监视器打开单个文档的多个页或查看同一个电子表格的多个
列。ThinkPad笔记本的“Fn”和“F3”键配合使用可以实现这一功能。这对于需要经常使用笔记本电脑进行
演示的用户来说非常实用。
快速恢复:笔记本系统崩溃不用愁
笔记本电脑都配有系统恢复光盘,在购买笔记本的时候一定要将这张光盘收好。当系统因为病毒或误操
作而崩溃时,它能起到很好的恢复作用。一般的台式机系统一旦崩溃,只能直接格式化,重装系统,费时费
力。假如笔记本的系统崩溃,只要先将BIOS程序里的引导驱动设置成光盘引导,然后重新启动机器,放入笔
记本随机奉送的系统恢复盘,在英文提示界面上选择重新覆盖操作系统就可以了。执行完上述操作,笔记本
便会自动运行恢复程序。虽然看不出有任何反映,但硬盘指示灯和光驱指示灯还会亮着,大约15~20分钟之
后,笔记本就会恢复到购机的初始状态。
实际上,有的笔记本还针对系统崩溃提供了更为简便的解决方案。就拿IBM ThinkPad笔记本来说,如果
系统崩溃,无需恢复光盘。因为ThinkPad内部已经集成了系统恢复功能模快。一旦系统崩溃,用户只需要在
重新开机的时候,按下“F11”键,紧接着系统就会自行恢复。 笔记本电脑的硬盘盘片直径只有2.5英寸,绝大多数笔记本电脑硬盘转速只有5400rpm,甚至很大一部分轻薄笔记本使用1.8英寸4200rpm的硬盘。硬盘的性能直接影响笔记本的综合性能,所以我们要对硬盘进行优化设置,提升笔记本的综合使用性能。就一般的优化来讲,虽然优化以后我们不能把4200 rpm的硬盘优化后与到5400rpm硬盘的性能相比,但是可以挖掘笔记本的潜力,发挥笔记本的最大性能!
笔记本硬盘
笔记本硬盘合理分区
在笔记本电脑上要讲究硬盘分区的格式和容量的规划。合理的分区对笔记本的使用是非常重要的!对于笔记本硬盘,现在主流笔记本都在20G以上,一些高端产品达到了60G甚至更高,如何划分好这几十个G的硬盘空间呢?
硬盘分区划分
首先你应该为操作系统划分出合理的使用空间,要保证操作系统正常的运行,需要为安装操作系统的分区预留足够的使用空间。如果你的硬盘容量不是很大的话,比如只有20G的话,一般安装Windows 2000和XP系统,系统分区预留5G左右的空间也就够了,其它分区就要根据自己的需要来分了。笔者建议用户把笔记本硬盘划分出4个空间,也就是C、D、E、F盘,C盘安装操作系统,按硬盘大小设置成5G-10G,D盘安装软件(10G-20G),E盘放一些资料备份、音乐和**文件等,喜欢玩游戏的朋友可以把游戏放F盘。D、E、F盘的大小可以用户按需分配,可以看用户的需求,比如你不喜欢玩玩大型的游戏,可以把F盘划分小点,把空间留给其他盘。
硬盘分区格式
就目前而言,对于Windows操作系统的分区方式主要有FAT16分区格式、FAT32分区格式和NTFS分区格式。
对于使用Win95/ Win98/ Win98se/ WinME版本的操作系统,基于Win9X内核,只能支持用FAT16或者FAT32分区的硬盘格式。建议使用FAT32格式分区,这种分区格式磁盘空间的浪费比较小,而且在笔记本电脑上的运行速度更快,即使遇到系统崩溃不能进入时,也可以在DOS下面挽救数据。FAT32分区还可以兼容Liunx等操作系统。
虽然FAT32分区是多数笔记本电脑所采用的分区形式,但它也有自己的缺点。FAT32分区在DOS下可以访问所有的文件,并且无法控制每一个用户的使用空间和对文件/文件夹加密,所以它的主要问题是存在一定的安全问题。
NTFS分区只有在WinNT、Win2000、WinXP以及Win2003中能得到支持。NTFS分区管理功能要比FAT32和FAT16更好,你可以对任何数据加密,限制其他用户使用的空间。而且NTFS分区有良好的稳定性,也能够自动维持较好的优化。NTFS分区的空间占用比起FAT32还要少。而且NTFS分区也没有FAT32最大单个文件和分区大小的限制,适合巨型文件的存储。另外,NTFS分区还允许你压缩分区来节约硬盘空间,并且支持编制索引来减少文件的搜索时间。
NTFS分区的主要问题是,在笔记本电脑硬盘上面没有性能优势,在实际操作中采用NTFS分区总是比采用FAT32分区慢一点。而且它与其它分区的文件不能互相访问,在数据崩溃后,你无法从DOS下面挽救。不过基于NTFS分区的优势,如果你想节约硬盘空间的话可以考虑划分成NTFS分区格式。
当然,也可以两种分区格式并存,比如系统盘C盘采用NTFS分区格式,其他盘采用FAT32格式。
如何分区?
1,对于还没安装系统的笔记本电脑,可以选择用系统安装启动盘里面的分区工具对硬盘进行分区。
Windows98/WindowsME系统安装盘里面的fdisk.exe工具
用光盘启动或者软盘启动电脑以后,在DOS下直接输入fdisk,就进入了fdisk分区工具。
在DOS下直接输入fdisk
注意:此工具只支持FAT32格式的分区,而且分区时很慢,另外win98启动盘的fdisk工具只支持40G以下的硬盘,WinME启动盘的fdisk工具支持137G以下的硬盘。也就是大于40G的硬盘只能使用WinME的启动盘进行分区。
安装Win2000、WinXP和Win2003时的分区工具
安装Win2000、WinXP和Win2003操作系统时,当自动检测和复制完启动文件后进入兰色界面,安装系统会提示你进行分区。
安装Win2000、WinXP和Win2003时的分区工具
此分区工具比较简单、直观,而且比fdisk分区工具进行分区快。分区的时候只需要格式化你的系统盘,然后等装完系统以后再进入系统进行格式化,并选择分区。
操作系统
1,对于已经安装系统的笔记本电脑,可以选择用系统安装启动盘里面的分区工具对硬盘进行分区调整。
此类工具软件很多,建议大家使用在DOS下的PQ Magic分区工具。此工具也可以在未安装操作系统的DOS启动工具中使用。
PQ Majic最新版是8.0,此工具对硬盘进行调整大小不会影响分区内文件。如果进行分区速度很快,但是调整分区大小的话由于系统内文件的复制会很慢,常常要用上1小时左右的时间。
PQ Majic最新版是8.0
另外也有很多在windows下的分区工具,比如PowerQuest PartitionMagic、Acronis Partition Expert 2003等等,操作方法都类似,大家可以自己在windows操作下面进行分区处理。
磁盘使用优化
对硬盘合理地进行了分区以后现在应该是怎么在Windows下优化你的硬盘了。
虚拟内存、硬盘缓存优化设置
现在一般主流笔记本都是标配256M的内存,而采用WinXP系统,如果Windows执行的进程越多,物理内存的消耗就越多,以至于内存会消耗殆尽。为了解决这类问题,Windows使用了虚拟内存(即交换文件),用硬盘来充当内存使用,不过由此而来的是速度要慢多了,因为硬盘存取速度比内存要慢得多,所以合理设置虚拟内存,可以为系统提速。
方法是:打开Windows的“控制面板”→“系统”→“性能”→“虚拟内存”,调整虚拟内存的设定值,决定虚拟内存的位置(在哪一个硬盘分区上),容量的大小建议选择“让Windows自行管理”,这样Windows会根据内存的使用情况自动改变交换文件的大小。建议大家最好把虚拟内存设置到非系统分区上,比如你的系统安装在C盘,那么请改变虚拟内存所在区域,到其他盘上,这样不至于让系统内存不足的时候狂读硬盘让系统死机甚至崩溃!
还要注意两点:交换文件分区必须有足够的剩余空间,越多越好,至少需要200MB以上的剩余硬盘空间,否则Windows容易出现内存不足的错误;还有要经常整理虚拟内存所在的分区,如果该分区有太多的碎片,会影响虚拟内存的速度。
养成经常清理和整理硬盘的好习惯
随着安装的软件越来越多,硬盘中的“垃圾文件”与磁盘碎片也积攒过多,使得系统整体性能有所下降。因此,就要养成经常清理和整理硬盘的好习惯。所谓的硬盘“垃圾文件”,其实就是那些在安装、删除、运行程序中产生的各种临时的、重复的、无用的文件,比如系统默认的临时目录“Temp”中的文件、上网时产生的临时文件、后缀为.tmp等文件以及注册表中无用的动态链接dll文件等。除了手工清除这些“垃圾”外,还可借助Norton CleanSweep 、SafeClean Utilities(环保卫士)等专门的工具软件,既快速方便又安全保险。
而所谓的磁盘碎片,亦称文件碎片,是因为文件被分散保存到硬盘的不同地方(即不连贯的簇)而产生的。过多的文件碎片会增加硬盘磁头读取文件的时间和负荷,严重时影响到硬盘的使用寿命。虽然Windows中附带了磁盘碎片整理工具,但速度过于缓慢,建议使用第三方整理工具,如Norton Speed Disk、VoptXP等。
打开硬盘DMA传输模式
DMA是快速的传输模式,开启后能增加硬盘或光驱的读取速度。如果硬盘支持DMA模式,就应该打开该模式。查看方法:
在系统中打开“设备管理器具”选择你的“硬盘驱动器”中的硬盘双击,在“策略”中查看是否打开,如果你的硬盘支持DMA传输模式(即支持UDMA 33/66/100或UDMA133)但是没打开的话就手动打开。Win98的用户实现方法是:在系统“设备管理器”中找到“磁盘控制器”菜单下的诸如“GENERIC IDE DISK TYPE65(即你的硬盘型号)”项目,然后点击其“属性→设置”,即可看到DMA的可选项,勾选后按确定键退出,重启电脑即可生效。
设备管理器
另外如果你的笔记本是采用VIA芯片组的主板则需要安装VIA四合一驱动程序!打开DMA的方法:首先确定硬盘是否支持DMA传输模式(即支持UDMA 33/66/100或UDMA133),如果支持DMA,则可以在“设备管理器”选项的“磁盘驱动器”一栏,双击欲优化的硬盘驱动器,进入“设置”选项,在“选项”中确定选中DMA;然后回到“系统属性”对话框中,选择“性能”下的“文件系统”,打开“文件系统属性”对话框,在“硬盘”的设置中,将“此计算机的主要用途”设为“网络服务器”,再将“预读式优化”的滑块拖到最右侧;重新启动系统,进入BIOS设置,确定已打开了对DMA的支持,这样就打开了DMA传输模式。
老硬盘(比如4GB以下的硬盘)因为不支持DMA方式,打开DMA模式后可能出现问题,建议不要打开DMA。有些支持DMA的硬盘,打开DMA后也可能在Windows内部出现冲突,解决办法是:在系统盘Windows文件下inf目录下找到Mshdc.inf文件,在[ESDI_AddReg]小节的最底部加入以下两行:
HKR,IDEDMADrive0,3,01
HKR,IDEDMADrive1,3,01
利用一些优化软件进行优化设置
此外,你还可以利用Cacheman、超级兔子、Windows优化大师等软件来轻松设置硬盘的缓存,提高硬盘的性能。
就Windows优化大师来说,在“系统性能优化”中的“磁盘缓存优化”中你可以根据你的系统的具体配置(如:内存,硬盘大小等)对你的硬盘进行优化设置,详细设置可以根据软件上的提示和用户具体配置进行优化。
优化大师
最后
养成软件的使用和安装好习惯也是对硬盘的有效优化之一。
软件最好不要安装到系统盘,也就是与Windows在同一目录,这样的好处是系统使用软件的时候不会反复读取系统盘上的文件,造成系统运行变得缓慢,并产生大量硬盘中的“垃圾文件”与磁盘碎片。而且就算从新安装系统也不会影响你安装的软件,更不会造成不必要的重要文件丢失的情况!
如果只需改变一些Windows设置,就能使便携PC机的电池寿命延长30至40分钟,你认为如何?你喜欢的一些应用程序可能非常耗电。如果掌握了秘诀,则要延长笔记本机的电池寿命其实很容易。除了学会如何发现耗电量很大的东西,当然还要掌握其他专家技巧。
切换到Windows 98 最适合旅途使用的Windows系统是Windows 98,它为笔记本机提供了最新的电源管理功能,可把大量耗电部件的消耗减少到满足实际需要为止。不要选择Windows NT 4 Workstation,它仅提供了有限的节电功能。
电源管理模式 为了使用Windows 98的电源管理特性,应单击Start菜单,选择Settings菜单项,然后选择Control Panel选项,再单击Power Management图标。确保你选择了Portable/Laptop模式。很多笔记本机的标准设置选择了非常耗电的Home/Office Desk或Always On模式。
定制电源管理选项 电源设置告诉计算机在你停止了工作以后系统要等待多长时间才能关闭非常耗电的应用程序。开始时可选用Portable/Laptop设置,以后再根据你的工作方式对设置进行定制。有些人习惯连续工作,然后停顿一段很长的时间。假如你是这种人,则应把中止时间设置得短些。而另一些人在工作过程中习惯于经常停顿,如果中止时间太短,就会让他们感到厌烦,因为当他们刚想继续输入时,机器却关闭了。如果笔记本机过于频繁地关闭,可尝试把System Standby设置从5分钟改为10分钟,把Turn Off Monitor设置从2分钟改为5分钟。单击Save As按钮,并指定文件名,以保存你个人的电源管理设置。
故意用光电池 定期用光电池,以确保进行完全充电。为此,可让机器一直运行,直至其电池电量完全耗光。具体做法是:在Power Management对话框中,选择Battery Drain这种特定电源模式,将其所有的三个Running on Batteries选项均设置为Never,这样笔记本机就会持续运行。选择该模式,然后进入Alarms选项卡,取消对Low Battery和Critical Battery警告复选框的选中标记(这样,当电池电力不足时,机器不会进入暂停状态)。接下来,让计算机运行大量占用CPU时间的任务,例如复杂的屏幕保护程序。
调教电池 如果笔记本机使用的是新电池,那么对它进行一番调教是大有裨益的。应在对电池完成了三次完全充电和放电之后,再开始使用它。如果电池有几个月没有使用,也应进行相同的处理。这种充电-放电循环有助于确保在电池正常使用之前完全激活其体内的化学物质。要养成习惯,在对电池重新充电前,每个月至少进行一次完全放电。
观察时间 你是否不知道电池的可用时间还有多长?那你可以单击Windows任务栏中的电池图标了解有关信息,但它只显示电池剩余电力的百分比。Power Center或Bgauge(这两个程序可从www.pccomputing.com/getnow免费获得)是非常方便的小实用工具。它们能够在Windows 95和98环境下跟踪电池使用状况,记录你的工作方式,并能根据电池目前的充电状态更精确地估算剩余的可用时间。
秘诀:使用Outlook Express 5时的警告
你是否要升级到Internet Explorer 5.0和新版的Outlook Express?不要冒丢失老邮件的风险,而这种情况的确可能发生。
在安装新版软件之前,要确保对旧版Outlook Express 所有数据文件进行了单独、安全的备份。
虽然应复制的主要文件是邮件(*.MBX和*.IDX文件),但也应复制所有*.NCH文件。关闭Outlook Express,然后利用Windows Find功能(在Start菜单中选择Find选项,然后选择Files or Folders选项)找到上述所有文件。把它们复制到磁盘驱动器上的其他文件夹中,或者保存到网络服务器或Zip磁盘中,或者任何其他安全的地方都行,这样如果新程序不能正常工作,你就可以从这里恢复使用旧文件。
假如遇到了麻烦,则你可以卸载Outlook Express 5,并重新安装以前的版本。然后在启动Outlook Express 4之前,把保存的文件复制到它们原来的位置。
声明:本站所有文章资源内容,如无特殊说明或标注,均为采集网络资源。如若本站内容侵犯了原著者的合法权益,可联系本站删除。