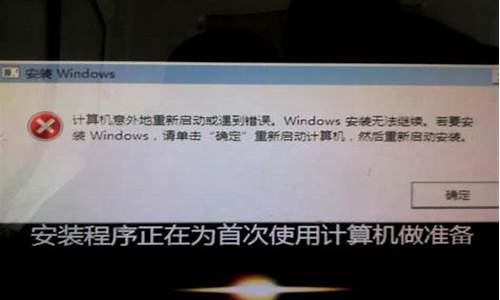不同电脑系统打开文件夹,同一个文件不同电脑打开不一样
1.我的是WIN7系统,优盘插进电脑后总是自动打开文件夹,用了几种方法都不行,在其他电脑上可以,郁闷啊
2.XP系统电脑,开机后跳出C:Documents文件夹,重启后还是会出现这个文件夹。这个要怎么弄?
3.怎么查看win10的文件夹位置?
4.苹果电脑如何访问其他电脑共享文件?
5.怎么实现双系统各硬盘文件通用
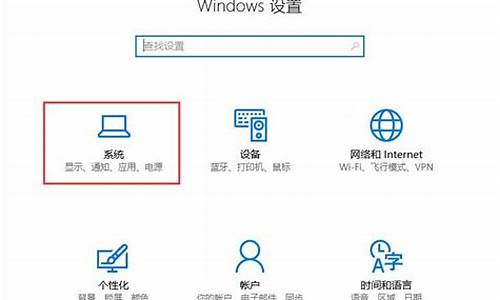
zip文件需要用解压软件解压后,才能打开。下面我就演示一下详细的操作步骤?(ゝω?)
(电脑型号:惠普 (HP) 暗影精灵8Pro,软件及版本号:WinRAR 6.01)
1、在电脑找到需要解压的ZIP文件。
2、选中文件后,点击鼠标右键,然后选择『解压到“机密文件”』。
3、解压成功后,就会得到一个文件夹。
4、打开文件夹就可以看到原本ZIP里面包含的文件了。
说明:WinRAR一般是Win10系统自带的,若电脑没有解压软件,可以到浏览器下载一个。
我的是WIN7系统,优盘插进电脑后总是自动打开文件夹,用了几种方法都不行,在其他电脑上可以,郁闷啊
您好,感谢您使用惠普产品!
请您确认一下是所有文件夹都开启慢还是单独的文件夹慢呢?
开启文件夹的速度是与文件类型,机器的性能都有关系的,如果之前正常忽然变慢,可以考虑近期是否有安装哪些软件,是否冲突
或者通过下面的方法进入安全模式测试一下:
1、请您使用win+C组合键,选择设置——更改电脑设置——常规——高级启动,点击重启
2、然后选择疑难解答————高级选项——启动设置,然后点击重启
3、这时电脑会重新启动,打开另外一个“启动设置” 界面,其中列出了不同的启动选项。
4、请您按 F4 键,启用安全模式。
如果安全模式下正常,应该是软件存在冲突;如果安全模式下也很慢,应该是系统故障
建议备份数据重新安装操作系统,或者进行开机F2选择hard disk test硬盘检测
XP系统电脑,开机后跳出C:Documents文件夹,重启后还是会出现这个文件夹。这个要怎么弄?
方法一:这种方法比较简单,就是用户在放入U盘同时,按住Shift键直至U盘的指示灯熄灭,然后松开Shift键即可。这种方法是一种临时应急法,如果拥护之是偶尔项禁止自动播放功能,这种方法比较合适。
方法二:在“我的电脑”中右键设备(这里的设备指的是光驱,USB设备等移动存储设备,硬盘分区不在此列) ,点击“属性”–选择“自动播放”标签,这里你可以自己定义自动播放的方式,或者干脆禁止!
第三种方法:
用户通过在“运行”框中输入“regedit”打开注册表编辑器,在如下HKEY_CURRENT_USER\Software\Microsoft\Windows\CurrentVersion\Policies\Explorer 分支中找到“NoDriveTypeAutoRun”键值(如果没有,可以新建一个)数据类型为REG_DWORD,修改其键值为十六进制“FF”退出后重新启动计算机即可
或者用记事本建立一个新文件
将以下内容拷贝到文件中
Windows Registry Editor Version 5.00
[HKEY_CURRENT_USER\Software\Microsoft\Windows\CurrentVersion\Policies\Explorer]
“NoDriveTypeAutoRun”=dword:000000ff
“ClassicShell”=dword:00000001
存盘为allautorundisabled.reg,然后然后双击导入注册表
直接下载: 禁止U盘自动打开运行的注册表文件.zip
用优化软件也可以搞定的。
怎么查看win10的文件夹位置?
开机时老自己跳出一个c盘的文件夹是怎么回事
开机时老自己跳出一个c盘的文件夹是怎么回事
点击开始,运行,输入msconfig会打开windows启动管理相,找到去掉勾就好了。是因为你之前默认系统启动加载的一个文件丢失或删除了。电脑,又称计算机,是一种利用电子学原理根据一系列指令来对数据进行处理的机器。
这种情况是由于文件夹选项设置引起的,修改文件夹选项设置即可。设置步骤如下:打开“我的电脑”,找到菜单中的“工具”,文件夹选项;点击查看选项卡,点击去除勾选“在登入时还原上一个窗口”,点击确定即可。
开机自动打开文件夹说明在启动系统时执行了打开这个文件夹的命令,你可以按照下面的步骤检查:选择“开始/运行”输入“msconfig”后选择“确定”。
如果装了360或别的防护软件就从那软件里进入开机启动项里把这文件夹名禁止开机启动就行了。如果没装有这些软件,那就在运行里输入msconfig进入启动项,找到这文件夹名,去勾,应用退出,重启后就OK了。
开始/所有程序/“启动”中如果有这个文件夹的快捷方式删除(如果第1项已经解决下面就可不做了)。
因为你的启动项里默认启动该文件夹的程序,但是文件路径中有空格,所以就弹出了该文件夹,解决方法可以把启动-迅雷快捷方式-属性-目标中的路径用引号引起来。
每次开机都会弹出一个C:\Documents的文件夹,是怎么回事?
每次开机都会弹出一个C:\Documents的文件夹,是怎么回事?
1、点击开始/运行/输入msconfig后回车/点击启动/在里面查找一下开机提示的选项,找到后将前面的勾去掉,按确定应用即可。重启电脑后,启动到桌面时会出现一个对话框,在对话框中添加对勾,确定即可。
2、“系统中招可以使用360安全卫士,进入到管理应用软件——开机启动——把杀毒软件和360保留,其余全部为后面的红色禁止项点一下变为绿色的回复启动就可以了”——以上是转载内容,仅供参考。
3、去掉没用的启动项,任务栏,开始运行msconfig启动。
4、开机弹出文件夹或提示框(以下方法不是说都用你可以选择使用)\x0d\开始/所有程序/“启动”中如果有这个文件夹的快捷方式删除(如果第1项已经解决下面就可不做了)。
5、看看开始菜单里的“启动”里是不是有这个文件夹,有的话删掉。如果没有的话,打开运行,输入msconfig,回车,然后打开启动面板,看看里面的启动项是不是有这个文件夹,有的话删掉,或者把前面的勾去掉。
Windows找不到文件‘C:\Documents’。
Windows找不到文件‘C:\Documents’。
1、可能是残留注册表异常导致的,或者是启动项问题解决方法:在C盘创建Documents文件夹若疑为病毒,建议杀下毒。在开始-运行当中输入msconfig回车,查看里面的“启动”项,找出可疑的项目关掉,开机就不会自动运行。
2、是病毒被删除之后的后遗症,病毒似乎没杀干净留下了尾巴,建议再杀下毒。另外在开始-运行当中输入msconfig回车,查看里面的“启动”项,找出可疑的项目把他关掉,开机时他就不会自动运行了。
3、这个原因是由于你非法操作造成系统文件丢失、运行Chkdsk工具CHKDSK工具不是用来修复文件的,它的作用是检查磁盘内容,如分区大小、文件数量、已用空间、剩余空间等等。
4、最简单的方法:开始——运行——输入msconfig回车——启动——在启动项里,你只保留ctfmon(输入法)和杀毒软件即可,其他的将对勾去掉——点击“应用”重启电脑即可。
5、用你自己的方法打开桌面。(这还是需要前面权宜之计的哈)在“开始”-“运行”-输入“regedit”—“HKEY_LOCAL_MACHINE\Software\Microsoft\Windows\CurrentVersion\Run”-双击“Run”。
6、看看是不是启动项不对,你打开我的文档看是否正常?如果正常的话,就到启动项给这个禁用就可以了。可以用360安全卫士的高级来操作。
电脑启动时每次自动打开C:\Documents文件夹,怎么办?
电脑启动时每次自动打开C:\Documents文件夹,怎么办?
1、双击打开电脑桌面上的计算机。继续打开文件夹所在的硬盘。找到需要删除的文件夹,然后点击右键,选择使用360强力删除。勾选上防止文件再生前面的对勾。
2、原因:木马或者流氓软件感染了。解决方法:使用360进行强力清除。如下参考:双击打开桌面上的计算机,如下图。继续打开文件夹所在的硬盘,如下所示。找到要删除的文件夹,然后右键点击,选择使用360强删除。
3、首先,双击以打开计算机桌面上的[计算机]图标,如下图所示,然后进入下一步。其次,完成上述步骤后,继续打开文件夹所在的硬盘驱动器,如下图所示,然后进入下一步。
每次开机都会弹出一个C:\Documents的文件夹
每次开机都会弹出一个C:\Documents的文件夹
1、这是因为你的系统中病毒或者是木马插件,破坏了你的系统所致。
2、这是因为被木马或者流氓软件感染了,可以使用360进行强力清除。工具:电脑。双击打开电脑桌面上的计算机。继续打开文件夹所在的硬盘。找到需要删除的文件夹,然后点击右键,选择使用360强力删除。
3、出现此问题的原因为:被木马或者流氓软件感染了。解决的方法和详细的操作步骤如下:首先,双击以打开计算机桌面上的[计算机]图标,如下图所示,然后进入下一步。
4、选择“开始/运行”输入“msconfig”后选择“确定”在打开的“系统配置使用程序”窗口中选择“启动”标签页,检查其中有无“c\”项,如果有,请把该项前面小筐内的“√”去掉。
每次电脑开机会自动弹出名为Documents的文件夹是什么原因?
每次电脑开机会自动弹出名为Documents的文件夹是什么原因?
这是因为被木马或者流氓软件感染了,可以使用360进行强力清除。工具:电脑。双击打开电脑桌面上的计算机。继续打开文件夹所在的硬盘。找到需要删除的文件夹,然后点击右键,选择使用360强力删除。
“命令”下是具体的程序附加命令,最后的位置就是该程序在注册表中的相应位置了,你可以对可疑的程序进行详细的路径、命令检查,一旦发现错误,就可以用下方的禁用来禁止该程序开机时候的加载。
原因:木马或者流氓软件感染了。解决方法:使用360进行强力清除。如下参考:双击打开桌面上的计算机,如下图。继续打开文件夹所在的硬盘,如下所示。找到要删除的文件夹,然后右键点击,选择使用360强删除。
自动打开C盘文件夹说明在启动系统时执行了打开这个文件夹的命令,开机的步骤检查:选择开始---运行输入msconfig后选择确定。
出现此问题的原因为:被木马或者流氓软件感染了。解决的方法和详细的操作步骤如下:首先,双击以打开计算机桌面上的[计算机]图标,如下图所示,然后进入下一步。
苹果电脑如何访问其他电脑共享文件?
win10开始菜单中的文件和文件夹的位置在哪
win10开始菜单中的文件和文件夹的位置在哪
打开显示隐藏文件夹打开此电脑——查看——勾选“隐藏项目”路径C:\User(用户)\用户名\Appdata\Roaming\Microsoft\Windows\StartMenu(开始菜单)\Programs(程序)。
win10的任务栏文件存放于:”C:\Users(用户文件夹)\用户名\AppData\Roaming\Microsoft\InternetExplorer\QuickLaunch\UserPinned\TaskBar\“文件夹下。
使用键盘快捷键“Win+R”(win位于键盘alt键左边,windows徽标的键)。如下图:在弹出的“运行”窗口中输入“shell:startup”(复制,不带引号),点击“确定”。
工具:windows101,首先在电脑的左下角,点击开始菜单,在菜单中选择“运行”选项。2,然后在运行窗口中输入“shell:startup”,点击确定。3,此时打开的文件夹窗口就是“windows10启动”界面。
在跳出的结果中点击运行应用。在运行框输入“gpedit.msc”,点击确定。在跳出的界面中点开管理摸板选项。找到“开始”菜单和任务栏并点击。
在开始菜单搜索栏里(仅限Win10,Win7),或者在“运行”中输入以下命令:shell:Startup这个命令是一个用来直接打开启动文件夹的特殊的Shell命令。
win10怎么打开所在文件夹位置
win10怎么打开所在文件夹位置
1、第一步、打开控制面板,在大图标查看方式下,找到并点击“文件历史记录”。第二步、在文件历史记录界面,会为我们罗列出本地磁盘列表,我们点击选择某一次盘后,点击底部“启用”。
2、首先,打开电脑进入桌面后,点击桌面上的“此电脑”(所有的文件都在此电脑上存着)。当不知道文件在哪个盘符下的时候,可以选择打开“此电脑”右上角的搜索。然后输入文件名,这时就会自动搜索。如图。
3、首先在电脑的桌面上打开资源管理器或者是我的电脑。然后点击你想要搜索文件所在的磁盘,比如“C”盘、“D”盘、“E”盘,如果不知道你要搜的文件在哪个盘。
4、软件工具:win10桌面图标。右击桌面上的应用程序图标,选择打开文件所在的位置。由于某些图标快捷方式不是直接从安装目录创建的,所以会出现双层文件夹,在二次打开的文件夹再右击图标选择打开文件所在的位置。
5、所以最好把Win10文件默认保存位置改在非系统盘,本文就来介绍一下Win10修改文件默认保存位置的步骤。
win10如何搜索文件内容在哪个文件里
win10如何搜索文件内容在哪个文件里
1、打开计算机。在红框位置,输入要搜索的内容便可。打开要搜索的文件夹,这里我以D:\ProgramFiles文件夹为例,打开之后,然后按照如上步骤定位搜索,输入想要搜索的关键字便可。
2、首先在电脑的桌面上打开资源管理器或者是我的电脑。然后点击你想要搜索文件所在的磁盘,比如“C”盘、“D”盘、“E”盘,如果不知道你要搜的文件在哪个盘。
3、打开“此电脑”。出现如下界面。你会在右上方位看到“搜索“此电脑””,在这个框里输入“要搜索的内容”(简称“搜索框”)。知道后缀名不知道哪个盘。如知道后缀名.txt,在搜索框里输入“.txt”。
4、软件版本:win10点击你要搜索的文件所在的磁盘,例如“D盘”、“C盘”,假如你不记得你要搜索的文件在哪个磁盘,就点击“此电脑”或“我的电脑”,接着点击窗口右侧的搜索框。
win10应用文件夹位置介绍
win10应用文件夹位置介绍
1、软件工具:win10桌面图标。右击桌面上的应用程序图标,选择打开文件所在的位置。由于某些图标快捷方式不是直接从安装目录创建的,所以会出现双层文件夹,在二次打开的文件夹再右击图标选择打开文件所在的位置。
2、首先打开资源管理器;在地址栏输入:Shell:AppsFolder;回车后就进入这个“所有应用”文件夹;电脑中全部应用都在这里。
3、首先请确认您的电脑可以查看隐藏的文件(夹),可以查看请直接跳到第2步,否则请按照下面的操作进行更改电脑设置。
4、windows所有软件默认在C:\ProgramFiles和C:\ProgramFiles(x86)里面。
如何找到win10系统文件位置
如何找到win10系统文件位置
1、点击Win10系统下的这台电脑,进入系统盘,点击用户。点击系统账号文件夹,找到桌面文件夹,右击桌面文件夹,在弹出的菜单中选择打开属性。在桌面属性对话框中,先切换到选项卡中的位置按钮,然后点击底部的移动按钮。
2、操作工具:电脑win10首先,打开电脑进入桌面后,点击桌面上的“此电脑”(所有的文件都在此电脑上存着)。当不知道文件在哪个盘符下的时候,可以选择打开“此电脑”右上角的搜索。
3、软件工具:win10桌面图标。右击桌面上的应用程序图标,选择打开文件所在的位置。由于某些图标快捷方式不是直接从安装目录创建的,所以会出现双层文件夹,在二次打开的文件夹再右击图标选择打开文件所在的位置。
4、桌面在c盘的位置如下:工具:联想笔记本电脑e460、Windows10系统、桌面计算机、系统c盘。找到桌面上的计算机图标,并双击打开。进入计算机页面后,点击打开C盘。双击打开用户文件夹。双击打开Administrator文件夹。
5、以下是快速找到Win10更新文件的方法:Win10更新文件存储在C:\Windows\SoftwareDistribution\Download文件夹中,您可以使用文件资源管理器来找到这个文件夹。
怎么实现双系统各硬盘文件通用
Mac怎么访问Windows共享文件
Mac怎么访问Windows共享文件
1、首先打开Windows系统电脑,右键单击分享的文件,选择打开“属性”。然后在文件夹属性的操作界面中点击选择共享中的“共享”选项。然后在文件共享操作窗口中选择想要共享的设置,点击“共享”选项。
2、工具:mac步骤:首先先确认Windows系统下已开启共享。并且两台电脑之间局域网已通。苹果MAC系统,点击桌面。打开顶部菜单“前往”。菜单中选择最下面的“连接服务器”。
3、一些Windows:首先我们要在目录上右击。
苹果电脑怎么访问windows共享
苹果电脑怎么访问windows共享
1、启用SMB共享如果您的电脑分别是Windows和Mac,并且在同一网络下,可以通过SMB导入。
2、方法一:使用云存储服务云存储服务如GoogleDrive、Dropbox、OneDrive等既可以在Windows系统中使用,也可以在macOS系统中使用。
3、先在Mac系统中打开Finder应用;打开Finder窗口以后,请按键盘上的command+K组合键;随后我们在框框中输入要访问的Windows共享地址,格式以SMB://打头,后面跟要访问的IP地址。
4、设置局域网文件共享,首先要确保文件共享的多个Mac电脑是在同一局域网内点击屏幕左上角的苹果标志。选择“系统偏好设置”。打开后,选择“网络”。
5、然后打开苹果电脑,点击前往,选择连接服务器选项。在弹出窗口中输入windows系统电脑的IP地址,点击链接。如果是第一次链接,点击访客,若是第二次连接则不会弹出访客进入,直接进入以下界面。
Mac怎么访问共享文件夹
Mac怎么访问共享文件夹
1、首先打开Windows系统电脑,右键单击分享的文件,选择打开“属性”。然后在文件夹属性的操作界面中点击选择共享中的“共享”选项。然后在文件共享操作窗口中选择想要共享的设置,点击“共享”选项。
2、mac共享文件方法:在Mac上,选取苹果菜单“系统偏好设置”,然后点按“共享”。选择“文件共享”复选框。若要选择要共享的特定文件夹,请点按“共享文件夹”列表底部的添加按钮,查找并选择文件夹,然后点按“添加”。
3、这里以我要访问一台Windows电脑上的一个AirPlay文件夹为例,从下图中可以看到已经共享了此目录。
4、勾选“文件共享”,即打开了局域网的文件共享功能。电脑名称下方的访问地址后缀之前的名称就是显示在局域网中的名字。
5、双击Win10系统桌面上的这台电脑,找到要共享的文件夹。右键要共享的文件夹,将鼠标移动到“共享“上,点击特定用户。点击后,弹出文件共享窗口,点击下面的向下箭头,可以打开下拉共享用列表。
6、方法/步骤1在创建共享文件夹之前,我们需要先创建一个用于访问共享文件夹的普通用户。首先点击桌面左上角的黑色苹果图标,然后选择系统偏好设置选项。
要怎样设置苹果Mac和Windows在局域网中能够互相访问共享文件夹
要怎样设置苹果Mac和Windows在局域网中能够互相访问共享文件夹
1、设置局域网文件共享,首先要确保文件共享的多个Mac电脑是在同一局域网内点击屏幕左上角的苹果标志。选择“系统偏好设置”。打开后,选择“网络”。
2、首先,Windows7版本需要为家庭高级版、专业版或旗舰版,且Mac和PC必须处于同一局域网工作组内。默认情况下,Windows7和OSX的默认工作组均为“WORKGROUP”。
3、启用SMB共享如果您的电脑分别是Windows和Mac,并且在同一网络下,可以通过SMB导入。
4、一些Windows:首先我们要在目录上右击。
5、对于使用MacOSX5Leopard的用户:您需要将您的电脑的网络地址、用户帐户的用户名和密码提供给Windows用户。打开“系统参数设置”,点按“文件共享”。
6、最好是都通过cable连接局域网,速度、稳定。如果比较近,可以使用Mac的网络共享,共享Mac的wireless供他人使用,用完了关闭共享旧可以了。
如何用苹果笔记本访问windows共享文件夹
如何用苹果笔记本访问windows共享文件夹
先在Mac系统中打开Finder应用;打开Finder窗口以后,请按键盘上的command+K组合键;随后我们在框框中输入要访问的Windows共享地址,格式以SMB://打头,后面跟要访问的IP地址。
设置局域网文件共享,首先要确保文件共享的多个Mac电脑是在同一局域网内点击屏幕左上角的苹果标志。选择“系统偏好设置”。打开后,选择“网络”。
具体步骤如下:在Windows系统中,找到要共享的文件夹,右键点击该文件夹,选择“属性”。在属性窗口中,选择“共享”选项卡,然后点击“高级共享”。
下面是相信设置步骤:苹果Mac电脑访问Windows共享文件方法首先先确认Windows系统下已开启共享。并且两台电脑之间局域网已通。苹果MAC系统,点击桌面。打开顶部菜单“前往”。菜单中选择最下面的“连接服务器”。
打开电脑,点击上方的前往选项。在打开的前往菜单中找到连接服务器选项,并点击进入。在跳转的连接服务器界面中,选择共享文件的服务器地址。之后输入账号密码。在跳转的界面中,选择需要访问的文件夹。
在故障诊断连接问题时,您可使用MacOSX网络实用工具应用软件(位于“实用工具”文件夹)Ping这台WindowsPC的IP地址。Ping成功即确认两台电脑之间存在TCP/IP连接。
以xp和win7相互共享硬盘文件设置方法。
一、检查计算机之间的物理连接是否正常。
1、需要检查网卡、网线、交换机等设备是否正常工作,检查前可先重启设备看是否正常。
2、比如(网卡可卸载重新安装,设备的工作指示灯不正常,可重新启动设备。)
二、Windows XP系统下需要检查以下几点。
1、检查在局域网络里“计算机名”不能相同,“工作组”必须相同。如图依次打开“我的电脑”右键---“属性”---“计算机名”查看“计算机名”和“工作组”。如果需要更改,更改后需要重启计算机才能生效。
2、检查在局域网里计算机的管理员用户名。如图依次打开“我的电脑”右键---“管理”---“计算机管理”---“本地用户和组”---“用户”,更改管理员用户名。
3、检查IP、子网掩码、网关、DNS,将IP设置在同一个网段,子网掩码、网关、DNS解析相同,同时必须选上“Microsoft网络的文件和打印共享”。依次打开“开始”“设置”“网络连接”“本地连接”右键“属性”点击“常规”,查看“Microsoft网络的文件和打印共享”的对钩是否选上,选中“Internet协议(TCP/IP)”点击“属性”可查看“IP地址”“子网掩码”“网关”“DNS”。而“DNS解析”的设置,需要自动获取,在“开始”“运行”输入“CMD”后回车,在命令行里输入“IPCONFIG/ALL”回车,就可看到要找的“DNS解析”了。
4、需要检查SERVER服务是否打开,在“运行”里输入“SERVICES.MSC”回车,打开“服务”,需要打开此服务。
5、检查防火墙是否关闭,依次打开“开始”“设置”“控制面板”“防火墙”“常规”,如果为“关闭(不推荐)”,就不需要更改设置。如果为“启用(推荐)”,请点击“例外”。勾选“文件和打印机共享”。
6、检查安全选项里“网络访问:不允许SAM帐号的匿名枚举”是否停用(此设置只对来宾有效),和“账户:使用空白密码的本地帐户只允许进行控制台登录”停用。依次在“运行”里输入“secpol.msc”回车,进入“本地安全设置”“本地策略”“安全选项”里对此进行设置。
7、检查“使用简单的文件夹共享”是否使用,依次打开“我的电脑”“资源管理器”“工具”“文件夹选项”“查看”,将“使用简单的文件夹共享”的对钩去掉。如图
8、检查是否设置共享文件夹或共享盘符,(这里设置E盘为共享盘,其实也可设置任意盘符或磁盘里的任意文件夹为共享文件夹),依次打开“我的电脑”右键“资源管理器”“本地磁盘(E)”右键“属性”“共享”选中“共享此文件夹”,共享名是默认的,注释输入“E”,点击“确定”就正常了。如果需要设置权限根,据需要点击“权限”,“添加”适当的用户,并分配合适的权限。
通过以上的检查设置,在主机里可以访问 LENOVO1 这个机器了,不过看使用管理员还是来宾访问了。
9、检查管理员登陆是否正常,在主机上双击“网上邻居”“查看工作组计算机”,在Workgroup里打开“Lenovo1”。在“Workgroup”里打开“Lenovo1”,另外也可在主机的“运行”地址栏里输入“Lenovo1”更快捷,用户名字为“Lenovo1”密码为空,所以不用输入。
点击“确定”后就可进入“Lenovo1”的共享盘符“本地磁盘(E)”了。
注意:以后我们在登陆“Lenovo1”时就不在输入用户名和密码了。
10、检查使用来宾账户是否能够登录
(1)来宾账户没启用,依次打开“我的电脑”右键“管理”“本地用户和组”“用户”“启用来宾”即可。
(2)在“运行”里输入“secpol.msc”启动“本地安全设置”选中“用户权利指派”将“拒绝从网络访问这台计算机”里面的“guest”用户删除,并把“拒绝作为服务登录”和“拒绝作为批作业登录”里面的所有用户也全部删除。
(3)在“安全设置”里的“安全选项”中的“网络访问:本地账户的共享和安全模式”将“经典”改为“仅来宾”。
注意:以上设置操作需要重启计算机才能生效。
三、Windows 7系统下需要检查以下几项(Windows 8系统类似)
1、检查计算机是否在一个网段和相同的工作组
右击“计算机”属性
2、检查是否关闭“密码保护共享”和“打开网络共享”
点击右下角网络连接图标(不同的网络环境下,图标略有不同),在弹出的菜单中点击“打开网络和共享中心”。单击左上角的“更改高级共享设置”根据实际需要来选择。在菜单中查找“密码保护的共享”,选择“关闭密码保护共享”后保存修改。
3、检查Windows 7的“Guest用户”是否开启。右击“计算机”点击“管理”在“管理”中选择“本地用户和组”中的“guest”用户将“账户已禁用”的勾去掉,开启用户。
4、检查本地组策略中是否把“guest”禁用在“搜索程序和文件”中输入“gpedit.msc”回车,可快速启动本地组策略编辑器依次打开“本地计算机”“计算机配置”“Windows设置”“安全设置”“本地策略”“用户权限分派”,双击“拒绝从网络访问这台计算机”。选中“guest”,点击“删除”后“确定”。
5、检查共享的文件是否指定用户并分配权限依次打开“选中共享的文件夹”右键属性“共享”选择“特定用户”。点击箭头选中与其共享的用户(比如Guest)或直接输入用户,点击“添加”,根据需要选择“Guest”的“权限级别”,点击“共享”。
四、Windows XP系统和Windows 7系统相互访问时
当WindowsXP系统和Windows7系统相互访问时,按照以上WindowsXP系统下的检查和Windows7系统下的检查,只要都排除了,之间就可正常的访问。
声明:本站所有文章资源内容,如无特殊说明或标注,均为采集网络资源。如若本站内容侵犯了原著者的合法权益,可联系本站删除。