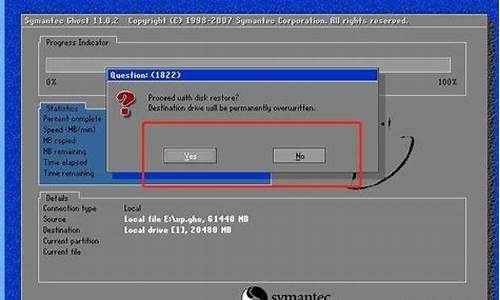电脑做完系统只剩c盘了,我的电脑系统光做C盘
1.我在给我自己的电脑和朋友的电脑装双系统时,都是C盘装win10,D盘装win7,安装的方法也都是一
2.我的电脑只能看到C盘了,其它盘都不见了
3.新买的华硕笔记本只有c盘,怎么分区啊?
4.我的电脑突然就剩c盘了,还是原来那么大,其他盘没有了,win7系统的
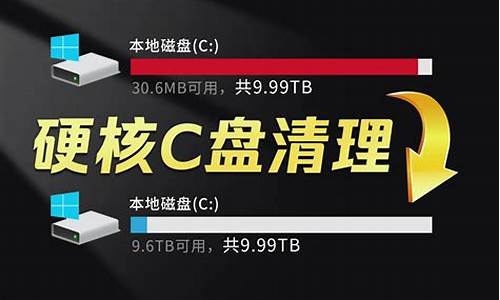
问题分析:重装系统后只有一个C盘的分区了?也就是电脑本来是有多个分区的,做好系统后变成了只有一个系统C盘的分区。现在是想恢复成原来的分区?
问题原因:这种故障在做系统时有不小的机率出现,是磁盘分区表的损坏造成的。
解决办法如下:
1、不需要找回数据,再次使用做系统工具(光盘或者U盘),直接一键格式化分区后再重新安装系统;
2、需要找回回原来其它分区里面的文件,再次进入做系统PE工具,使用其中的DiskGenius软件,先选中需要的操作磁盘,再选择“工具”菜单中的“搜索丢失的分区”,
在出来的向导中,选择整个磁盘,当搜索到原来的第一个分区的后,选择保留,依次第二个分以及后面的分区,完成,再点击“保存更改”,软件就会保你对分区表所做的改动,成功找回你原来分区的文件后,转移并保存好,再给电脑按照需要做好系统。
我在给我自己的电脑和朋友的电脑装双系统时,都是C盘装win10,D盘装win7,安装的方法也都是一
这是因为在恢复系统时选错选项导致的,正确的重装恢复分区的流程为:Local—Patrition(分区)—from image,但如果 在恢复系统时这样选择:Local—Disk(硬盘)—from image。 GHOST就会认为把系统装到整个硬盘中,从而导致重装后只剩下C盘了。如果还想恢复重装之前DEF盘里面的文件,那么重装后尽量别往C盘存入文件,只要没覆盖到后面的盘,那么除了以前的C盘不能恢复,其他盘的数据都可以完整恢复的。
你可能使用的ghost盘装的系统
右键单击“我的电脑”/管理/磁盘管理,然后查看右边窗口中是否还有D、E、F盘(磁盘管理中可以查看到所有的分区)。
如果有,你只要右键单击各个盘符,选择“格式化”即可
如果没有,说明用ghost盘安装时选错了项,导致原来所有分区被删除而只是一个分区了。
可以安装一个分区魔术师重新划分出D、E、F盘,或者找一张安装版光盘重新分区格式化安装系统。
我的电脑只能看到C盘了,其它盘都不见了
方法/步骤
安装前,请先准备好一个Win10的系统镜像文件,然后制成USB盘启动盘,不了解的请自行百度脑补,希望大家见谅
在安装系统之前,我们需要用Win7系统中的磁盘管理工具为新系统创建大小合适的分区。Win10预览版建议的系统分区最少为13.4G,但是为以后安装应用和新软件考虑,建议将分区大小设置为30G以上,如果有合适大小的空白分区或者可以在安装时可以执行格式化(将删除该分区内的所有数据)进行安装的分区,则不用执行这个操作
分区的操作方法为:在开始菜单的搜索栏处输入“创建并格式化硬盘分区”打开控制面板的”磁盘管理“功能。
1.选定一个空闲容量比较多的分区,单击右键,然后选择“压缩卷”
2.在对话框中,“输入压缩空间量”即是新分区的大小(单位为MB),建议设置30720(即30G)或者以上的数值,然后点击压缩
3.完成后在磁盘管理中会出现一个30G大小,没有盘符的空间。单击右键选择“新建简单卷”,一路默认即可
4.完成后,在我的电脑中会出现一个新的分区“新加卷”
分区完成以后,接下来我们正式准备安装系统。USB启动盘制作完成后,请保持U盘与电脑的连接,重新启动电脑,然后在开机时不断的按F2键或者Delete键(不同的BIOS设置方法也不同,一般在开机时屏幕下方会有短暂提示,请及时按下),出现BIOS设置界面后,在“Boot”项中,将USB启动设备的优先级调到最高(一般带有Removable Devices或者USB Devices等字样)
BIOS设置好以后,我们就能看到系统的安装界面了,很熟悉了有木有。点击“现在安装”>>“接受许可”,接下来就慢点了,在出现“你想执行那种类型的安装?”时,必须选择自定义(很重要)
出现“你想将Windows安装在哪里?”时,选择我们为Win10新建的分区(千万要选对),点击“开始安装”后,出现“正在安装Windows”。这个过程会持续一段时间,请耐心等待
完成后系统会重新启动,Win10会自动识别并保留Win7的启动项。这时候启动项就会多出一个“Windows Technical Preview”,选择进入此项来完成我们的安装
至此,一步一步按照提示进行,WIN7+WIN10的双系统就安装好了
END
注意事项
操作时请先仔细阅读,心里有大概的操作思路以后再进行
仔细阅读,尤其注意加黑文字,具体操作时请切记
新买的华硕笔记本只有c盘,怎么分区啊?
首先,开始->运行->输入"E:",看能不能进入E盘. 如果能进入,说明仅仅是注册表被更改,改回来即可! 在[开始]-->[运行]-->键入[Regedit]-->[HKEY_CURRENT_USER]-->[Software]-->[Microsoft]-->[Windows]-->[CurrentVersion]-->[Policies]-->[Explorer]看看右过有没有"[NoDrives]"删除即可! 如果不能进入,则说明硬盘分区表被损坏,这样,你的文件很可能找不回来了, 当然,可以找一些软件试试你去下Disk Genius这个软件``然后在DOS下打开``点工具``重建分区表``来修复分区表试试! 还可以试试下面的方法修复分区表; 可以用fdisk来修复分区表 用Fdisk命令修复 Fdisk不仅是一个分区程序,它还有着非常便捷的恢复主引导扇区功能,而且它只修改主引导扇区,对其他扇区并不进行写操作,因此对于那些还在使用Windows 9x的朋友而言无疑是个非常理想的分区表修复工具。通过Fdisk修复主引导区的时候,先用Windows 98启动盘启动系统,在提示符下输入“Fdisk /mbr”命令即可覆盖主引导区记录。 提示:“Fdisk /mbr”命令只是恢复主分区表,并不会对它重新构建,因此只适用于主引导区记录被引导区型破坏或主引导记录代码丢失,但主分区表并未损坏的情况使用。而且这个命令并不适用于清除所有引导型,因此使用的时候需要注意。 还可以试试这个软件: 三茗硬盘医生是继KV3000和DiskGen之后又一恢复分区表的利器,由于功能专一,所以重建分区表的能力比两位前辈强大,举个例子,DiskGen虽然也能扫描到许多分区表信息,但找到的多数都是无用数据,而且花费时间太长,而三茗硬盘医生的“命中率”明显高得多了。 三茗硬盘医生下载地址: ://.sz1001.net/soft/5554.htm ,只有64K大小,把它拷到软盘或U盘中就可以开始你的数据恢复之旅了。
我的电脑突然就剩c盘了,还是原来那么大,其他盘没有了,win7系统的
华硕笔记本中可通过以下步骤进行压缩卷的分区分盘操作:
在进行操作前,请做好个人数据备份。
1、鼠标点击桌面左下角,或者按WIN+C,出现下图弹窗:
2、按K键或者用鼠标点选磁盘管理(K),出现下图窗口:
3、右击C盘选择压缩卷:
4、耐心等待片刻:
5、出现可用压缩空间大小
6、如果把可用空间大小全部压缩则C盘就太小了,现在我们准备压缩300GB为D盘,所以我们填写300GB*=307200,这里在307200基础上多加10MB或者20MB,是为了防止满打满算的307200被分区表占去了空间,而变成了299.9GB,从而容量不是整数而不美观。
7、点击压缩后出现下图黑色部分,未分配的空间:
8、右击未分配的空间,选择新建简单卷:
9、然后根据提示选择下一步:
10、如果只分一个D盘则容量不要改,如果想将未分配空间分成多个区,这里就先写D盘需要的容量。
11、这里的驱动器号默认变成了E,为什么不是D盘呢,因为该机台有光驱,D盘已经被先来的光驱占用了。这里我们就保持E盘不变了,如果有强迫症的朋友们,可以回到磁盘管理页面右击光驱,选择更改驱动器号和路径,将D改为后面的字母,将D的位置留出来,然后再将现在的E盘改成D盘即可。
12、下图界面可以给分区命名,我们先选下一步,因为分完区在此电脑中,右击分区照样可以重命名。
13、点击完成,通过压缩卷分区的操作就结束了。
通过以上步骤操作后就可以进行压缩卷的分区。
1、首先我们打开电脑百度度搜索并下载程序打开后,直接双击需要恢复的分区,接着解压再右击软件图标选择《以管理员身份运行》软件。
2、程序打开后,直接双击需要恢复的物理盘,GHOST后只剩C盘需要从物理盘恢复数据。
3、等软件扫描完成平均需要几分钟到半个小时。
4、程序会很快将扫描到的文件,放到《恢复的分区》目录中。
5、勾上所有需要恢复的数据,接着点右上角的保存,《文件保存》按钮,将勾上的文件拷贝出来。
6、最后一步只需要等待程序将文件复制完毕就可以了 。
声明:本站所有文章资源内容,如无特殊说明或标注,均为采集网络资源。如若本站内容侵犯了原著者的合法权益,可联系本站删除。