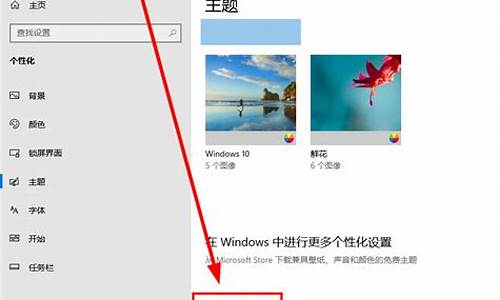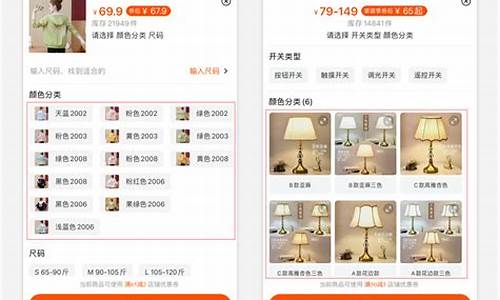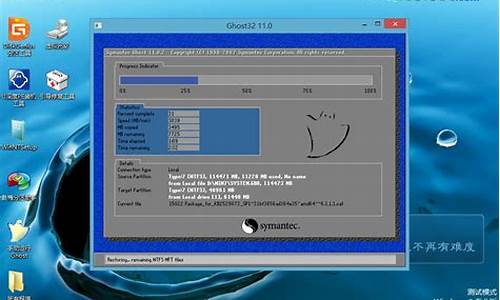电脑系统自带录屏怎么清晰一些_电脑系统自带录屏怎么清晰
1.Win7 系统游戏录屏怎么这么难?
2.怎么使用电脑里的自带录屏功能
3.win10 里怎么进行屏幕录像
4.华为电脑管家录屏分辨率怎么调
5.电脑录屏软件哪个好用最清晰

Windows10系统其实有自带的录屏软件,像可以使用Xbox、浏览器、专业录屏软件等。还有楼主提到的适合电脑Windows、Mac双系统,且系统互通的软件也是有的。下面分享好用的录屏软件:
一、Windows10系统自带录屏
首先,大家可以在电脑的开始菜单中打开“XBox控制台小帮手”。然后,使用快捷键“Windows+G”打开软件。然后可以设置一些简单的参数,像录制的时长保存路径等。然后点击“开始录制”按钮即可。需要注意的是只能录制单个应用上的内容,如果是需要录制一些桌面上的内容,建议使用其他方法!
xbox录屏
二、专业录屏软件
好用的录屏软件有很多,但是参数设置丰富,有较好的录制效果,且适用于Windows、Mac系统的较少。可以试试嗨格式录屏大师,除了简单的录屏功能,还可以编辑录制完成的,剪辑、加字幕、去水印等。适合Windows、Mac系统。
嗨格式录屏大师
首先,在首页选择合适的录屏模式,支持游戏、全屏、区域、摄像头、声音模式。根据自己的需要来选择。设置录屏的参数也较为重要,如清晰度、帧率、声音、摄像头、录屏保存路径、分辨率、分段录制等。
参数设置
设置完成后就可以开始录屏了,录制结束后不要忘记使用软件的剪辑功能,对于不会剪辑软件的小伙伴们较为友好。
以上分享的就是好用的Windows10系统的录屏软件了,希望可以帮助到你!
Win7 系统游戏录屏怎么这么难?
Windows 7 的自带小工具“问题步骤记录器”可以直接将操作步骤录制下来。
步骤如下:
1.在键盘上,按“Win+R”,调出“运行”命令;输入psr.exe,按回车键,打开“问题步骤记录器”工具栏;
2.按下“开始记录”按钮,现在“问题步骤记录器”已处于录制状态;打开目标程序,在操作过程中,每点击一次鼠标,记录器就会做一次截屏,并以的形式保存下来。
3.单击“问题步骤记录器”界面中的“添加注释”按钮,此时鼠标会变成了一个“+”字,原来的操作界面则呈现出毛玻璃效果;拖动鼠标至目标地画出一个矩形,目标地将被高亮显示;同时会弹出一个“添加注释”对话框,可以在此输入详细的描述信息。
4.屏幕信息录制完成后,单击“停止记录”即可终止本次桌面录制。在保存对话框中,请选择合适的位置将文件保存好。
怎么使用电脑里的自带录屏功能
其实win7本身就自带录屏功能,下面就一起来看看win7系统录屏功能的使用教程吧。
win7系统录屏功能的使用教程
方法一:
1、首先按下键盘的“win+r”打开运行,输入“cmd”,按下回车确定。
2、在弹出窗口中输入“psr.exe”,再按回车确定,就能打开录屏工具了。
3、点击“开始记录”就可以开始录屏,点击“停止记录”就可以结束录屏。
4、结束录屏之后,就可以选择是否保存以及保存路径等。
方法二:
1、win7自带的录屏工具其实本身功能一般,如果需要更强的功能和更清晰的画质,可以使用录屏软件。嗨格式录屏大师下载
2、一般录屏软件都会自带各种录屏模式,还可以提供更高的画质和去水印模式。
虽然说现在的电脑系统已经更新到win10了,但是还是有很多人的电脑都用的是win7系统。而win7系统也确实有很多的优点,如操作简单,性能稳定等。而且win7系统的电脑还有一个非常好用的功能,那就是录屏。这个功能可以将电脑屏幕上的画面录制下来,在很多情况都用的上。比如要录制一段片段的时候,要录制电脑软件操作的时候等等。那么win7系统电脑怎么用这个功能呢,我来给你演示一下:
工具/原料
电脑
方法/步骤
首先找到电脑上的这个工具
请点击输入描述
找到之后打开,会有一个录屏的面板出现屏幕上。里面有着录屏的参数:、音频、画质、格式和模式。录之前先将这些参数设置一下
请点击输入描述
设置好了之后选择保存的文件夹,录屏完成后会有一个生成。在这里设置一下该保存的位置
请点击输入描述
位置设置好了之后就可以开始录屏了,点击一下右下角的开始录制按钮即可
请点击输入描述
这时你的电脑屏幕就开始录制了,只要是在电脑桌面上进行的操作都会被录制下来。录制完成后再点击停止录制的按钮就会结束录屏。而录制好的屏幕也会被保存到早已选好的文件夹中
请点击输入描述
最后再软件面板上还有个gif制作工具,点击一下就会出现一个gif制作的界面,可以将刚刚录制的导入到这里并转换成gif格式
请点击输入描述
win10 里怎么进行屏幕录像
使用电脑自带的录屏功能方法非常简单,这里以win10系统作为示范。只需点击菜单,找到系统设置-游戏-Xbox Game Bar,开启游戏录制即可。完成设置后,按下快捷键win+G就能快速调动,进行录制。
但是作为win10系统自带的录屏功能,它也有很多不足。比如不能录制桌面和管理器,最高只能录制60帧画质等。这里建议大家选择一款专业的录屏软件。
分享录屏软件--->嗨格式录屏大师,点击可以直接下载到电脑
嗨格式录屏大师是一款操作简单,功能齐全的超录屏软件,拥有七种录屏模式,包括全屏录制、区域录制、游戏录制、应用窗口录制、跟随鼠标录制、摄像头录制,全面覆盖生活、工作与休闲场景,满足绝大多数的使用需求!
同时嗨格式录屏大师还提供了更多丰富的功能,包括画笔实时标注、放大镜、键盘显示、录制、快捷录制等多种功能,有兴趣的话可以下载试用了解一下。
华为电脑管家录屏分辨率怎么调
Win10自带的XBOX应用可以帮助我们完成屏幕录制
1,点击开始菜单,选择所有应用。
2,找到Xbox应用,点击打开。
3,打开Xbox应用后,找到左边工具栏的倒数第四项,点击一下(点击后没有任何变化)。
4,按键盘的“Win + G”键就可以启动录屏工具栏,其中包括录屏和截屏功能。
5,点击红点,就可以开始录制了。
电脑录屏软件哪个好用最清晰
华为笔记本电脑怎么录屏?工具有很多,有自带的录屏功能,也有安装的其他录屏软件。不过,都很容易找到,其中专业的工具才支持调分辨率(第三种)
其实,什么品牌的电脑,只要操作系统是Windows,那么屏幕录制方法有多种,下述介绍常见的3种。
华为电脑录屏方法1:内置的电脑录屏工具(不可调分辨率)小编要分享的第一个华为电脑录屏的方法,就是使用华为电脑内置的电脑录屏工具进行录屏。操作方法上面只需要按下快捷键Win+G键,即可打开内置的录屏工具进行录屏。
但是要注意的问题是,华为电脑内置的录屏工具不支持电脑桌面录制和系统文件管理器录制,有相关需求的小伙伴,请选择其他的录屏方式哦!
华为电脑录屏方法2:电脑QQ录屏功能(不可调分辨率)第二个要分享的华为电脑录屏方式是使用电脑QQ的录屏功能进行录屏。如果小伙伴恰好安装了电脑QQ,那么可以使用快捷键Ctrl+Alt+S开启电脑QQ的录屏功能。
与华为电脑内置的录屏工具不同,电脑QQ也能够录制电脑桌面,但是却没有摄像头录制功能。
华为电脑录屏方法3:数据蛙录屏软件(可调分辨率)第三个要分享的华为电脑录屏的方法,就是使用数据蛙录屏软件进行录屏。
数据蛙录屏软件是一款功能强大,易于使用的录屏工具,可以帮助小伙伴轻松的记录和分享屏幕上的操作内容。
步骤1:在网站上下载好了录屏软件后,在主界面的上面,选择最为左侧的录制。
步骤2:进入录制的相应设置界面后,小伙伴可以根据自己的录制需求,调整排除窗口、扬声器、摄像头、麦克风、录制水印等等方面,调整好本次录制的分辨率,最后点击右侧的REC开始录制。
步骤3:录制结束后,小伙伴可以点击预览窗口下方的高级剪辑来编辑处理录制,也可以通过录制历史界面中的媒体工具对文件进行压缩、格式转换等。
备注:任何屏幕录制软件,一般都是支持电脑内置声音和麦克风声音的,通常建议在录制之前,先试录制一小段,调试好声音的音量和的清晰度之后才开始录制。
电脑录屏软件哪个好用最清晰
1.Xbox Game Bar。如果您的电脑是win10或者win11系统,您可以使用它自带的录屏工具Xbox Game Bar录屏。win10系统内置的Xbox Game Bar具有轻量级、易用性、录制简便等特点,可以对电脑上的内容(除空白桌面)进行录制。
2.如果您需要经常录制电脑屏幕,想要录制电脑上不同的内容,比如游戏、、音频等,此软件功能强大,支持多种录制模式,还拥有许多免费的高级功能,使用它可以轻松实现电脑录屏。如果您也想更好地录制电脑屏幕,可以试试蛙录屏软件这款录屏工具哦!
声明:本站所有文章资源内容,如无特殊说明或标注,均为采集网络资源。如若本站内容侵犯了原著者的合法权益,可联系本站删除。