装系统镜像索引无效,装电脑系统镜像索引是什么
1.重装系统时格式化所有分区并重新分区后,为什么每个分区显示的可用容量和显示的实际大小不同?
2.老毛子路由开u盘用什么文件系统
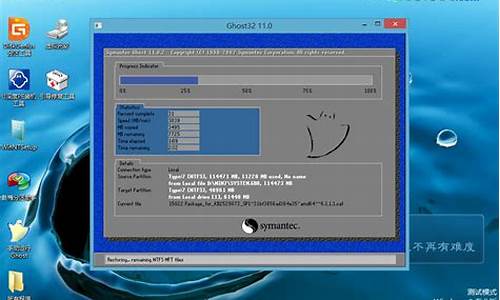
multiple edition意思是个多版本镜像,包含家庭版以及专业版,可在安装时选择。
安装win10前的注意事项:
用驱动软件事先将硬件驱动升级到最新版(以免驱动不兼容win10)。
保证C盘至少有16GB可用空间。
备份好重要资料。
win10使用小技巧:
关闭家庭组,因为这功能会导致硬盘和CPU处于高负荷状态
关闭方法:Win+C – 设置 – 更改电脑设置 – 家庭组 – 离开
如果用不到家庭组可以直接把家庭组服务也给关闭了:控制面板 – 管理工具 – 服务 – HomeGroup Listener 和 HomeGroup Provider 禁用
关闭Windows Defender 全盘扫描系统,否则打开文件夹会卡顿。
然后可以排除信任的EXE程序,建议排除explorer.exe(管理器进程),如果你不用系统自带的杀毒软件,也可以直接关闭它。
Win+X – 控制面板 – Windows Defender – 设置 – 实施保护 -去掉勾 和 管理员 – 启用 Windows Defender – 去掉勾。
控制面板 – 管理工具 – 服务 - Windows Defender Service 禁用。
用好索引选项,减少硬盘压力。
控制面板 – 索引选项 – 选中索引项 – 修改 – 取消不想索引的位置。(索引服务对系统性能的影响)
如果习惯用 everything 这款神器来搜索文件,可以关闭索引功能。控制面板 – 管理工具 – 服务 - Windows Search 禁用。
关闭磁盘碎片整理
用好磁盘碎片整理可以提高磁盘性能,如果习惯手动整理,可以关闭整理,避免在你工作的时候自动整理,影响性能。
管理器,选中磁盘 - 属性 – 工具 – 对驱动器进行优化和碎片整理 – 优化 – 更改设置 – 取消选择按运行
设置好Superfetch服务
控制面板 – 管理工具 – 服务 – Superfetch - 启动类型 – 自动(延迟启动),可以避免刚启动好Win10对硬盘的频繁访问。
如果覆盖或者升级安装Win10,需要清理产生的Windows.old文件夹,腾出C盘空间。
方法1:快捷键Win+X? - 命令提示符 – 输入 rd X:windows.old /s (X代表盘符)
方法2(推荐):C盘 – 右键 – 属性 - 磁盘清理 - 选中 以前的 Windows 安装 复选框 – 确定清理。
设置Win10 自动登陆,省去输入密码步骤,开机更快
快捷键Win+R – 输入 netplwiz? - 取消使用计算机必须输入用户名和密码的选项 – 然后双击需要自动登录的账户 – 输入你的密码。
关闭ipv6
部分网卡驱动开启 ipv6会导致开机系统未响应,死。如果你不是ipv6用户建议关闭,否则就更新网卡驱动试试看。
网络共享中心 – 网络连接 – 以太网 – 属性 – 取消 ipv6 。
开启Hybrid Boot
win10启动飞快 。默认是启动的,如果没有启动,可以到控制面板 – 电源选项 – 选择电源按钮的功能 – 更改当前不可用的设置 – 关机设置 – 勾上启用快速启动。
重装系统时格式化所有分区并重新分区后,为什么每个分区显示的可用容量和显示的实际大小不同?
1.首先需要通过一台 PC 或者安装了 BootCamp 的 Mac 电脑,以及一个空白的 U 盘来制作一个 Windows 7 的安装盘。制作方法非常简单,如果没有,请看我之前写过的一篇教程,请看这里。如果只需要制作含有 Windows 7 的单系统安装盘,那么从第三步开始看就可以。
2. 众所周知直接通过 BootCamp 下载 Windows 的驱动是很慢的,这里提供一个 MD760、MD761 的 BootCamp 驱动直接下载地址:适用于 MD760 MD761 for Windows 7、8 的 BootCamp 驱动程序,是我通过 Mac 下的分析工具获取到的。可以把链接地址复制下来,在迅雷或者其他什么工具去加速下载,这样就会快很多。
3. 下载完之后,在 Mac 系统下双击安装,记住选择安装路径到桌面(或者你知道的其它位置)。安装完成后,打开安装时所选择的文件夹,在子文件夹最里面有一个 dmg 文件,直接双击加载,BootCamp 驱动就在里面。我们先把其中的 BootCamp 文件夹(也就是 Windows 的驱动)拷贝到刚才制作的 Windows 7 安装 U 盘里。另外还有一个文件夹,名称是 $WinPEDriver$ 。这个也是我们等下需要的。
4. 在 Windows 7 安装 U 盘里,新建一个文件夹,并命名为 drv,再在 drv 里创建usb3 、wim、mount 这三个子文件夹。之后把刚才 dmg 文件里的 $WinPEDriver$ 文件夹打开,把其中的IntelxHCISetup\Drivers\HCSwitch\Win7\x64\ 以及 IntelxHCISetup\Drivers\xHCI\Win7\x64\ 里的12个文件,复制到刚才在Windows 7 安装 U 盘中创建的drv\usb3 文件夹内(如果要安装32位系统,则选择对应的x86文件夹里的文件,也是12个)。
5. 接下来我们需要一台有Windows 7 系统的电脑,插上刚才的 U 盘,把 U 盘里的 drv 文件夹复制到电脑里,比如我复制到了 D 盘下。再把Windows 7 安装 U 盘里的 sources 文件夹中的 boot.wim 和install.wim 两个文件拷贝到刚才复制到的 D 盘 drv\wim 子文件夹下面。
6. 最后给 boot.wim 和 install.wim 添加驱动。在 Windows下,以管理员模式运行cmd。然后在 cmd 中输入:
d:
cd \drv\wim
dism /Mount-Wim /WimFile:d:\drv\wim\boot.wim /index:2 /MountDir:d:\drv\mount
注释:挂载 boot.wim 的索引2,到 d:\drv\mount 下
dism /image:d:\drv\mount /add-driver /driver:d:\drv\usb3\iusb3hub.inf
注释:将 iusb3hub.inf 驱动加入 boot.wim 的镜像中
dism /image:d:\drv\mount /add-driver /driver:d:\drv\usb3\iusb3xhc.inf
注释:将 iusb3xhc.inf 驱动加入 boot.wim 的镜像中
dism /image:d:\drv\mount /add-driver /driver:d:\drv\usb3\iusb3hcs.inf
注释:将 iusb3hcs.inf 驱动加入 boot.wim 的镜像中
dism /unmount-wim /mountdir:d:\drv\mount /commit
注释:卸载镜像
dism /Mount-Wim /WimFile:d:\drv\wim\install.wim /index:4 /MountDir:d:\drv\mount
注释:挂载 install.wim 的索引4,到 d:\drv\mount 下
dism /image:d:\drv\mount /add-driver /driver:d:\drv\usb3\iusb3hub.inf
注释:将 iusb3hub.inf 驱动加入 boot.wim 的镜像中
dism /image:d:\drv\mount /add-driver /driver:d:\drv\usb3\iusb3xhc.inf
注释:将 iusb3xhc.inf 驱动加入 boot.wim 的镜像中
dism /image:d:\drv\mount /add-driver /driver:d:\drv\usb3\iusb3hcs.inf
注释:将 iusb3hcs.inf 驱动加入 boot.wim 的镜像中
dism /unmount-wim /mountdir:d:\drv\mount /commit
注释:卸载镜像
对于Dsim命令的用法,可以参考微软的Windows 基本部署分步指南。
7. boot.wim 和 install.wim 这两个文件的驱动都添加完成后,直接覆盖回Windows 7 安装 U 盘里的 sources 文件夹中,这样 Windows 7 的安装盘就添加驱动完成了,即可像往常一样正常安装:打开实用工具中的 BootCamp 助理,只选择第三项 “安装Windows 7 或更高版本” 即可。需要注意的是,因为wim文件比较大,挂载和卸载都需要花些时间。另外在挂载 install.wim 的命令里,针对你所挂载的win7版本不同,index:后面的数字也不同,旗舰版对应的索引是4。
(这一步亲测没用,没有卡死的现象)
使用 BootCamp 助理生成的 Windows 7 安装 U 盘,并严格按照 BootCamp 的流程操作,可能可以顺利的进入安装的第一个界面,但会在输用户名的地方卡死。原因是 BootCamp 助理在重启的时候,发出了引导时挂载 USB3.0 驱动的指令,但是只挂载一次。重启后,因为没有再次挂载驱动,自然又会卡死。避免卡死的方法是在安装过程中,选择 “自定义(高级)” 安装方式,然后在分区的时候,不要下一步,先选择下方的加载驱动程序,之后按 “浏览” 按钮,找到复制了BootCamp 驱动的Windows 7 安装 U 盘,指向 BootCamp\Drivers\Intel\Chipset\WIN7,然后确定,扫描过后列出了多个驱动,选中 Intel(R) 8 Series SMBus Controller 的选项然后下一步即可。
老毛子路由开u盘用什么文件系统
我认为这是您的操作系统的镜像出了问题, 建议更换镜像,使用U盘重新分区,重做操作系统,系统可选用秋叶系统的系统镜像。
1) 电脑以复M为1G,硬盘生产商心1000M为1G,因此实际上320G会少一些空间;
2) WIN7安装时会在C盘前自动分个主分区(200M),制当然如果你的电脑已经分了四个主分区,或三百个主分区+一个扩展分区,系统将不会再重新分200M隐藏分区,因为一块硬盘只能分四个主分区或三个主分区+一个扩展分区;度
3) 分区分好之后,在分区最前面建立类似书目录的索引表(算是吧,便于理解),这部分也要占用一部空间知;
4)WIN7自带系统还原,如果没有关闭也会占用一部分空间,检查下是否是该功能占用了您的硬盘。
综上, 320G的硬盘实际上道可用空间约300G,丢失的5G可能是系统还原占用。
老毛桃制作U盘启动盘。
普通模式的制作一个PE启动环节支持大部分GHO文件,ISO格式是吧整个U盘分隔开一个做成光驱模式,剩下的部分是U盘储存,iso格式只有一个GHO文件,而普通模式可以放入很多的GHO文件制作U盘启动盘会删除U盘中的数据,所以在制作之前需要把U盘的重要数据进行备份以下是制作U盘的过程。
插入U盘打开老毛桃U盘制作工具默认页面为U盘启动选项卡下的普通模式在老毛桃界面,在U盘启动,普通模式下进行U盘制作,模式选择HDD-FAT32请选择好U盘后,点击一键制作U盘启动盘。
老毛子装系统操作制作U盘启动盘这里推荐老毛桃U盘启动盘制作工具,在网上一搜便是,U盘启动盘做好了,我们还需要一个GHOST文件,可以从网上下载一个ghost版的XP/WIN7/WIN8系统,或你自己用GHOST备份的系统盘gho文件,复制到已经做好的U盘启动盘内即可。
置电脑启动顺序为U盘,根据主板不同,进BIOS的按键也各不相同,常见的有Delete,F12,F2,Esc等进入BIOS,找到Boot,把启动项改成USB-HDD,然后按f10Yes退出并保存,再重启电脑既从U盘启动。
声明:本站所有文章资源内容,如无特殊说明或标注,均为采集网络资源。如若本站内容侵犯了原著者的合法权益,可联系本站删除。












