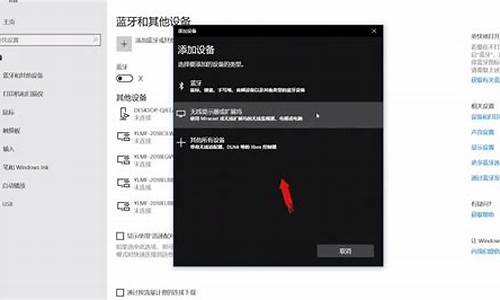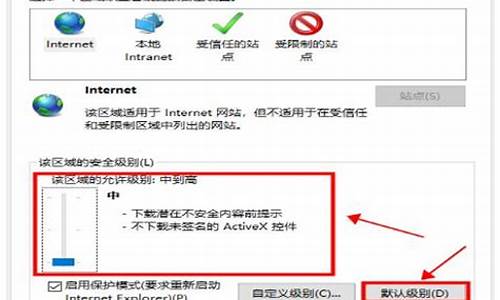复制虚拟电脑系统文件系统_复制过来的虚拟机怎么打开
1.个我笔记本电脑装了WIN7,用vmware做了个虚拟系统,我外接个显示器可以扩展成两个系统画面,其实还是
2.怎么用虚拟光盘重装电脑系统?
3.电脑重装系统后怎么恢复原来的文件方法

解决打开VM虚拟系统时候出现的原因: 文件太大这个问题
把vmware的虚拟机硬盘vmdk文件分割成多个2G文件
vmware在host为ntfs的文件系统中创建虚拟机时,虚拟硬盘可指定为一个大的vmdk文件。但如果把这个虚拟机复制到FAT32的文件系 统中后,可能将不能启动,提示如下错误信息:
VMware Workstation 无法打开该虚拟机所需的一个虚拟磁盘,因为它的大小大于主机文件系统支持的最大大小。某些远程文件系统不支持大于 2 GB 的文件,即使服务器上的文件系统支持。
无法打开磁盘 Windows XP Professional.vmdk 或者某一个快照所依赖的磁盘
原 因: 文件太大
解决的办法:使用vmware自带的vmware-vdiskmanager工具,把虚拟硬盘进行转换成按2G分割文件的类型。在命令行执行如下命 令:
vmware-vdiskmanager -r "原虚拟硬盘文件.vmdk" -t 1 "目标虚拟硬盘文件.vmdk"
转换后问题即可解决:能够在FAT32的宿主系统中启动虚拟机。
不知道你有没有看明白上面的意思,
用我自己的方法解决就是将虚拟系统所在的盘转换成NTFS.
FAT32转NTFS:
在“运行”中输入“CMD”打开“命令提示符”窗口,输入:“CONVERT F: /FS:NTFS”,其中“F:”是分区盘符(要跟冒号),“/FS:NTFS”是把指定分区转换为NTFS格式。from: ://.iii80/?action=show&id=489
个我笔记本电脑装了WIN7,用vmware做了个虚拟系统,我外接个显示器可以扩展成两个系统画面,其实还是
虚拟机是虚拟一台电脑,你VMware软件装在哪里可以选,然后新建虚拟电脑时所放位置也可以选,不一定要按默认的来装。你新建了一个虚拟机就是虚拟了一块硬盘,在这块硬盘中可以再来分区格式化什么的,所做的分区格式化都不影响你本机系统也不会删掉数据。再说一遍虚拟机虚拟的是一立的电脑,这台电脑有自己的硬盘内存,当然是从你硬件中划分出来的。虚拟机中可以做一些比较危险事,因为它是虚拟的,你就不用怕你电脑中的东西丢失,它和你本机电脑要联系就要靠连接局域网或者U盘之类的
怎么用虚拟光盘重装电脑系统?
本文转自:女生社区 原帖
Windows PreInstallation Environment(Windows PE)直接从字面上翻译就是“Windows预安装环境”,微软在2002年7月22日发布,它的原文解释是:“Windows预安装环境(Windows PE)是带有限服务的最小Win32子系统,基于以保护模式运行的Windows XP Professional内核。它包括运行Windows安装程序及脚本、连接网络共享、自动化基本过程以及执行硬件验证所需的最小功能。”换句话说,你可把Windows PE看作是一个只拥有最少核心服务的Mini操作系统。微软推出这么一个操作系统当然是因为它拥有与众不同的系统功能,如果要用一句话来解释,我认为与Win9X/2000/XP相比,Windows PE的主要不同点就是:它可以自定义制作自身的可启动副本,在保证你需要的核心服务的同时保持最小的操作系统体积,同时它又是标准的32位视窗API的系统平台。当然,现在这么说也许难以理解,没有关系,下面让我们来仔细研究它。
Windows PE概览
即使有刚才的解释,你一定还是对这个全新概念的Mini操作系统一头雾水,没关系,在这里我将演示一下其运行的全过程,相信看过之后你或许就会有大致的了解。大多数人获得的Windows PE光碟(包括我手上这张ISO镜像光碟)应该是一张“Windows XP OPK”CD,意思就是Windows XP OEM预安装工具包CD。实际上,Windows XP OPK CD是Windows PE 32位版本的一个可引导副本,也就是说,这张CD已经是个用Windows PE定义制作的操作系统了,我们可直接用它来引导系统。先看看这张CD的目录结构吧,总共有352MB,是不是有些大呢?其实由于这是个副本(至少包含了不少驱动程序),大小是由当时自定义制作决定的,若是Windows PE的32位非自定义版本,其在磁盘上的镜像大约为120MB。
1.引导Windows PE
笔者考虑到网络环境等问题,主要的使用环境是VMware虚拟机和Virtual PC虚拟机,不过这两种虚拟机环境与实际PC环境几乎没有区别(就是说如果你不清楚虚拟机也没关系,就当是在真实PC上直接运行)。
将BIOS中设置成光驱引导,并开始启动系统,当屏幕画面上出现“Press any key boot from cd”时,按任意键从光驱上的Windows PE引导启动。如果你的存储设备驱动不被支持,在启动时按下F6键可加载特殊设备的驱动。当启动到桌面时系统会做一些如调整分辨率的工作,最后打开默认的CMD命令行解释工具,大家看看,是货真价实的图形操作环境哦。
可以看到桌面上空空如也,不要指望可以拿鼠标点来点去,毕竟是个什么应用程序都没有安装的最小化图形操作系统。但它确实是标准的视窗环境,光碟上带有记事本,在命令行下输入“Notepad”并回车就可打开;另外尽管光碟上带有的可执行的命令行工具有限,但明显可以自己添加,看看这是什么?没错,是我们最熟悉的扫雷游戏(现在知道题头所指了吧,呵呵),拿鼠标先玩玩吧,这是笔者从大家熟悉的WinXP操作系统中加入的(方法很简单,用ISO工具直接拷入刚才的镜像文件就可以了)。
那么还是先回到CMD命令行工具中吧。默认的目录是\I386\system32\,输入命令行“dir *.exe /w”可查看有哪些可运行的程序。下面我们实际研究一下对个人用户有实际意义的Windows PE特性的操作。
在光碟镜像中可同时看到32位和64位操作系统的工具,对于个人用户来讲,你可用它直接引导没有安装任何系统的机器,并在其上实现32位系统的许多功能,这在后面会一一道来。
2.Windows PE对网络的支持
刚才dir时我们看到了ping命令,熟悉这个命令的读者应该都知道,只有安装了TCP/IP协议才能使用,那么不管三七二十一,先来ping自己试试吧,在CMD中键入“ping 127.0.0.1”,回车搞定,显然是可ping通的,这证明TCP/IP协议确实已在运行。再试一试光碟上另一个命令IPConfig,键入运行,看到IP地址已经自动分配好了。既然网络确实已经连接,那让我们来实际操作使用吧(这里可能有不少从视窗系统开始接触计算机的朋友会对操作不知所措,其实并没有想象中那么困难,你可以在CMD中使用命令工具带“/?”参数来查询具体使用方法,如果你机器上本来就装有XP,那么在帮助中心查询就更方便了,多实验一下,掌握命令行以后你会发现方便很多)。
现在我的物理机和虚拟机构成了一个虚拟网络,使用光碟镜像中的net命令,在虚拟机中键入“net view”查看已连接的服务器,这里显示的服务器“XQ-B6QAS26953 EC”,名字表示虚拟机已通过网络连接了我的物理机器。我的物理机器上有一个名为TUKU的文件夹已经共享,所以再键入“net use e:\\XQ-B6QAS26953EC\TUKU”,意思是将物理机器上的共享目录TUKU镜像为虚拟机器上的E盘,成功后可在虚拟机里自由地访问共享目录,这时就可通过这个来做远程安装等工作。net命令还有不少参数,自己可以查阅并多加尝试,才可以发挥Windows PE强大的网络环境功能,如果只是简单地访问服务器,上面的两个命令参数基本足够了。不过这里要记住用Windows PE的机器可访问其他操作系统的机器,而逆操作是不能的,这是由于Windows PE本身的限制,我们后面再讲这个问题。事实说明,Windows PE启动后就可以使用网络环境。
3.利用Windows PE创建、删除、格式化和管理NTFS文件系统分区
对于个人用户来说这个功能很是实用和方便。但不少朋友在dir完以后就叫苦,怎么只有format,没有fdisk啊,根本没办法分区嘛。其实这是个误解,Windows XP中针对磁盘管理工作有专用的命令行工具DiskPart.exe,它是一种文本模式命令解释程序,能让你通过使用脚本或从命令提示符直接输入来管理对象(磁盘、分区或卷),Windows PE使用的当然也是DiskPart。
在CMD模式下键入“diskpart”并回车进入DiskPart命令行解释。键入“list disk”,显示有两块硬盘,分别为磁盘0和磁盘1。键入“select disk=0”执行,意思是选择指定磁盘,并将焦点转移到此磁盘,接下来的操作就都是针对它的(后面的操作都是一样,在磁盘、分区或卷上使用DiskPart命令前,必须首先将对象列表,然后选择要给予焦点的对象,只有对象拥有焦点时,键入的任何DiskPart命令才对该对象进行操作)。键入“detail disk”可以查看磁盘0的细节信息,现在磁盘0整个是一个活动分区C,格式为FAT32,容量为16G。下面我们以实际操作将磁盘0分为两个区,分别为NTFS格式的8G主分区C和FAT32格式8G逻辑分区D,而将磁盘1整个转为FAT32格式的分区E来演示Windows PE对磁盘的管理操作:
(1)执行“select disk=0”,将焦点转到磁盘0。执行“select partition 1”,将焦点转到磁盘0的分区活动C上面。
(2)执行“delete partition”将原来的分区C删除。
(3)执行“create partition primary size=8000”回车,在磁盘0上建立一个新的8000MB的主分区,焦点会自动转到新建立的分区上。
(4)接着执行“create partition extended”回车,将磁盘0上剩余的磁盘空间建立为扩展分区。
(5)完成上一步后再执行“create partition logic”回车,将刚建立的扩展分区创建为一个逻辑分区。
(6)至此,我们就已经把原来一个活动分区C的磁盘0创建为有一个主分区和一个逻辑分区了,不过这两个分区还没有驱动器号,执行“select partition 1”将焦点转到主分区1,然后执行“assign letter=C”,将驱动器号C:分配给主分区。执行“active”回车将主分区设为活动使其可以引导系统。
(7)接下来执行“select partition 3”将焦点转到逻辑分区,执行“assign”回车,意思是系统将下一个可用的驱动器号分配给逻辑分区,由于驱动器号D、E均被占用(D为磁盘1分区占用,E为光驱占用),所以系统将F分配给了逻辑分区。不过没关系,我们先不管驱动器号的顺序,到这里我们对磁盘0的操作就结束了,剩下的目标是将磁盘1的活动分区D转换为分区E。
(8)执行“select disk 1”将焦点转到磁盘1,执行“select partition 1”将焦点转到活动分区D。
(9)由于磁盘1的D分区是活动的主分区,所以设其驱动器号为E,显然是要将它重新建立为一个非主分区的驱动器,那么它就不会占据驱动器号D而将它让给磁盘0的逻辑分区了。执行“delete partition”删除原来分区D,执行“create partition extended”将磁盘1上所有的磁盘空间建立为扩展分区。
(10)完成上步后再执行“create partition logic”将刚建立的扩展分区创建为一个逻辑分区。
(11)最后执行“assign”自动分配驱动器号,系统仍然把D分配给了它(不过在机器重新启动后系统会自动调整将D分配给磁盘0的逻辑分区,磁盘1的逻辑分区会使用驱动器E,而光驱就顺延到F了,重启一次系统这些改变都会自动实现)。
(12)现在我们对机器上硬盘的重新分区工作就结束了,执行“exit”退出DiskPart命令行解释工具,然后执行“format c: /fs:ntfs”,将刚才建立的DISK 0主分区格式化为NTFS文件格式的分区,同理执行“format d: /fs:fat32”、“format f: /fs:fat32”将分区D、F格式化,我们最终的操作就完成了。
(13)完成后执行“exit”重新启动机器,可以再次进入“DiskPart”来查看分区情况是否正确。
上面的操作基本包括了对磁盘的创建、删除、格式化和管理,如果你再仔细读读帮助说明,保证你在掌握它强大的功能以后不再想使用Fdisk去管理磁盘。实际上你如果在使用Windows XP,这些知识都非常实用。此外“DiskPart”工具最方便的地方是支持脚本,在这里就不详细说明了。
Windows PE的限制
上面我们已经将Windows PE特性的基本操作都实践了一下,应该可以体会到Windows PE对个人的方便之处,但是就像上文所说的那样,Windows PE只是有限功能的Mini操作系统,要正确使用Windows PE,当然也要了解它的一些限制。
1.为了防止将它用作盗版操作系统,在连续使用24小时后Windows PE将自动退出并重启。
2.你可从Windows PE计算机通过网络直接访问服务器和共享。但不能从网络上的另一个位置访问Windows PE计算机上的任何文件或文件夹。Windows PE通过TCP/IP及其上的NetBIOS获得到达文件服务器的网络连接,不支持其他方法(如IPX/SPX网络协议)。
3.因为涉及反盗版,所以只能从Windows XP Professional CD建立Windows PE的自定义版本。而不能从Windows XP Home Edition或Windows 2002 Server操作系统家族的任何成员建立。
4.Windows PE太大,不能放在软盘上。Windows PE仅包括可用Win32 API的子集(包括I/O(磁盘和网络)和核心Win32 API)。如果Win32下运行的服务基于Win32 API子集,则它在Windows PE是否可用需具体分析。这里不详细列出Windows PE不支持的API了,反正rundll32.exe和shell.dll等是不被支持的,想要在Windows PE下面玩Quake的朋友还是趁早放弃。
Windows PE的作用
不少朋友看到这儿无论是否有收获,肯定都会想Windows PE到底对自己有什么明确的作用,这里不妨总结一二。
1.方便易用的启动工具盘
通过刚才的叙述,大家可以看出,Windows PE启动相当快捷,而且对启动环境要求不高;最可贵的是,虽然名为启动盘,其功能却几乎相当于安装了一个Windows XP的“命令行版本”——别忘了网络支持哦。因此,对于个人计算机用户,只要将其刻录在一张光碟上,便可放心地去解决初始化系统之类的问题;而对小型网络环境(如网吧等)用户来说,这一功能尤其实用。
2.有趣的硬盘使用功能
自定义的Windows PE不仅可放到那些可移动存储设备如CD上,还可以放在硬盘上使用。因为许多朋友会认为将Windows PE的自定义版本放在硬盘上没有什么意义,其实不然。把Windows PE放在硬盘上应该是最为有趣的地方,且不说你的操作系统损坏无法进入的情况下启动硬盘上的Windows PE可以方便地修复,关键是由于Windows PE在硬盘上,所以在Windows PE环境下安装应用程序就有了可能。呵呵,撇开题外话不讲,这里看一下如何把自定义的Windows PE放到硬盘上吧(只能在硬盘上放置Windows PE的32位版本)。
首先要安装恢复控制台:
(1)将Windows XP Professional CD放在CD-ROM驱动器中,这里指定其为cd_drive。
(2)在命令行CMD窗口中运行cd_drive\i386\winnt32.exe /cmdcons。
然后将Windows PE自定义可引导副本放置在硬盘上,如下操作:
(1)在目标硬盘上,创建“C:\Minint”的目录(这里必须将目录命名为“Minint”)。
(2)将Windows PE“根目录\i386”下的所有内容复制到C:\Minint。
(3)从Windows PE根目录下将Winbom.ini复制到目标硬盘的根目录。
(4)在目标硬盘上,将“C:\Cmdcons\txtsetup.sif”的只读属性改为读/写。
(5)在目标硬盘上,将“C:\Minint\txtsetup.sif”复制到“C:\Cmdcons”进行覆盖。
(6)重新启动目标计算机。在“引导”菜单上,选择引导到“命令控制台”,计算机将使用Windows PE引导。
3.Windows XP OPK CD的本职工作
上面说了其实我们拿到的是Windows PE的一个可执行副本,即Windows XP OPK(Windows XP OEM预安装工具包)CD。从名字都知道它原来的本职工作是为了方便OEM工作的。如果你在Windows操作系统环境下打开光碟,它就会自动运行Autorun为你的系统安装一个“Windows安装管理器”的工具包。利用它,你可以轻易制造出带有计算机厂商OEM标志的Windows安装镜像。虽然这是Windows XP OPK CD的主要本职工作,但显然对我们个人没什么意义,当然,如果你想把手上的Windows安装CD都打上自己独有的印记,并在朋友的机器上安装时炫一下,那么使用它是个好主意。当然自己的“印记”绝非OEM标志那么简单,实际上你还可任意设定Windows PE携带的软件,并可设置这些软件在Windows PE启动时运行;理想的情形下你甚至可以为自定义的Windows PE版本加上类似于Windows Explorer的图形外壳程序——要不怎么叫专为厂商OEM设计呢?
四、自定义Windows PE
1.自定义Windows XP OPK CD的启动过程
这当然是最简单的自定义方法,简单到你只需在软盘上放一个自己编写的INI文件就可以了。
进入Windows XP OPK CD中的Windows PE目录,可找到一个名为“Startopk.cmd”的文件,实际上此CD引导系统启动到后期,就会执行Startopk.cmd(这里的CMD文件类似于BAT批处理文件,可以手动编辑)。打开Startopk.cmd,里面只有一行命令“factory -Windows PE”,其意思是找到Winbom.ini文件,并顺序处理这个文件中的命令部分。Winbom.ini对Windows PE的启动过程至关重要,我们来看一下能默认用它实现哪些功能:
(1)将测试装置复制到目标计算机上,并运行硬件诊断程序。
(2)运行程序,例如分区和格式化驱动器的应用程序。
(3)使用“net use”命令建立网络连接,以及将目录更改到预安装映像的位置。
因此要自定义Windows PE的启动过程当然不能放过Winbom.ini,这里的关键就是系统会如何找到这个文件了——因为原来CD介质上的Winbom.ini文件显然是不可改写的。这里Windows PE做了一个巧妙的设计,使得Factory.exe将首先在可移动媒体驱动器(如软盘驱动器)根目录搜索Winbom.ini文件。所以你只需编辑Winbom.ini文件,并将其放到软盘的根目录下,在Windows XP OPK CD启动时将插入此软盘,那么Factory命令就会优先读取软驱上的Winbom.ini文件内容,通过这种方式就可以控制手上这张Windows XP OPK CD的启动了。
明白了如何控制Windows XP OPK CD的启动,那么启动任务的定义就在于Winbom.ini文件本身的内容了,实际上Windows XP OPK C运行命令factory -Windows PE时,它将按下面顺序处理Winbom.ini文件中的命令部分:[Windows PE.Net]、[DiskConfig]、[OEMRunOnce]、[OEMRun]、[Windows PE](除Restart项)、[UpdateSystem]、[Windows PE]中的Restart项。当然实际上,Winbom.ini文件中远不止这些部分,但对于通常的制作,这些关键项已足够。我们可以打开手上这张Windows XP OPK CD的Winbom.ini文件直观地看看,内容出乎意料的简单吧?由于Winbom.ini的支架已经写好,默认参数也已设定,若要自定义,只要加入其所包含各项的命令参数就能达到你想要的启动效果,当然这种定义也是有一定限制的,详细设置方式可阅读Windows XP OPK CD上的参考说明,都是非常简明的英语,并且大多数都有例子说明,所以并不难懂。
2.制作Windows PE的可启动ISO副本
上文已提到,通常我们拿到的Windows XP OPK CD是Windows PE基于32位版本的可引导副本,通过自定义启动过程可以取得一定的自由性。但如果希望配置Windows PE使用不同的驱动程序组、或加入自定义的程序等,上述方法就不可取了。这时可创建自定义的Windows PE版本,这当然也是Windows PE最有特点之处。在加入自定义特性之前,让我们先来看一下Windows PE自定义版本的创建过程:
1.在硬盘上创建一个新目录,设为“build_location”。
2.将OPK CD插入CD驱动器,下面指定表示为“cd_drive”。
3.将cd_drive\Windows PE下的所有文件复制到build_location目录。
4.将cd_drive\tools\platform目录中的Factory.exe和Netcfg.exe文件复制到build_location目录。如果正在创建Windows PE的32位版本,对应Platform的值为x86。
5.从CD驱动器取出OPK CD。
6.如果正在创建Windows PE的32位版本,将Windows XP Professional CD插入CD-ROM中。
7.在命令行模式下进入build_location,运行以下命令:
Mkimg.cmd source_directory destination_directory [image_name]
上面提过,CMD类似于BAT批处理文件,Mkimg.cmd与Startopk.cmd在同一目录,你发现它还可以带参数运行:其中“source_directory”用于指定Windows XP Professional 32位版本CD的位置,如果source_directory是CD-ROM,则只需指定驱动器号,要注意在source_directory中不要包括后置斜杠;“destination_directory”用于指定生成版本的存放路径(不是ISO文件,而是硬盘版本)。“image_name”可选,当然这里的目的是要生成ISO镜像文件,所以应在此指定其路径和文件名。需要注意,你可将ISO文件刻录到CD上,若要此CD能够成为系统启动光盘,请在创建ISO文件前删除i386目录下的Bootfix.bin文件。
3.自定义特性的加入
按照上面的步骤就可制作出Windows PE的可启动ISO副本,但显然还没有做什么自定义的工作。进入Windows XP OPK CD中的Windows PE目录,可看到除了上面提到的Mkimg、Startopk文件外,还另有一个CMD文件:Startnet.cmd,上面已经说过Windows PE引导系统启动到后期,就会执行Startopk.cmd。然而当你创建自己的Windows PE版本时,它将使用Startnet.cmd中的命令而不是Startopk.cmd了。默认Startnet.cmd文件并没有直接使用“factory -Windows PE”命令,我们大致看一下其中的内容:
regsvr /32 /s netcfgx.dll
factory -minint
netcfg -v -Windows PE
net start dhcp
net start nla
a:\floppy.cmd
你可看到Startnet.cmd的这一版本包括factory -minint命令(意思是使用“即插即用”安装网络接口卡),而后面那些命令更可灵活控制安装和启动网络服务。显然,对Startnet.cmd我们有自由的修改权利,因此可使自定义的Windows PE副本按照我们的意愿去执行启动任务。例如在Startnet.cmd加入“net use e: \\网络某可见服务器\此计算机的共享目录”命令,那么Windows PE启动后就自动将这一服务器(即网上邻居中可见的域中主机)的共享目录映射为本地硬盘E了。而更复杂、更自由的操作方式是通过编写CMD文件来处理,例如Startnet.cmd默认中的“a:\floppy.cmd”命令。
Floppy.cmd是一个可选命令,这一文件中可包含通常在命令提示符下运行的任何命令,例如启动应用程序或打开运行脚本的其他命令行窗口。你只要编写Floppy.cmd,并将其放到软盘的根目录下(也可使用其他文件名和存储位置,但要相应修改Startnet.cmd的内容),待到使用Windows PE启动系统时,将此软盘放入软驱,即可实现更为灵活的自定义内容。例如在Floppy.cmd加入命令“format c: /fs:ntfs”,那么Windows PE在启动时如果搜索到有Floppy.cmd文件,就会执行将C盘格式化为NTFS格式的命令;当然如果没有把软盘放入软驱,Windows PE也不会出错。这实际上给了我们极大的自由度,通过控制“a:\floppy.cmd”文件的编写而使Windows PE启动时做出多样化执行任务的选择。例如在本文连载(上)中所提到的,如果是新机器,你可将分区、格式化、转换文件格式等一系列磁盘管理命令编写成Diskpart脚本,然后加入到Floppy.cmd中,这样使用Windows PE启动机器后,就会自动完成分区等一系列操作,大大减轻了工作的繁琐程度,特别是在完成批量装机等重复任务时,工作的强度将大为降低。
最后对自定义作一个总结:如果你不想制作Windows PE的启动副本,可使用Windows XP OPK CD启动机器,并通过软盘上的Winbom.ini控制启动过程。如果想实现更多的自定义内容,请制作ISO启动副本,并将其刻录至光盘,这样启动机器后将通过光盘中的Startnet.cmd或软盘上的Floppy.cmd实现自定义。显然Windows PE有着非常灵活而强大可控制的启动方式,这无疑是你选择它来替代其他启动方式的理由
参考资料:
电脑重装系统后怎么恢复原来的文件方法
启动计算机,并按住DEL键不放,直到出现BIOS设置窗口(通常为蓝色背景,**英文字)。 2.选择并进入第二项,“BIOS SETUP”(BIOS设置)。在里面找到包含BOOT文字的项或组,并找到依次排列的“FIRST”“SECEND”“THIRD”三项,分别代表“第一项启动”“第二项启动”和“第三项启动”。这里我们按顺序依次设置为“光驱”“软驱”“硬盘”即可。(如在这一页没有见到这三项E文,通常BOOT右边的选项菜单为“SETUP”,这时按回车进入即可看到了)应该选择“FIRST”敲回车键,在出来的子菜单选择CD-ROM。再按回车键 3.选择好启动方式后,按F10键,出现E文对话框,按“Y”键(可省略),并回车,计算机自动重启,证明更改的设置生效了。 第二步,从光盘安装XP系统 在重启之前放入XP安装光盘,在看到屏幕底部出现CD字样的时候,按回车键。才能实现光启,否则计算机开始读取硬盘,也就是跳过光启从硬盘启动了。 XP系统盘光启之后便是蓝色背景的安装界面,这时系统会自动分析计算机信息,不需要任何操作,直到显示器屏幕变黑一下,随后出现蓝色背景的中文界面。 这时首先出现的是XP系统的协议,按F8键(代表同意此协议),之后可以见到硬盘所有分区的信息列表,并且有中文的操作说明。选择C盘,按D键删除分区(之前记得先将C盘的有用文件做好备份),C盘的位置变成“未分区”,再在原C盘位置(即“未分区”位置)按C键创建分区,分区大小不需要调整。之后原C盘位置变成了“新的未使用”字样,按回车键继续。 接下来有可能出现格式化分区选项页面,推荐选择“用FAT32格式化分区(快)”。按回车键继续。 系统开始格式化C盘,速度很快。格式化之后是分析硬盘和以前的WINDOWS操作系统,速度同样很快,随后是复制文件,大约需要8到13分钟不等(根据机器的配置决定)。 复制文件完成(100%)后,系统会自动重新启动,这时当再次见到CD-ROM.....的时候,不需要按任何键,让系统从硬盘启动,因为安装文件的一部分已经复制到硬盘里了(注:此时光盘不可以取出)。 出现蓝色背景的彩色XP安装界面,左侧有安装进度条和剩余时间显示,起始值为39分钟,也是根据机器的配置决定,通常P4,2.4的机器的安装时间大约是15到20分钟。 此时直到安装结束,计算机自动重启之前,除了输入序列号和计算机信息(随意填写),以及敲2到3次回车之外,不需要做任何其它操作。系统会自动完成安装。 第三步,驱动的安装 1.重启之后,将光盘取出,让计算机从硬盘启动,进入XP的设置窗口。 2.依次按“下一步”,“跳过”,选择“不注册”,“完成”。 3.进入XP系统桌面。 4.在桌面上单击鼠标右键,选择“属性”,选择“显示”选项卡,点击“自定义桌面”项,勾选“我的电脑”,选择“确定”退出。 5.返回桌面,右键单击“我的电脑”,选择“属性”,选择“硬件”选项卡,选择“设备管理器”,里面是计算机所有硬件的管理窗口,此中所有前面出现**问号+叹号的选项代表未安装驱动程序的硬件,双击打开其属性,选择“重新安装驱动程序”,放入相应当驱动光盘,选择“自动安装”,系统会自动识别对应当驱动程序并安装完成。(AUDIO为声卡,VGA为显卡,SM为主板,需要首先安装主板驱动,如没有SM项则代表不用安装)。安装好所有驱动之后重新启动计算机。至此驱动程序安装完成。
参考资料:
电脑重装系统后怎么恢复原来的文件?计算机文件(或称文件、电脑档案、档案),是存储在某种长期储存设备上的一段数据流。所谓?长期储存设备?一般指磁盘、光盘、磁带等。其特点是所存信息可以长期、多次使用,不会因为断电而消失。下面就由我来给大家 说说 电脑重装系统后怎么恢复原来的文件吧,欢迎大家前来阅读!
电脑重装系统后恢复原来的文件 方法建议你使用DiskGenius软件来恢复你失去的文件。DiskGenius是一个硬盘分区、数据恢复软件,操作界面完全图形化,非常直观,一看就会,操作简便。你到网上通过搜索?DiskGenius?就可以找到下载地址。运行DiskGenius程序,打开程序窗口,你会看到硬盘的分区情况,主分区和逻辑分区一目了然。你选中要恢复文件的分区,点击工具栏上的?恢复文件?按钮,即可将文件恢复到其他盘。
下面我就给大家介绍下什么是DiskGenius吧。
(DiskGenius软件界面)
DiskGenius
DiskGenius是一款硬盘分区及数据恢复软件。它是在最初的DOS版的基础上开发而成的。Windows版本的DiskGenius软件,除了继承并增强了DOS版的大部分功能外(少部分没有实现的功能将会陆续加入),还增加了许多新的功能。如:已删除文件恢复、分区复制、分区备份、硬盘复制等功能。另外还增加了对VMWare、Virtual PC、VirtualBox虚拟硬盘的支持。更多功能正在制作并在不断完善中。
功能介绍
DiskGenius软件的主要功能及特点如下:
1、支持传统的MBR分区表格式及较新的GUID分区表格式。
2、支持基本的分区建立、删除、隐藏等操作。可指定详细的分区参数;
3、支持IDE、SCSI、SATA等各种类型的硬盘。支持U盘、USB硬盘、存储卡(闪存卡);
4、支持FAT12、FAT16、FAT32、NTFS文件系统;
5、支持EXT2/EXT3文件系统的文件读取操作。支持Linux LVM2磁盘管理方式;
6、可以快速格式化FAT12、FAT16、FAT32、NTFS分区。格式化时可设定簇大小、支持NTFS文件系统的压缩属性;
7、可浏览包括隐藏分区在内的任意分区内的任意文件,包括通过正常方法不能访问的文件。可通过直接读写磁盘扇区的方式读写文件、强制删除文件;
8、支持盘符的分配及删除;
9、支持FAT12、FAT16、FAT32、NTFS分区的已删除文件恢复、分区误格式化后的文件恢复。成功率较高;
10、增强的已丢失分区恢复(重建分区表)功能,恢复过程中,可即时显示搜索到的分区参数及分区内的文件。搜索完成后,可在不保存分区表的情况下恢复分区内的文件;
11、提供分区表的备份与恢复功能;
12、可将整个分区备份到一个镜像文件中,可在必要时(如分区损坏)恢复。支持在Windows运行状态下备份系统盘;
13、支持分区复制操作。并提供?全部复制?、?按结构复制?、?按文件复制?等三种复制方式,以满足不同需求;
14、支持硬盘复制功能。同样提供与分区复制相同的三种复制方式;
15、支持VMWare、VirtualBox、Virtual PC的虚拟硬盘文件(?.vmdk .vdi .vhd?文件)。打开虚拟硬盘文件后,即可像操作普通硬盘一样操作虚拟硬盘;
16、可在不启动VMWare、VirtualBox、Virtual PC虚拟机的情况下从虚拟硬盘复制文件、恢复虚拟硬盘内的已删除文件(包括格式化后的文件恢复)、向虚拟硬盘复制文件等;
17、支持 ".img" ".ima" 磁盘及分区映像文件的制作及读写操作;
18、支持USB-FDD、USB-ZIP模式启动盘的制作及其文件操作功能;
19、支持磁盘坏道检测与修复功能,最小化减少在修复坏道过程中的数据破坏;
20、可以打开由DiskGenius建立的PMF镜像文件;
21、支持扇区编辑功能;
22、支持虚拟磁盘文件格式相互转换功能;
23、支持无损调整分区大小功能。
?
电脑重装系统的相关 文章 :
1. 系统安装教程
2. 电脑怎样重新安装系统
3. 联想笔记本电脑如何重装系统
4. 自己怎么重装电脑系统
5. 台式电脑怎么重装系统win7
6. ibm笔记本电脑怎么装系统
7. 宏碁电脑怎么重装系统
8. win7电脑如何重装系统
9. 联想电脑怎么进行重装系统
10. dos系统怎么电脑安装系统
声明:本站所有文章资源内容,如无特殊说明或标注,均为采集网络资源。如若本站内容侵犯了原著者的合法权益,可联系本站删除。