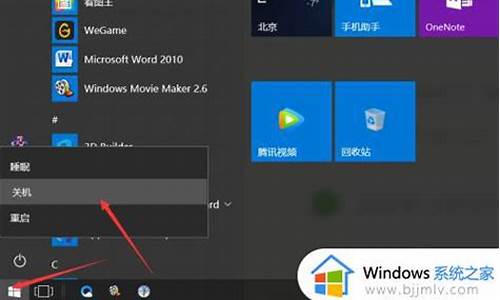老司机装电脑系统,老机器装什么系统好
1.电脑老司机怎么办
2.我台式电脑,前几天硬盘坏掉了换了一个新硬盘,请问这个界面怎么进行分区或者是用U盘装系统?求各位老司
3.电脑开机3 4秒左右就循环重启… 开机按住DEL就能进到图上这里,但是两秒左右又继续重启!
4.如何自己动手封装操作系统
5.老司机教你win7如何连接共享xp打印机
6.安装watch总是出现下图的问题,有没有老司机懂的? WIN7 64位系统,新电脑第一次装,总是出现这个问题
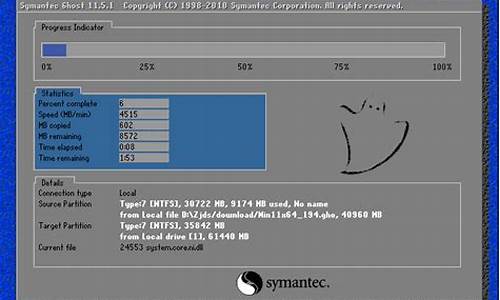
现在WIN7系统已经普及,对硬件要求相应也高些,硬盘的性能也已经成为影响整机表现的瓶颈之一。通过开启硬盘的AHCI
模式,可以在一定程度上提升硬盘的性能。一般主板 BIOS中硬盘模式 默认为原生 IDE 模式,如果在此模式下安装了Windows 7,再在 BIOS
中更改硬盘为 AHCI 模式,就无法进入系统,需要重新安装系统才行。下面我们介绍更为简单的办法,不用重装系统,就打开硬盘的AHCI模式呢!
小贴士:什么是硬盘的 AHCI 模式?AHCI 是串行 ATA 高级主控接口的英文缩写,它是 Intel 所主导的一项技术,它允许存储驱动程序启用高级
SATA 功能,如本机命令队列(NCQ)和热插拔。开启 AHCI 之后可以发挥 SATA 硬盘的潜在的性能,理论上大约可增加30%
的硬盘读写速度。思路:电脑主板支持ahci模式,先在注册表中开启ahci驱动程序,然后再进入bios进行修改。下面是具体的方法:
一、点击开始菜单中的运行,或者按下win+r,在打开的运行中,输入regedit,然后点击确定按钮即可打开注册表编辑器。
二:打开注册表编辑器之后,进入
“HKEY_LOCAL_MACHINESystemCurrentControlSetServicesMsahci”键值。在右边窗口中双击名称为
“Start”的项目,会弹出一个对话框,将默认的参数由 3 更改为 0 。点击“确定”并且保存之后,重新启动电脑。
三、重启电脑之后,连续按DEL,进入 BIOS
,在“Integrated Peripherals”页面中,将“SATA RAID/AHCI Mode”更改为“AHCI”(不同 BIOS
选项名称会有细微差别)。
将“SATA RAID/AHCI
Mode”更改为“AHCI”保存重启,进入系统后系统会自动安装AHCI 的驱动程序。安装好后系统会要求再次重启,重启之后,硬盘的 AHCI
模式就打开了。 实测效果:win7开启ahci模式后,在进行大文件拷贝时,速度由原来的60MB/S 提升到了 71MB/S ,性能提升约20%
。硬盘在Windwos 7 中的系统评分中,也由开始的 5.9 分提升到了6.5 分。由此可见win7打开ahci硬盘模式后,效果是不错的。
这时再到设置管理器中查看IED ATA/ATAPI控制器显示状态,已经认出主板AHCI驱动,而不是IDE模式了。
电脑老司机怎么办
我的建议是:老司机直接京东自营选购,自己组装并安装好系统。(记得是自营商品)
1.因为就算你去电脑店组装,价格估计很难做到比京东低价(平均概率,不排除个别硬件电脑店是真的比京东便宜),毕竟还要利润,人工,租金等等,保守估计一台盈利至少200起一台,电脑店家才能生存下去。
2.当地电脑店一般很少现货,就算你把配置写给店老板,老板还是要发货回来,虽然你自己懂电脑配置的,他是骗不了你。但买的永远没有卖的精,很有可能会出现以下问题,而你是不知情的。很多的主板内存或者CPU,会存在拆机的可能性,就是别人家已经上过机,装过系统的配件,由于一些特殊情况,比如说买家违约了,装好的电脑不要了,这些配件都是带有很新的包装的,常人根本无法识别出来。
3.售后服务:如果出现硬件坏掉的情况,比如:主板,显卡,电源之类的,一般店家都会确认很清楚才会发回去厂家保修,这时间几乎都要15天以上甚至更久,就算保修回来几乎都是修好给你的。后续出现的相同故障概率是非常高的。,但京东就不一样了,京东电子数码的售后是非常优秀的,一般7天内都给你弄好了,购买时间不长的,甚至直接换新的给你,或直接退款的。
我的建议是:对于新手或者小白,首先找一家当地的电脑店老板,跟他说自己买配件回来然后让店老板帮忙组装和安装系统,价格在50到150之间。然后自己去京东下单购买。这样既不会装到淘汰过时的配置,更加不会装到山寨的配件。但题主既然提出这个问题,我相信对你电脑基本硬件搭配不太了解或者没有自己动手组装电脑的能力。
如果你认为自己不会在京东选硬件搭配,那继续往下看,我教你一个很简单的电脑搭配方法。首先简单介绍下,一部电脑的主要硬件组成:
CPU,主板,运行内存,储存硬盘,电源,机箱(必选)
显卡(可选)
一般CPU参数注明不带集成显卡的,或者运行大型3d软件的就要另行选配显卡,其他一些国内的网游几乎都不需选购显卡,就算后续发现游戏运行不是很流畅,到时再另外加装也可以的。
CPU散热器(可选)
一般的CPU都会自带散热器,不带的话参数那也会特意说明的。
第一步:先选好确定好CPU,主板,内存,依次选择。
(上图都是京东销量靠前的CPU)
(然后找到上图CPU的简介和搭配,基本就可以选配主板与内存了)
第二步:固态硬盘根据选好主板支持的硬盘接口,再按照自己需求的储存容量选择即可
第三步:电源,重要参数看额定功率即可,没显卡的选择额定250W到300W即可。有显卡的建议选择300W以上,详情还要看选的是什么显卡。当然如果预算充足或者后期可能另加显卡的建议直接上额定功率500W的,一部到位。这里再次_嗦下:其实一台电脑不管用300W还是500W,它所需的耗电其实是一样的。不存在用500W就会比300W的耗电。相反,高功率的电源遇到电压低下时不会容易死机。
第四步:机箱(不用详解了吧,看外观喜欢就买买买)
希望我的对您有帮助,谢谢!
视个人情况而定:
一、个人掌握装机的基本知识。
基本条件是可以自行搭配好主板、cpu、内存等硬件不至于搭配出错,并且自己会装系统。基于这样的情况,推荐个人去京东自营买配件,然后自行组装。硬件的来源,质保可靠,至于买的的或者损坏的配件,有问题可以直接退换货的。自己装机,省去一部分人工费和可能存在的实体店的中间加价(是可能哈,求轻喷),相对来说价格还是比较合适,用起来也放心。缺点是后期的维护可能需要自己进行解决。
二、个人对电脑知识不清楚,对电脑装机又有要求。
这样的情况,还是推荐去当地电脑实体店比较好。你可以将你对电脑的性能需求告诉商家,让商家帮你搭配。可以省去自己搭配的烦恼和装机的功夫。需要注意的是,尽量多问几家,比较一下配置和价格。其次是商家在帮你组装的时候看一下硬件是否是全新且没有问题的。虽然价格可能会比自己搭配要高一些,但是省去不必要的装机麻烦,还有相对靠谱的装机售后,毕竟商家也是要赚钱的。
以上建议请酌情考虑。
希望我的对你帮助。
你好,根据你的问题,就个人而言,现在组装机的需求越来越大,根据自己的实际情况,有认识的组装电脑的就可以去店内,如果没有还是可以参考在网上买回来操作,不然组装机水分还是很大的,小新被割了韭菜,以下是我自己去年组装的机器,都是在某东上面买的,下来是7000+配置清单什么的见下图,括号内是可以做升级的,根据自己的人民币预算,谢谢
1.TP-LINKTL-WDN5200H免驱版650M双频USB无线网卡台式机笔记本通用随身WiFi接收器发射器?
2.影驰(Galaxy)GeForceGTX1660骁将6GGDDR5台式机游戏显卡(七彩虹(Colorful)iGameGeForceRTX2060Ultra1680-1710MHzGDDR66G游戏显卡)
3.金河田(Goldenfield)额定500W龙霸500电脑电源(静音ATX/游戏发烧级/电脑配件(安钛克(Antec)VP500台式机电脑主机机箱电源500W(53万好评VP系列/静音风扇/2年换新只换不修))
4.金士顿(Kingston)DDR426668GB台式机内存条骇客神条Fury雷电系列(美商海盗船(USCORSAIR)DDR4266616GB(8G×2)套装台式机内存条复仇者LPX系列游戏型)
5.Tt(Thermaltake)启航者S5黑色机箱水冷电脑主机(支持ATX/支持240水冷排/侧)(安钛克(Antec)暗黑系-复仇者X(DA601)中塔钢化玻璃侧透配赠幻彩ARGB风扇360水冷电脑游戏机箱)
6.英特尔(Intel)i78700酷睿六核盒装CPU处理器(英特尔(Intel)i7-00K酷睿八核盒装CPU处理器)
7.华硕(ASUS)TUFB360M-PLUSGAMINGS游戏主板支持CPU?8.(华硕(ASUS)TUFB450M-PROGAMING特工主板?支持CPU?)
8.黑爵(AJAZZ)守望者Ⅱ机械键盘鼠标套装有线键鼠套装游戏键鼠套装混光吃鸡(雷柏(Rapoo)V500PRO机械键盘?有线键盘?游戏键盘?104键混光键盘)
9.AOC27英寸2KIPS广视角三边微框接口设计办公低蓝光不闪PS4
我对比过,京东的配件价格比我们这里的实体店卖价高,不过网上的型号可能实体店没有,坚持自己的配置,哪里便宜买哪的,组装找个懂电脑的朋友帮忙组装,完成后再出去搓一顿又增加友情又不让朋友白忙活。还有就是配置够用就好。
我台式电脑,前几天硬盘坏掉了换了一个新硬盘,请问这个界面怎么进行分区或者是用U盘装系统?求各位老司
首先看下是否有、木马
再者用优化大师等软件优化一下系统
整理下磁盘碎片等
如果还不行 那就重装下系统
再不行 那应该是硬件问题 扫描下硬件看看是否都正常工作
有不工作的 先装个驱动 还不行 那就考虑更换吧
电脑开机3 4秒左右就循环重启… 开机按住DEL就能进到图上这里,但是两秒左右又继续重启!
你这个是UEFI的界面,类似于以前电脑的BIOS,这里是没有办法给硬盘分区的。
在这里设置U盘为第一启动设备,BIOS的设置就算完了。
网上去下载安装版的win7或者ghost版的win7(推荐前者)ISO文件,然后在其他电脑上用UltraISO将ISO文件写入U盘,做成U盘启动盘。
将U盘启动盘插到你的电脑上,开机从U盘启动,按提示选择相应选项进行安装就可以了。
如何自己动手封装操作系统
重装系统就可以解决了,系统U盘制作及重装系统的操作步骤为:
1.制作启动U盘:到实体店买个4-8G的U盘(可以要求老板帮忙制作成系统U盘即可省略以下步骤),上网搜索下载装机员U盘启动PE制作工具,将U盘插入电脑运行此软件制作成启动U盘。
2.复制系统文件:上网到装机员论坛下载WINXP或WIN7等操作系统的GHO文件,复制到U盘或启动工具指定的U盘文件夹下。
3.设置U盘为第一启动磁盘:开机按DEL键(笔记本一般为F2或其它)进入BIOS设置界面,进入BOOT选项卡设置USB磁盘为第一启动项(注:部分电脑需要在此时插入U盘进行识别才能设置)。
4.U盘启动并重装系统:插入U盘启动电脑,进入U盘启动界面按提示利用下载来的GHO文件进行克隆安装。
5.如果有系统光盘(没有也可以去电脑商店购买),则将系统光盘插入光驱,开机后按DEL键(笔记本一般为F2或根据屏幕底行提示字符)进入CMOS,并在BOOT选项卡中设置光驱(CD-ROM或DVD-ROM)为第一启动项。重启进入光盘启动菜单,选择将系统安装到C区,再按提示操作即可。
老司机教你win7如何连接共享xp打印机
一般我们在网上下载的.Gho系统镜像都别人通过纯净版系统封装的,里面预装了不少软件,甚至有些还包含了木马。而对于老司机来说,一般都会自行封装系统,不仅可以安装按照自己的需求,预装自己常用的软件,还可以设置符合自己习惯的一些特性,更重要的是安全,可以确保没有等。
封装的gho文件跟自己系统备份的gho文件有啥区别呢?封装的相当于是一个模版,理论上可以拿到其他电脑上去安装,而自己系统备份的gho文件涉及驱动问题只能用于自己一台电脑,而不能给其他电脑安装,这就是主要区别。
手把手教你Win7与Win10系统封装
今天就来手把手教你从零开始系统封装教程,如果能够将自己正在使用的电脑系统封装起来,以后如果需要给自己电脑或者其他电脑重装系统,只需使用自己封装好的系统,可以省去很多的麻烦。
第一阶段:EasySysprep设置
1、首先,将制作好的启动U盘插入电脑,然后在电脑中下载安装EasySysprep软件后,打开软件,保持所有参数为默认设置即可,然后点击“开始”,进入制作界面,如下图所示:
2、接下来,如果需要给电脑增加登陆输入密码功能,可以在上图管理员密码哪里输入管理员密码。一般来说,这一步建议大家无需做任何修改,直接点击下一步即可,如下图所示。
3、然后在下面的信息框中显示的是封装系统所选择的参数,这步一般也无需进行相关设置,直接点击“完成”即可。
4、完成第一阶段的系统封装设置后,操作会自动完成后,之后电脑会自动重启。
电脑重启后,需要进入U盘启动,如果之前没有设置U盘启动,在重启的时候需要手动设置下。
需要特别注意,第一阶段操作完成后,不能让电脑自动重启后进入系统,而是要进入U盘启动。如果在这一步电脑重启后进入了系统,那么封装就会失败,必须重新执行第一阶段的封装。
简单说就是,第二阶段的封装必须在U盘启动中的PE桌面进行。在执行完操作关机后,将电脑设置为U盘启动,然后进入WinPE系统,才能进行封装。
第二阶段:系统封装
1、电脑重启后,进入U盘启动,然后进入winpe系统,如下图所示。
2、建议大家选择第一项进入PE系统,然后找到EasySysprep文件打开,如下界面,注意**部分,现在为第二阶段。
3、然后点击开始,进入第二阶段参数设置,输入你所要填写的信息,不想填就保持默认,然后下一步,如下图所示。
4、这一步也无需设置,直接点击“下一步”,工具也提供了优化的环节,所以其实前面提到的优化也是可以不做的。如下图所示。
5、接下来是填入你想填写的系统内容信息,可以对电脑进行相关个性化设置,不想填也可保持默认即可。之后,一直点“下一步”到最后操作,过程中如果不熟悉设置,所有保持默认即可,步骤太多,就不一一上图了,最后一步如下:
6、中间有两步较为重要的步骤,这里先略过了,就是接口调用,一般是用于系统注册跟万能驱动安装的,就是要准备好相应的注册工具跟万能驱动工具,然后设置调用,系统在自动部署过程中,就会调用运行程序来进行系统的破解跟万能驱动的安装,大家可以把今天讲的过程尝试了,之后再研究接口的调用。一直下一步,到这一步的时候,点击完成即可,如下图所示。
7、最后打开PE系统自带的映像管理程序,选择驱动器C,选择镜像保存的目录,然后点击执行备份,进入备份系统过程,然后耐心等待完成系统封装即可。备份完成后的文件,注意后缀名为.gho。
封装好的系统镜像
到这里,系统封装就完成了,然后大家只要把备份的GHO镜像文件保存好,可以拷贝到制作好的启动U盘中,今后装系统时用自己封装好的镜像来装系统了就可以了,也可以给其他的电脑安装系统,这样就拥有了自己的纯净版了,想预装软件也随心所欲了。
安装watch总是出现下图的问题,有没有老司机懂的? WIN7 64位系统,新电脑第一次装,总是出现这个问题
Windows7连接WindowsXP共享的打印机跟Windows7连接Windows7共享的打印机连接方法一模一样,也很简单。那么到底怎么设置呢?
操作步骤:
查看你的Windows7和WindowsXP这两台电脑是不是连接在同一个局域网内,一般小办公室会是一个局域网。并且保证你的打印机是在WindowsXP系统的电脑上面连接着,并且是共享状态。
1、做好之后,打开你的安装Windows7系统的电脑,连接到跟XP系统相同的局域网。打开控制面板,找到“设备和打印机”,点击它。
2、点开“设备和打印机”之后,点击顶部第二个按钮“添加打印机”。
3、添加打印机的时候,他会问你要安装什么类型的打印机,由于我们要安装WindowsXP电脑共享的打印机,所以我们选择“添加网络、无线或Bluetooth打印机。
4、此时,系统就会自动搜索整个局域网里面所连接到的共享打印机,如果一切顺利的话,一分钟之后就能找到WindowsXP电脑共享的打印机。
5、找到打印机之后,这是我们只需要选享的打印机,然后在弹出的对话框中选择设置为默认打印机。
6、如果万一找不到打印机的画,我们就要选择“我需要的打印机不在此列表中”,然后选择使用“TCP/IP地址或主机名添加打印机”。然后点“下一步”:
7、此时,设备类型我们选择“TCP/IP设备”,主机名或IP地址我们输入WindowsXP系统的电脑的IP地址,然后选择“下一步”。
8、此时,系统就会自动查找局域网中IP地址为你填入的IP的电脑是否连接有共享的打印机,如果有,就会提示你安装打印机驱动,并且连接到打印机。
换个版本试试。还是不行,可能是系统有问题了,直接换个验证过的系统盘重装系统就行了,这样就可以全程自动、顺利解决 win7系统中软件不能安装 的问题了。用u盘或者硬盘这些都是可以的,且安装速度非常快。具体安装方法如下:
1、U盘安装:用ultraiso软件,打开下载好的系统安装盘文件(ISO文件),执行“写入映像文件”把U盘插到电脑上,点击“确定”,等待程序执行完毕后,这样就做好了启动及安装系统用的u盘,用这个做好的系统u盘引导启动机器后,即可顺利重装系统了;
2、硬盘安装:前提是,需要有一个可以正常运行的Windows系统,提取下载的ISO文件中的“*.GHO”和“安装系统.EXE”到电脑的非系统分区,然后运行“安装系统.EXE”,直接回车确认还原操作,再次确认执行自动安装操作(执行前注意备份C盘重要资料);
声明:本站所有文章资源内容,如无特殊说明或标注,均为采集网络资源。如若本站内容侵犯了原著者的合法权益,可联系本站删除。