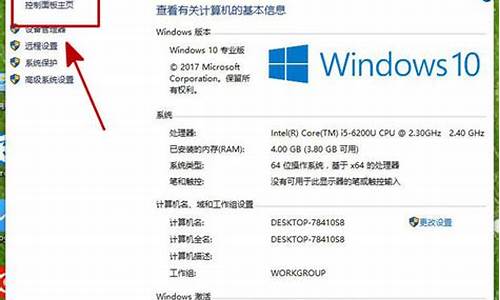电脑系统碎片整理关闭_电脑碎片整理是什么
1.如何关闭windows磁盘碎片整理进程
2.如何取消windows自动磁盘碎片整理?
3.为什么固态硬盘,在系统激活后,将碎片整理关闭?
4.电脑碎片整理在哪里打开

给你推荐一个软件:360安全卫士.
你从网上找下来安装后,点击管理应用软件/正在运行.上面明确写了每个程序是用来做什么的.
像"瑞星卡卡安全助手"等,上面有明确说明.
你只用点中后选结束进程就行.
当前,最新版本的V5.1.1
保证你满意,呵呵~
如何关闭windows磁盘碎片整理进程
点击开始菜单,进入控制面板,找到管理工具中的服务一项
也可以在开始菜单中点运行按钮,输入services.msc直接开打服务页
在服务页中找到Disk Defragmenter一项,双击打开后在启动类型下拉选项中选择 禁用,并点击服务状态中的停止按钮(不用点下次重启计算机后默认为停止状态,因为前面的操作已经设为禁用了),然后确定即可。下次开机或重启就不会有碎片服务了。
PS:不知道我有没有记错,Win7默认开始菜单中可能没有运行一项需要手动设置打开,方法是:在任务栏的空白处点击右键选择属性,在 开始菜单 选项卡中点击 自定义..按钮,打开后用滑动条拉到最下,把倒数第二项 运行命令 复选框打钩即可使用运行。
如何取消windows自动磁盘碎片整理?
工具:
win8.1系统
方法:
首先找到“碎片整理和驱动器优化”程序;
然后在程序页面点击“更改设置”如图所示;
在弹出的窗口中去掉“按运行”前面的勾;
然后点击“确认”按钮;
和图中的一样显示“关闭”即可!
为什么固态硬盘,在系统激活后,将碎片整理关闭?
这是因为XP及2003系统在空闲时会自动整理磁盘碎片,请看下面完整的文章。
如果你使用Windows XP操作系统,那么请注意磁盘碎片整理的问题。
一、为什么需要整理碎片
磁盘上的文件布局会强烈地影响I/O性能,严重碎片化的或散布在磁盘中的文件和目录会影响性能,虽然Windows XP会自动重定位某些文件来改善性能,但通常情况下,这并非属于系统必须的常规动作,而且通常情况下也仅包含磁盘上很小部分的文件。
从这方面来考虑,应该在系统安装结束后立即对磁盘进行完整的碎片整理。默认情况下,WindowsXP每隔3天就会执行一次局部碎片整理,并根据当天的使用情况调整文件在磁盘上的物理位置,所移动的文件将被写入Layout.ini文件,这是Windows XP认为应该按照这一顺序来安排文件在磁盘上的物理位置,该文件的路径在C:\Windows\Prefetch。
系统在空闲时会自动整理磁盘碎片,此时会首先读取Layout.ini文件中的内容,并针对其中涉及的文件进行局部的碎片整理,这也是磁盘整理程序转移文件位置的依据。
二、深入认识Prefetch目录
在Windows XP及其以后的操作系统中,增加了预读取功能(也可以理解为“预先装载”),该功能可以提高系统的性能,加快系统的启动、文件读取的速度,这些预读文件保存在%systemroot%\Prefetch目录中,以pf为扩展名,这些*.pf文件包括了载入文件的详细信息和载入顺序。
每一个应用程序,包括Windows XP的启动过程,都会在PrefetCh目录下留下相应的预读取文件,预读取文件描述了应用程序或启动时各个模块的装载顺序,其命名方式是以应用程序的可执行文件的名字为基础,加上一个“-”和描述执行文件完整路径的十六进制值,再加上文件扩展名pf,例如:QQ.EX-0065A2A1.pf。每当用户启动一个程序,会自动在Prefetch目录中对应的*.pf文件中留下一条记录。不过,Windows XP启动的预读取文件总是同一个名称,即NTOSBOOT-B00DFAAD.PF,其中包含着启动时载入文件的记录。
当下一次启动系统或运行某个程序时,Windows会参考相应的*.pf文件,将其中记录的所有文件载入内存,而不是像以往一项一项依指令逐个载入文件。另外,Windows会利用启动程序或程序的*.pf文件制订一个最优化的磁盘分配方案,这个方案的相关信息存储在Lyaout.ini文件中。
三、如何不让系统自动整理磁盘碎片
有时候,你可能会觉得局部碎片整理的功能非常无聊,因为磁盘的碎片整理也会对硬盘进行某种程度的操作。网上流传着关于通过修改注册表键值来禁用局部碎片整理的技巧,看似有理,但事实上,这些所谓技巧是完全无效的。事实上,你即使将C:\Windows\Prefetch\目录下的文件全部删除,重新启动系统后仍旧会自动创建Layout.ini文件,届时3天1次的局部碎片自动整理功能会被重新激活。因此,正确的方法是用记事本打开Layout.ini文件,将其中的内容全部删除,并将这个文件设置为只读属性,这样Windows XP就无法激活局部碎片自动整理功能了,当然你也就不用担心C:\Windows\Prefetch\会变得越来越庞大了。
四、深入一步的讨论
我们经常可以从网上看到关于修改注册表键值以提高Windows XP启动速度的技巧,这些技巧真的是有效的吗?下面,我们结合磁盘碎片整理的实例来进行深入一步的探讨:
问题一:C盘为什么无法进行碎片整理?
Windows XP系统,在对C盘进行碎片整理时,提示由于C:\Windows\prefetch\WMIPR
VSE.EXE-28F301A9.PF文件损坏,扫描无法继续。
C:\Windows\Prefetch\是Windows XP的预读文件夹,Windows XP将频繁使用的数据存放在预读文件夹中,需要再次使用这些数据时可以大大加快读取速度,但随着时间的增长,这个文件夹的个头会变得越来越大,而且可能会存在一些死链文件,此时如果执行碎片整理,就有可能出现上面提到的错误,解决的办法是清空这个文件夹,然后整理碎片。
问题二:启动时也能整理碎片吗?
Windows XP可以在启动时进行碎片整理,使那些启动所必须的文件能够相邻排列,从而在下次启动时提高速度,不过该功能在默认设置下是被关闭的。激活的办法是打开注册表编辑器,找到HKEY_LOCAL_MAHCI
NE\SOFTWARE\Dfrg\BootOptimizeFunetion,双击右侧窗格中的Enable键,将键值由默认的“N”修改为“Y”即可。
问题三:禁止预读取后能提高系统的启动速度吗?
网络上流传着1条关于提升Windsws XP启动速度的技巧,具体方法是通过修改注册表中HKEY_LOCAL
_MACHINE\SYSTEM\CurrentControlSet\Control\Session Manager\Memory Management\PrefetchParameters目录下EnablePrefeteher子键,将它的键值赋为“1”。这样可以减少预读取的文件,减少进度条等待时间,效果是进度条跑一圈就进入登录画面了。
微软的技术文档解释了EnablePrefetcher被赋予不同值的含义:
0:取消预读取功能;
1:只预读取应用程序;
2:只预读取Windows系统文件。
3:预读取Windows系统文件和应用程序,这是WindowsXP的默认值。
虽然EnablePrefetcher键值设置为1后,的确可以减少预读取的文件,但系统初始化内核的工作是一个非常复杂的过程,此时需要加载很多底层的驱动程序、启动子系统以及相关的服务,即使是当我们看到了欢迎屏幕,也不能认为此时系统已经启动完成,因为系统会在后台继续初始化那些未完成的驱动程序的加载工作,虽然滚动条的动作次数较以前大大减少,但在显示欢迎屏幕之前的黑屏过程却反而有所增加,因此总的系统时间并未变化。
电脑碎片整理在哪里打开
不需要关闭优化功能
win8的优化不同于win7下的碎片整理,它是碎片整理和trim的合并,当硬盘为机械硬盘时该功能等同于碎片整理,当硬盘为SSD时该功能就成了trim,关了之后反而影响SSD长时间使用后的性能。
以Windows10操作系统为例。1、在Windows10系统桌面,依次点击“开始/Windows管理工具”菜单项;2、在展开的Windows管理工具菜单中,找到“碎片整理和优化驱动器”菜单项;3、打开Windows10的优化驱动器窗口,对磁盘碎片进行管理;
演示机型:HUAWEI MateBook X
系统版本:Windows10
以Windows10操作系统为例。
1、在Windows10系统桌面,我们依次点击“开始/Windows管理工具”菜单项;
2、接下来在展开的Windows管理工具菜单中,我们找到“碎片整理和优化驱动器”菜单项;
3、这时就会打开Windows10的优化驱动器窗口,在这里可以对磁盘碎片进行管理;
4、我们也可以在Windows10桌面右键点击开始按钮,在弹出的菜单中选择“运行”菜单项;
5、接下来在打开的Windows10运行窗口中输入命令dfrgui.exe,然后点击确定按钮,?这样也可以快速打开Win10的磁盘碎片整理程序;
6、我们还可以右键点击Windows10桌面上的“此电脑”图标,在弹出菜单中选择“管理”菜单项;
7、接下来在打开的计算机管理窗口中我们可以选择“磁盘管理”菜单项;
8、在右侧窗口中我们右键点击要进行磁盘碎片整理的盘符,然后在弹出菜单中选择“属性”菜单项;
9、这时就会打开Windows10的磁盘属性窗口,在窗口中我们点击“工具”选项卡;
10、在打开的工具窗口中我们点击“优化”按钮即可,这样就可以打开Windows10的磁盘碎片整理程序。
声明:本站所有文章资源内容,如无特殊说明或标注,均为采集网络资源。如若本站内容侵犯了原著者的合法权益,可联系本站删除。