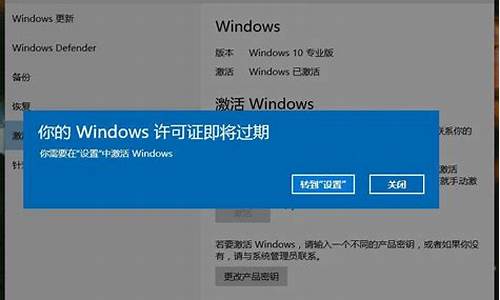电脑系统调节亮度_然后调整电脑亮度
1.win10怎么调低电脑屏幕亮度
2.怎样调节电脑屏幕亮度
3.电脑显示器怎么调节屏幕亮度和对比度
4.电脑亮度怎么调节?
5.电脑怎么调节屏幕亮度
6.电脑的自动调节屏幕亮度在哪里设置?
7.电脑屏幕亮度怎么调
8.电脑屏幕怎么调亮度

win10电脑显示器上一般都有按键可以调整,有的亮度调节功能有独立的按键,有的则先点击Menu进入选择,然后根据上三角和下三角按键调整显示器屏幕亮度。
第一种首先打开开始菜单,接着选择电脑设置,再接着进入电脑设置界面,找到电脑设置界面左上方点击“?”这个按钮,接着在下拉菜单中选择设置,再接着在屏幕右侧会出现设置菜单,然后点击设置菜单中的亮度,接着在弹出的条状设置框中点击黑点,这时用鼠标拖动即可。
第二种首先双击我的电脑进入,接着点击上方的计算机选项,再接着在弹出的下拉菜单中的选择打开控制面板。然后在控制面板中选择硬件和声音,这时进入后在电源选项下方选择调整屏幕亮度,此时在对话框下方则是出现亮度调控条,利用鼠标拖拽标尺即可。
第三种笔记本电脑上有调节亮度的热键,那么可以直接使用热键进行调节,例如这个键盘上是能够直接使用组合键Fn+调整亮度的键即可的。
第四种Windows10系统电脑的屏幕亮度需要在系统设置中调节。进入设置界面后点击系统选项,然后在左侧的菜单栏中点击显示选项,下拉右侧设置列表并在亮度和颜色下方左右拖动滑块即可调节屏幕亮度。
win10怎么调低电脑屏幕亮度
点击win10系统左下角开始-->设置--->系统--->显示选项。
除此之外,也可以点击任务栏右侧里的通知功能按钮弹出菜单,在该菜单里也可以找到亮度调节功能调节条。
怎样调节电脑屏幕亮度
点击win10系统左下角开始-->设置--->系统--->显示选项。
除此之外,也可以点击任务栏右侧里的通知功能按钮弹出菜单,在该菜单里也可以找到亮度调节功能调节条。
电脑显示器怎么调节屏幕亮度和对比度
点击win10系统左下角开始-->设置--->系统--->显示选项。
除此之外,也可以点击任务栏右侧里的通知功能按钮弹出菜单,在该菜单里也可以找到亮度调节功能调节条。
电脑亮度怎么调节?
可以通过以下三种方法调节屏幕亮度:
一、 在使用的操作系统中调节亮度的方法(以Win10为例):
方法1:点击开始菜单栏,然后依次选择 设置——系统——显示选项,右侧可以看到亮度级别,用鼠标左右拖动亮度条,可以调整屏幕的亮度。
方法2:点击任务栏右侧里的通知功能按钮,在弹出的界面找到亮度调节功能按钮,用鼠标左键点击亮度调节功能按钮,可以实现亮度25%,50%,75%,100%四个选项的修改。
二、 在使用的电脑类型中调节亮度的方法(以Lenovo笔记本为例):
方法一:快捷键调节
1、目前主流的Lenovo笔记本一般通过F11、F12快捷键调节屏幕亮度。如需增加亮度可按F12,降低亮度则按F11。
使用方法:如需增加亮度则按Fn+↑;如需降低亮度则按Fn+↓。
方法二:使用系统电源选项调节屏幕亮度
适用范围:Win10/8.1/8/7(注:Windows XP系统不支持)
1、在任务栏右下角找到电源状态图标并单击鼠标右键,在弹出的菜单中点击“调整屏幕亮度”。
2、在弹出的电源选项窗口,使用鼠标左键拖动底部“屏幕亮度”的滑杆进行调节。
三、 在使用的显卡类型中调节亮度的方法(以Intel显卡为例)
1、桌面空白处单击鼠标右键,点击“图形属性”;
2、调出界面后点击“显示器”;
3、进入显示器界面后点击“颜色设置”;
4、然后进行亮度等设置调整;
四、 如果以上方法都不能调节亮度,可能是显卡驱动未安装或驱动异常,可以重装显卡驱动。
电脑怎么调节屏幕亮度
电脑屏幕亮度调节方法如下:
操作环境:联想ThinkpadE14,Windows10系统、设置。
1、首先打开电脑后,点击电脑右下角的Win。
2、点击win之后,然后点击进入设置。
3、然后找到系统,点击进入。
4、最后调节显示器的亮度,把亮度调小或调大即可。
电脑显示器参数:
1、屏幕比例和分辨率
目前市场上主流的显示器尺寸从19寸到43寸不等,屏幕比例可以划分为宽屏(16:9)、黄金屏(16:10、3:2)、传统屏(4:3、5:4)、带鱼屏(21:9)等,其中最主流的自然是16:9宽屏了。
2、亮度
显示器的亮度单位是cd/㎡,一般来说,亮度达到250cd/㎡就足够日常使用了,高亮度的显示器在显示一些阴暗场景时可能更清晰,但显示正常和明亮场景时会过亮,长时间使用眼睛更容易疲劳。
3、对比度
对比度是显示器最高亮度与最低亮度的比值,高对比度可以提供更好的显示层次,一般来讲,对比度达到200就能提供不错的显示效果,但也有厂商通过盲目提高亮度的方式追求高对比度,对实际使用没有什么帮助,反而降低了使用寿命。近期有些厂商宣称的动态对比度,在实际使用中的效果也不是很明显。
电脑的自动调节屏幕亮度在哪里设置?
有时候我们的电脑在不同环境下使用,有的光线亮,就得调整屏幕暗一些,有的光线暗,就得把屏幕亮度调亮一些。但是电脑调节屏幕这个方法对于一些新手来说可能不是特别容易。下面小编就给大家整理了几种具体的操作步骤,大家选择自己觉得简单的方法进行调节即可。
电脑怎么调节屏幕亮度
方法一:
1、首先找到自己显示器上面的“menu”按键,点击一下。
2、然后可以上下调整,选择亮度,再按下“auto”。
3、此时就可以左右调整亮度了。
4、调整完了之后再次按“menu”按键即可退出。
方法二:
1、鼠标右击电脑桌面左下角开始图标,再弹出的菜单中点击设置。
2、在弹出的Windows设置窗口中点击系统。
3、然后在显示选项中就可以调节电脑屏幕的亮度。
方法三:
1、首先点击左下角开始,然后依次点击“windows系统—控制面板”。
2、然后找到并选择“显示”。
3、随后点击左侧的“调整亮度”打开电源选项窗口。
4、再选择右侧的“更改设置”。
5、最后即可开始调整亮度。
苹果电脑:
1、打开系统偏好设置,点击显示器;
2、进入页面后,左右移动亮度调节器即可调节。
总结:
1、鼠标右击电脑桌面左下角开始图标,再弹出的菜单中点击设置。
2、在弹出的Windows设置窗口中点击系统。
3、然后在显示选项中就可以调节电脑屏幕的亮度。
以上的全部内容就是为大家提供的电脑怎么调节屏幕亮度的具体操作方法介绍啦~还有苹果电脑的哦,希望对大家有帮助~
电脑屏幕亮度怎么调
方法一:热键模式下直接按键盘上 F1 键降低屏幕亮度,按 F2 键增强屏幕亮度;功能键模式下,按下键盘上的 Fn 键,使 Fn 键上的指示灯点亮,然后再按 F1 键降低屏幕亮度,按 F2 键增强屏幕亮度。
方法二:
点击桌面 Windows 图标 > 设置图标,选择“系统”。
点击“显示”,移动拖动条调整屏幕亮度。
温馨提醒:若您的计算机配置的有环境光感应器(即光线传感器),当您勾选“当光线变化时自动更改亮度”,即可开启亮度自动调节功能。取消勾选“当照明变化时自动更改亮度”,即可关闭亮度自动调节功能。
电脑屏幕怎么调亮度
电脑屏幕亮度调节方法如下:
方法一:亮度快捷键
1.虽然笔记本没有调节按钮,但有快捷键进行调节,一般的笔记本都是用Fn配合F6/F7来调节,有的笔记本可能不同,一般在功能键中有两个太阳图标的键,就是亮度调节键。
方法二:电源调节
1.用电源选项来调节,先在任务栏电源图标上右键,选择“调整屏幕亮度”这一项。
2.进入电源选项窗口,在下端,有个屏幕亮度调节标杆,可以通过鼠标拉动滑块来调节。
3.还可以选择左侧的“选择关闭显示器的时间”这一项,来调节屏幕亮度。
4.跳转到这个窗口,选择调整亮度,也可以调整亮度,一个是用电池时,一个是接通电源时,如果屏幕亮度是在使用不久的暗下来的,可能是设置了时间,把降低显示亮度时间调高一点即可。
5.还可以通过高级电源来设置,点击左下侧的“更改高级电源设置”这一项。
6.进入后,选择“显示”这一项,调整“显示器亮度”,以及调整“显示亮度变暗”就行。
调节电脑屏幕的亮度可以根据不同电脑型号和操作系统进行操作,以下是一些通用的方法:
1、使用键盘快捷键:大多数笔记本电脑的键盘上都有一组亮度调节的快捷键。通常是使用“Fn”键加上功能键(通常是一个太阳形状的图标)来增加或降低亮度。
2、在操作系统设置中调节:在Windows系统中,点击屏幕右下角的通知中心图标(一般是一个对话框形状或波浪形状的图标),然后找到屏幕亮度选项。在 macOS 系统中,点击屏幕右上角的控制中心图标(太阳形状),然后拖动亮度滑块来调节。
3、在显示设置中调节:在Windows系统中,你可以通过右键点击桌面空白处,选择“显示设置”来打开显示设置窗口,然后在“亮度和颜色”部分拖动亮度滑块。在macOS系统中,你可以通过点击苹果菜单,选择“系统偏好设置”,然后点击“显示”来进入显示设置,然后拖动亮度滑块来调节。
声明:本站所有文章资源内容,如无特殊说明或标注,均为采集网络资源。如若本站内容侵犯了原著者的合法权益,可联系本站删除。