电脑系统文件功能在哪-电脑中系统文件
1.电脑中的文件有什么功能?哪些可以删,哪些不可以删?
2.电脑系统C盘下的各个文件夹的功能解释下
3.计算机操作系统通常具有的5大功能是
4.电脑系统C盘下的各个文件夹的功能分别是什么?
5.文件管理器在哪
电脑中的文件有什么功能?哪些可以删,哪些不可以删?
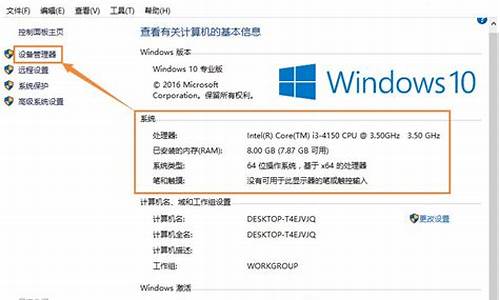
电脑中的文件具有保存和整理的功能,也可以用来分类,而且文件夹可以命名。可以把自己需要的文件整理在特定的文件夹里面,也可以整理多个文件夹,整理不同的文件在里面。
文件夹哪些可以删除,哪些不可以删。文件夹哪些可以删,哪些不可以删,这个要根据文件对于自己的重要程度来看。毕竟如果是自己整理的文件夹,如果是重要的文件大家都知道,这是不可以删的,像一些垃圾文件,它就是可以删掉的,这些垃圾文件不删掉就会留在电脑里占内存。
所以你认为无用的文件就可以删除掉,有用的文件就保留。
系统文件夹不可以删。我们在电脑的c盘也会发现很多带着英文字样的文件夹,这些通常都是系统自带的文件夹,这类的文件夹就不可以轻易删除,如果轻易删除的话,可能会造成电脑故障,无法开机的。
这类的文件夹通常都在电脑的c盘,所以我们只要牢记电脑的c盘的文件夹,不要轻易去动,轻易去删除,就不会有任何事情。
理论上来看,除了c盘的文件夹以外,其他的文件夹都是非系统文件夹,只要你认为无用的都可以删除。
文件夹整理和定期删除。我们平时使用文件夹通常使用文件夹保存搜集资料用。但是有些久远的资料如果放在电脑里面的话,可能就是在只占内存,没有什么用,还会影响电脑的运行速度,这个时候我们就要定期整理出一些无用的文件夹,然后定期把它们删除掉,让我们的电脑始终处于一个有充足空间的状态下,这样电脑就可以非常良好的运行,这样我们的电脑运行速度也会更快。
最后,对于电脑文件夹的功能大家都认为还有哪些功能和用处呢?
电脑系统C盘下的各个文件夹的功能解释下
对于系统C盘下的各文件夹功能,很多人不是很了解,这里把它整理出来供大家参考使用! C:
├─WINDOWS
│ ├─system32(存放Windows的系统文件和硬件驱动程序)
│ │ ├─config(用户配置信息和密码信息)
│ │ │ └─systemprofile(系统配置信息,用于恢复系统)
│ │ ├─drivers(用来存放硬件驱动文件,不建议删除)
│ │ ├─spool(用来存放系统打印文件。包括打印的色彩、打印预存等)
│ │ ├─wbem(存放WMI测试程序,用于查看和更改公共信息模型类、实例和方法等。请勿删除)
│ │ ├─IME(用来存放系统输入法文件,类似WINDOWS下的IME文件夹)
│ │ ├─CatRoot(计算机启动测试信息目录,包括了计算机启动时检测的硬软件信息)
│ │ ├─Com(用来存放组件服务文件)
│ │ ├─ReinstallBackups(电脑中硬件的驱动程序备份)
│ │ ├─DllCache(用来存放系统缓存文件。当系统文件被替换时,文件保护机制会复制这个文件夹下的文件去覆盖非系统文件)
│ │ ├─GroupPolicy(组策略文件夹)
│ │
│ ├─system(系统文件夹,用来存放系统虚拟设备文件)
│ ├─$NtUninstall$(每给系统打一个补丁,系统就会自动创建这样的一个目录,可删除)
│ ├─security(系统安全文件夹,用来存放系统重要的数据文件)
│ ├─srchasst(搜索助手文件夹,用来存放系统搜索助手文件,与msagent文件夹类似)
│ ├─repair(系统修复文件夹,用来存放修复系统时所需的配置文件)
│ ├─Downloaded Program Files(下载程序文件夹,用来存放扩展IE功能的ActiveX等插件)
│ ├─inf(用来存放INF文件。INF文件最常见的应用是为硬件设备提供驱动程序服务,不建议删除其中文件)
│ ├─Help(Windows帮助文件)
│ ├─Config(系统配置文件夹,用来存放系统的一些临时配置的文件)
│ ├─msagent(微软助手文件夹,存放动态的卡通形象,协助你更好地使用系统。若觉的没有必要,可直接删除)/
│ ├─Cursors(鼠标指针文件夹)
│ ├─Media(声音文件夹,开关机等w文件存放于此)
│ ├─Mui(多语言包文件夹,用来存放多国语言文件。简体中文系统中这个文件夹默认是空的,但不建议删除此文件夹)
│ ├─ja(存放Ja运行的组件及其程序文件。不建议删除其中文件)
│ ├─Web
│ │ ├─Wallpaper(存放桌面壁纸的文件夹)
│ │
│ ├─addins(系统附加文件夹,用来存放系统附加功能的文件)
│ ├─Connection Wizard(连接向导文件夹,用来存放“Internet连接向导”的相关文件)
│ ├─Driver Cache(驱动缓存文件夹,用来存放系统已知硬件的驱动文件)
│ │ └─i386(Windows操作系统自带的已知硬件驱动文件,可删除以节省空间)
│ ├─TEMP(系统临时文件夹,其中内容可以全部删除)
│ ├─twain_32(扫描仪相关)
│ ├─AppPatch(应用程序修补备份文件夹,用来存放应用程序的修补文件)
│ ├─Debug(系统调试文件夹,用来存放系统运行过程中调试模块的日志文件)
│ ├─Resources(系统文件夹,用来存放系统SHELL文件,就是我们在桌面上所看到的主题)
│ │ └─Themes(桌面主题都存放于此,可删除无用主题)
│ ├─WinSxS(存储各个版本的Windows XP组件,减少因为DLL文件而引起的配置问题)
│ ├─ime(输入法信息)
│ ├─PCHealth(用来存放协调、配置和管理计算机正常运行的文件)
│ │ └─HelpCtr(帮助和支持)
│ │ ├─Binaries(我们常用的msconfig就在这里哟)
│ ├─Offline Web Pages(脱机浏览文件存放于此)
│ ├─Prefetch(预读取文件夹,用来存放系统已访问过的文件的预读信息(此信息是系统在访问时自动生成的新信息),以加快文件的访问速度,其扩展名为“PF”。可以将此文件夹中的文件删除)
│ ├─ShellNew
│ ├─Fonts(字体文件夹。要安装某种字体只需将字体文件复制到该目录下即可)
│ ├─pss(用来备份系统启动配置文件的,一般对“Boot.ini”、“System.ini”和“Win.ini”三个文件进行备份,扩展名为“backup”。如果系统原有的这三个文件损坏的话,可以从这里进行恢复。不建议删除)
│ ├─Registration(注册文件夹,用来存放用于系统COM+或者其他组件注册的相关文件。不建议删除这里的文件)
│ └─Downloaded Installations(存放一些使用Windows Installer技术的安装程序,主要用来对程序进行修复等操作)
├─Documents and Settings
│ ├─Default User
│ │ ├─Application Data(通用应用程序数据文件夹。此处存放着已经安装的一些应用程序的专用数据)
│ │ ├─桌面
│ │ ├─Forites(收藏夹)
│ │ ├─NetHood(网络共享目录)
│ │ ├─My Documents(我的文档)
│ │ ├─PrintHood(打印共享目录)
│ │ ├─Recent(最近打开的文档)
│ │ ├─SendTo(鼠标右键的发送到)
│ │ ├─「开始」菜单
│ │ ├─Templates(模板文件夹,可能有Word、Excel等的模板文件)
│ │ └─Local Settings
│ │ ├─Application Data
│ │ └─Temp(临时文件目录。在系统和软件的运行过程中产生的临时文件就存放在于此。需定期清理)
│ │ └─Temporary Internet Files(Internet临时文件夹。需定期清理)
│ ├─All Users(所有用户文件夹,这里的更改对所有用户有效)/
│ └─Administrator(系统管理员帐户的文件夹)
├─Program Files
│ ├─Common Files(共享的应用程序文件存放于此)
│ ├─Internet Explorer(IE浏览器)
│ ├─ComPlus Applications(COM+ 组件的配置和跟踪,一般为空)
│ ├─Windows Media Player(WINDOWS媒体播放器)
│ ├─WindowsUpdate(用于Windows的升级,可删除)
│ ├─InstallShield Installation Information
│ ├─Uninstall Information(存放软件反安装信息,删除后可能导致部分软件无法卸载)
├─wmpub(windows media service的目录)
├─boot(一键还原等软件的文件夹)
├─Inetpub(IIS文件夹)
├─Downloads(Flashget默认下载文件夹)
├─System Volume Information(系统还原文件夹)
└─TDdownload(迅雷默认下载文件夹) Debug文件夹
这是系统调试文件夹,用来存放系统运行过程中调试模块的日志文件,以便管理员根据这些日志文件来发现计算机所存在的问题。其中“UserMode”文件夹下存放的是当前用户的调试日志文件。
ime文件夹 这是输入法文件夹,用来存放系统默认安装的输入法文件。Windows操作系统已经内嵌了东亚国家的输入法,如日语,韩文等,从理论上可以将用不到的一些其他语言输入法删除掉,但不建议这样做,因为这样有可能会导致输入法系统出现不稳定的情况,严重影响简体中文输入法的正常使用。
CHSIME:简体中文输入法;
CHTIME:繁体中文输入法;
IMEJP:日文输入法;
IMEJP98:日文98输入法;
IMJP8_1:微软IME标准2002的8.1版本输入法;
IMKR6_1:朝鲜语(IME2002)6.1版本输入法;
SHARE:东亚语系共享文件夹。 Fonts文件夹 这是字体文件夹,用来存放系统将会用到的字体文件。用户自己新安装的字体也会被存放在这个文件夹下的。其中英文的字体类型比较多,而简体中文字体文件只包括仿宋体、黑体、楷体、宋体和新宋体四个类型,即计算机编码中的GB2312。可以将其中一些不常使用的英文字体删除。 Installer文件夹 这里用来存放MSI文件或者程序安装所需要的临时文件。MSI文件是Windows 系统的安装包,右击文件在右键菜单中可以选择安装或者卸载程序。有的程序在卸载时必须使用到MSI文件,所以不建议删除此文件夹内的文件。 system32文件夹 这是32位系统文件夹,用来存放系统重要文件的,同时一些应用程序在安装时也会将其相应的支持文件复制到这个文件夹里来,因此强烈反对删除此文件夹下文件或此文件夹的做法。由于此文件夹下的文件和此文件夹众多,我们只列举一些具有代表性的文件夹 ① CatRoot:用来存放计算机启动测试信息的目录,包括了计算机启动时检测的硬软件信息。
② Com:用来存放组件服务文件,运行其的“comexp.msc”就会打开组件服务控制台。
③ DllCache:用来存放系统缓存文件,当系统本来的文件被替换时,文件保护机制会复制这个文件夹下的备份系统文件去覆盖非系统文件。你可以用“C /SCANNOW”命令格式扫描一下系统文件,然后就可以将其下的所有文件全部删除了。/
④ Drivers:用来存放硬件驱动文件。如果删除其中的文件,会导致硬件失去驱动而无效。
⑤ IME:用来存放系统输入法文件,类似上去的IME文件夹。
⑥ oobe:用来存放系统的激活信息。
⑦ Restore:用来存放系统还原文件。双击运行“rstrui.exe”文件,就会调用系统还原功能。
⑧ Setup:用来存放系统安装文件。
⑨ spool:用来存放系统打印文件。包括了打印的色彩、打印预存等。
⑩ wbem:用来存放WMI测试程序,用于查看和更改公共信息模型类、实例和方法等。属于系统重要文件,不能删除。工程硕士 ,GCT ,电脑批发 ,免费发布信息 ,净水器,北京
计算机操作系统通常具有的5大功能是
操作系统有五大功能:
1、处理机管理:主要控制和管理CPU的工作。
2、存储管理:主要进行内存的分配和管理
3、设备管理:主要管理基本的输入输出设备
4、文件管理:负责对计算机文件的组织、存储、操作和保护等。
5、进程管理:也称为作业管理,是指对计算机所进行的操作进行管理。
操作系统的类型非常多样,不同机器安装的操作系统可从简单到复杂,可从移动电话的嵌入式系统到超级计算机的大型操作系统。
许多操作系统制造者对它涵盖范畴的定义也不尽一致,例如有些操作系统集成了图形用户界面,而有些仅使用命令行界面,而将图形用户界面视为一种非必要的应用程序。
扩展资料:
由于大部分的计算机只包含一颗中央处理器,在宏内核的情况下多进程只是简单迅速地切换各进程,让每个进程都能够运行,在多内核或多处理器的情况下,所有进程透过许多协同技术在各处理器或内核上转换。越多进程同时运行,每个进程能分配到的时间比率就越小。
除了进程管理之外,操作系统尚有担负起进程间通信、进程异常终止处理以及死锁侦测及处理等较为艰深的问题。
在进程之下尚有线程的问题,但是大部分的操作系统并不会处理线程所遭遇的问题,通常操作系统仅止于提供一组API让用户自行操作或透过虚拟机的管理机制控制线程之间的交互。
借由对每个进程产生分开独立的位置空间,操作系统也可以轻易地一次释放某进程所占据的所有存储器。如果这个进程不释放存储器,操作系统可以结束进程并将存储器自动释放。
百度百科——操作系统
电脑系统C盘下的各个文件夹的功能分别是什么?
system32 ? (存放Windows的系统文件和硬件驱动程序)
config (用户配置信息和密码信息)
systemprofile ? ( 系统配置信息,用于恢复系统)
drivers ? (用来存放硬件驱动文件,不建议删除)
spool ? (用来存放系统打印文件。包括打印的色彩、打印预存等)
wbem ? (存放WMI测试程序,用于查看和更改公共信息模型类、实例和方法等。请勿删除)
IME (用来存放系统输入法文件,类似WINDOWS下的IME文件夹)
CatRoot ? (计算机启动测试信息目录,包括了计算机启动时检测的硬软件信息)
Com ? (用来存放组件服务文件)
ReinstallBackups ? (电脑中硬件的驱动程序备份)
DllCache ? ( 用来存放系统缓存文件。当系统文件被替换时,文件保护机制会复制这个文件夹下的文件去覆盖非系统文件)
GroupPolicy (组策略文件夹)
system ? (系统文件夹,用来存放系统虚拟设备文件)
NtUninstall ? (每给系统打一个补丁,系统就会自动创建这样的一个目录,可删除)
security (系统安全文件夹,用来存放系统重要的数据文件)
srchasst (搜索助手文件夹,用来存放系统搜索助手文件,与msagent文件夹类似)
repair (系统修复文件夹,用来存放修复系统时所需的配置文件)
Downloaded Program Files (下载程序文件夹,用来存放扩展IE功能的ActiveX等插件)
inf ? (用来存放INF文件。INF文件最常见的应用是为硬件设备提供驱动程序服务,不建议删除其中文件)
Help ? (Windows帮助文件)
Config ? (系统配置文件夹,用来存放系统的一些临时配置的文件)
msagent (微软助手文件夹,存放动态的卡通形象,协助你更好地使用系统。若觉的没有必要,可直接删除)
Cursors ? (鼠标指针文件夹)
Media ? (声音文件夹,开关机等w文件存放于此)
Mui ? (多语言包文件夹,用来存放多国语言文件。简体中文系统中这个文件夹默认是空的,但不建议删除此文件夹)
根据具体问题类型,进行步骤拆解/原因原理分析/内容拓展等。
具体步骤如下:/导致这种情况的原因主要是……
文件管理器在哪
问题一:计算机上的文件管理器是什么,在哪 你的是诺基亚手机吗?我的是诺基亚手机的。所以只能说说诺基亚的了!不过,都是大同小异的了!你所说的文件管理器是在打开《我的电脑》,里面就会有个文件管理器了!(想要自己电脑有这个所谓的文件管理器,你得安装你手机牌子的管理程序才行,我安装的是诺基亚N73官方下载的,在官方输入手机输入型号,有配对的相应软件!)平时打开是空的,只有你 *** 了外部设备(就是你手机)之后,打开之后就能跟你的手机里面通讯了!不过,你所说的文件管理器我觉得没什么作用的!因为,我平时都没必要使用到它。我只要 *** SD卡或直接 *** 手机,就能存放东西了!但是,只有一个功能得使用到它!就是信息和联系人(就是手机里面的信息和电话联系人想存放到电脑情况下,就要使用到文件管理器了)!平时使用很慢,传送都很慢!
问题二:window7的管理器在哪里啊? 方法1:开始-所有程序-附件-管理器;
方法2:右击“开始”,选择打开管理器;方法3:双击我的电脑;
方法4::快捷键Windows+E。
文件管理器是一项系统服务,负责管理数据库、持续消息队列或事务性文件系统中的持久性或持续性数据。管理器存储数据并执行故障恢复。
旧版本的Windows把“文件管理器”叫做“管理器”。
问题三:Win7的管理器在哪里打开? 第一个问题:
在开始菜单→附件→Windows 管理器.
或者在开始菜单上右键。
第二个问题:
Win 7 里面效果是这样的,下图:
只要点击地址栏里相应的目录层就可以直接到了,比 XP 里的上箭头还迅速方便。
比如这里我点 Program Files 就直接跳到上一级目录了,点 D:\ 直接跳到上两级目录了。
问题四:电脑里的:视图 windows管理器 在哪里啊。。。 1. 右键单击开始
2.单击打开windows管理器
就可以了
问题五:Win10文件管理器在哪 1、右键点击开始――文件管理器
2、点击开始――所有应用――windows系统――文件管理器,你可以把它用鼠标拖到桌面,也可以右键点击它把它“固定到开始屏幕”或“固定到任务栏”。
问题六:管理器在哪,windows管理器怎么打开 管理器是Windows 系统提供的管理工具,我们可以用它查看本台电脑的所有,特别是它提供的树形的文件系统结构,使我们能更清楚、更直观地认识电脑的文件和文件夹,这是“我的电脑”所没有的。
管理器在哪?
其实管理器界面和我们的“我的电脑”界面十分相似,只是在左侧多了文件夹选项,如下图分别是winxp系统与windows7操作系统的管理器界面,其实大家问的管理器在哪并没有具体的位置与管理器怎么打开。如图:
windowsxp管理器
windows7管理器
windows管理器怎么打开?
方法一:在“开始”菜单―>程序―>附件中选择“管理器”,如图:
方法二:右击“我的电脑”,选择“管理器”,如图:
方法三:双击桌面管理器快捷方式图标。
问题七:Win10文件管理器在哪 右键点击开始――文件管理器。
或点击开始――所有应用――windows系统――文件管理器。
问题八:电脑管理器在哪? XP或者是win7操作系统,其管理器其实与进入我的电脑功能相同,界面相似,只是左侧多了电脑所有文件的树形结构,使我们能更清楚、更直观地认识电脑的文件和文件夹。打开管理器的一般方法是:
1、右击“开始”,从拉出的菜单中点击“管理器”。
2、点击“开始”-“所有程序”-“附件”-选择“windows管理器”。
3、在桌面右击“我的电脑”,从拉出的菜单中点击“管理器”。
4、在“我的电脑”窗口,点击菜单下工具栏“文件夹”,就可以打开管理器。
5、按Win微软徽标键(像田字旗,在Ctrl和Alt之间)+E键,打开管理器。
6、点击“开始”,单击“运行”,在出现的“运行”框中输入“ explorer.exe ”,单击“确定”。
上面这几种方法都可以打开管理器,使用快捷键“Win微软徽标键+E键”比较简便。
问题九:win7管理器在哪 直接双击左面的“计算机”,就是以管理器的形式打开的。或者单击快速启动栏的第一个图标
声明:本站所有文章资源内容,如无特殊说明或标注,均为采集网络资源。如若本站内容侵犯了原著者的合法权益,可联系本站删除。












