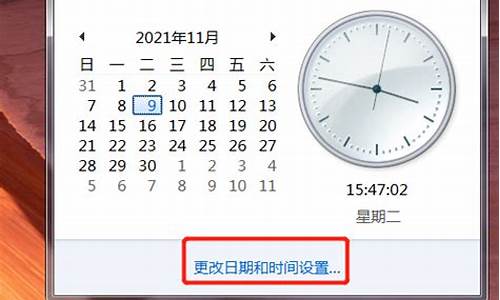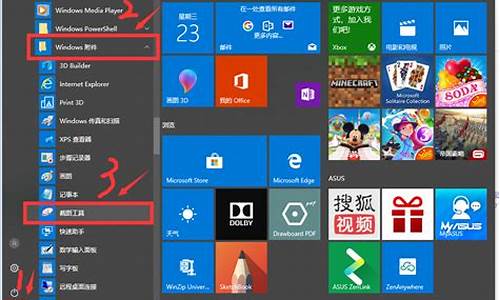电脑系统保留的存储怎么删除-电脑系统保留的存储
1.MFT保留区、系统保留区各有什么用途?
2.系统保留分区怎么隐藏
3.windows7哪些文件可以删除
4.装windows7时为什么会有100M系统保留隐藏分区,只有在磁盘管理器中才能看到的?
MFT保留区、系统保留区各有什么用途?

从Windows系统操作系统的发展来看,微软一方面注重于功能和界面的改观,而另一方面则紧盯着安全与稳定性不放。Windows XP便是这种策略的产物,而从NTFS的诞生及新特性的不断加入来看,无疑也符合这一策略。在安全性与稳定性方面,除上述的系统文件多重备份及文件存储取的索引方式之外,NTFS还有另外的核心设计。这些设计集中于MFT之中——第2到第16条记录 !
0 $Mft 主文件表文件
1 $MftMire 主文件表镜像文件
2 $LogFile 日志文件
3 $Volume 卷文件
4 $AttrDef 属性描述文件
5 $ 根文件名索引文件
6 $Bitmap 簇映射文件
7 $Boot 引导扇区文件
8 $BadClus 坏簇记录文件
9 $Secure 保密文件
10 $Upcase 字符转换表文件
11 $Extend NTFS特性扩展文件
12-15 系统保留 为未来的特性保留
mft保留区是ntfs 文件系统用来保存该区域内所有文件入口点的一个文件,也包括mft自身;
他相当于fat32系统中的文件分配表但又有很大的不同。系统起始为其分配有保留空间,带存放文件的增多该区也相应的增大,当删除文件时相应的入口点被删除但占用的空间并不释放。有新的文件加入时又可以写入。随着增删文件的增加期间的碎片越来越多这就需要碎片整理程序来整理。否则读取文件速度就要变慢影响整机运行速度。mft的大小由系统自行调整,也可以整理碎片调整。mft区对用户界面不可见。
在NTFS文件系统里面,磁盘上的所有东西都以文件的形式出现。即使是元数据也是以一组文件的形式存储的。
主文件表( MFT )是这个卷上每一个文件的索引。 MFT 为每一个文件保存着一组称为“属性”的记录,每个属性存储了不同类型的信息。为主文件表(MFT)保留适当的空间。MFT在NTFS卷中扮演着重要的角色,对其性能的影响很大,系统空间分配、读写磁盘时会频繁地访问MFT,因此 MFT对NTFS的卷的性能有着至关重要的影响。NTFS文件系统的开发者在MFT附近预留着一个特定区域,用来减少MFT中的碎片,缺省状态下,这一区域占整个卷大小的12.5%,尽管这个区域能使得MFT中的碎片最少,但它并非总是合适的。
要对MFT的空间进行管理,可以在HKEY_LOCAL_MACHINE \ SYSTEM \ CurrentControlSet \ Control \FileSystem中增加一个类型为REG_DWORD的NtfsMftZoneReservation,它的缺省值是1,其范围是1-4(1表示 MFT占整个卷的12.5%,2表示25%,3表示37.5%,4表示50%)。
系统保留分区指的是Windows系统在第一次管理硬盘的时候,保留用于存放系统引导文件的分区。windows7
Windows Vista/7出于安全考虑,在新装Windows Vista/7系统过程中,如果利用光盘的分区工具给硬盘分区时,系统默认的将一部分(100-200M)的空间划分出来,不分配盘符(你在系统下看到的诸如C、D、E...之类的字母),用于存放系统引导文件(电脑启动时需要首先读取的一部分具有特殊功能的文件)。 一般来说,
产生保留分区
100MB的系统保留分区只有在以下两种情况都发生时才会产生: 1) 全新安装Windows 7; 2) 使用Windows 7分区画面进行分区格式化
不产生保留分区
以下任意一种情况发生,100MB的系统保留分区都不会产生: 1) 升级安装Windows 7; 2) 在全新安装之前使用其他工具(比如gdisk.exe)先对硬盘进行分区格式化; 3) 在全新安装过程中使用diskpart.exe对硬盘进行分区格式化; 要执行全新安装,而又不想使用这个100MB的系统保留分区,可以选择在执行全新安装之前使用其他分区工具比如gdisk.exe来对硬盘进行分区格式化,或者直接进行全新安装,但是在分区画面,使用diskpart.exe来进行分区。 Windows 7的100MB的保留分区是Windows 7的活动分区,类似于Linux的/boot. 在Windows 7 beta版本的时候就在安装Windows 7过程中会分出一个100MB的小分区(早期版本的Win7是200MB),这是Windows 7的活动分区,启动引导文件存放的分区。 这其实有点类似Linux的做法,Linux在安装过程中可以专门分出一个100MB左右的分区作为它的引导分区(/boot),这个分区主要用来存放grub.exe,menu.lst, *fs_stage_1.5, initrd,以及内核文件vmlinuz的等Linux启动引导过程会用到的文件。 类似地,Windows 7的这个保留分区是它的主分区,系统分区,活动分区。Windows 7在启动过程中会从这个分区启动,然后再启动C盘目录。
系统保留分区怎么隐藏
问题一:如何隐藏windows7 系统保留分区 右键单定“我的电脑”选“管理”,打开“计算机管理”窗口,展开“存储→磁盘管理”,便可在窗口右边看到所有的磁盘分区了。选中要隐藏的分区(卷),执行右键菜单中的“更改驱动器名和路径”命令,便会弹出如图所示的对话框,按下“删除”按钮,系统弹出“删除卷的驱动器号可能会导致程序停止运行。确实要删除这个驱动器名吗?”若确认对话框,点击“是”把这个驱动器名删除,这样就可把个驱动器隐藏起来了。
问题二:windows 7 系统保留盘(100m)是干什么用的 怎么隐藏? 如果你用激活工具来抚活Win7的话,你就会发现他的大致作用
这个盘主要存放系统的引导目录文件,激活工具就是将激活信息写入这个分区中
可以影藏的,实际上,这个分区本身是隐藏的,楼主肯定做过操作,这个分区才会显示出来
隐藏步骤:计算机-右击-管理-磁盘管理,鼠标选中那个盘,右击--更改驱动器号和路径,选中盘符,点删除-确定,好了,你再进计算机看看,这个盘被隐藏了
问题三:系统时出现了系统保留分区,怎么删除了 要重装系统的,最简单是用(光速一键重装系统)这个软件在线就能装XP;Win7;Win8系统,不用光盘和U盘,32.64位都有,还支持各系统之间换装的,不会可百度一下这个软件,有下载的,会点确定就能自已装系统的。
问题四:怎样隐藏win7里边的 系统保留分区? 磁盘管理里面,更改盘符,取消掉盘符就行了。
问题五:系统保留分区的作用 手动安装Windows 7的用户都知道系统在安装时有100M的系统保留分区,GHOST安装的用户没有此分区。下面跟大家分享下Windows 7系统保留分区的作用。1、隐藏分区的状态该分区的格式为NTFS,没有磁盘卷标也没有分配驱动器号,其磁盘状态描述为:系统、活动、主分区。因为没有驱动器号,所以在管理器中是不可见的。2、隐藏分区中的内容操作方法是:在磁盘管理器中选中该分区,右键单击选择“更改驱动器号和路径”弹出更改向导。单击 “添加”按钮在弹出的对话框中点选“分配以下驱动器号”,然后点击其后的下拉列表从中选择F,最后“确定”退出即可。接下来打开“计算机”可看到一个新的磁盘分区F,进入该分区发现有两隐藏目录Boot和System Volume Information,另外还有两个隐藏文件bootmgr和BOOTSECT.BAK。毫无疑问,Windows 7在该隐藏分区中保存了系统的引导文件。3、添加隐藏分区后对系统启动的影响接下来我们重启系统,看看上述操作是否会影响到Windows 7的启动。测试结果系统正常启动,可见上述修改不会影响系统启动。为启动分区重新分配盘符的操作并没有修改系统的引导文件,也没有修改磁盘引导扇区。可见,微软之所以将Windows 7的引导文件放在一个独立的隐藏分区中,一定是出于对引导文件的保护。4、删除隐藏分区对系统启动的影响通过磁盘管理器,笔者尝试“格式化”、“删除卷”均不能成功,可见Windows 7对该分区的保护是做得很不错的。既然系统工具不行,那试试第三方工具。笔者用Acronis Disk Director Suite 10.0进行测试,利用该工具删除了分区及其上面的数据,然后重启系统。显示“BOOTMBR is missing”即主引导扇区丢失,系统无法启动。由此可见,该隐藏分区中保存了系统的引导文件和磁盘的主引导分区信息。5、删除隐藏分区中的文件对系统启动的影响以administrator登录系统,进入F分区然后进行文件删除。在删除的过程中发现,其中有些文件是无法删除的,显示“文件正在使用”或者提示“没有删除权限”。然后又尝试了为administrator赋予“完全控制权限”,结果被拒绝。经过测试发现就连system没有完全控制权限,只有TrusterInstaller用户才有完全控制权限。重启系统,系统正常启动。可见,我们刚才删除的文件与系统启动无关,而真正与系统启动相关的文件是无法删除的。
问题六:WIN7系统中出现了一个系统保留盘怎么隐藏啊 5分 右键“我的电脑”,打开“管理”;
点击“磁盘管理”,点开“更改驱动器号和路径”,在弹出的对话框中,点击“删除”按钮;
系统会弹出一个对话框,这个不用理会珐点击确定。里面的东西都在,不会有任何影响;
在“我的电脑”里面,这个盘符就不见了。
问题七:win8 系统安装上后为什么系统保留的分区不是隐藏的,如何隐藏并且不会影响电脑正常启动 你好。
右键-桌面计算机-管理-磁盘管理-右键-G盘符-删除盘符号。试试。
问题八:server2003 系统保留分区如何隐藏 用gpedit在策略里就可以隐藏掉你的那个分区。
问题九:XP中如何隐藏WIN7系统的系统保留盘 删除分区编号就不显示了,进入设备管理器,磁盘管理,右击那个100恭的分区,更改或删除分区编号,你把它删了就不显示了
问题十:server2003 系统保留分区如何隐藏 用gpedit在策略里就可以隐藏掉你的那个分区。
windows7哪些文件可以删除
1.先认识一下C盘的所有文件,认识了才不会误删。通常我们安装完Windows 7之后,C盘中主要会有如下几个文件夹,也是空间占用的主要来源:
Program Files:应用程序文件夹,一般软件默认都会安装在这里(64位用户会多出一个Program Files (X86)文件夹,是系统中32位软件的安装目录,是正常的)
ProgramData:系统文件夹,放置程序的使用数据、设置等文件,不建议删除。
Windows:存放操作系统主要文件的文件夹
用户:保存着用户的配置文件和数据,Windows 7中的“用户”文件夹其实就是XP中的Documents and Settings文件夹。
hiberfil.sys:系统的休眠功能所占用的硬盘空间的文件</FONT></P>
pagefile.sys:虚拟内存页面文件
还有一些其他文件夹:
系统文件夹,也就是的“回收站”,是不能删除的
System Volume Information:系统卷标信息文件。这个文件夹里就存储着系统还原的备份信息。
PerfLogs: Windows的日志信息文件,如磁盘扫描 错误信息
PerfLogs是系统自动生成的。
MSOCache:Office的本地安装源以上就是“C盘”中的主要文件和文件夹内容,另外在使用过程中还会出现一些其他文件,比如说可能有以数字字母命名的文件,这个可能是Windows Update的更新临时文件夹,通常会自动删除的。
此外还可能有Windows.old文件夹:如果安装系统时选择自定义安装方式,并且在安装过程中没有格式化分区,则旧系统的系统文件会存储在 Windows.old 文件夹中。此文件夹中文件的类型取决于您的电脑。使用 Windows 7 达到一定时间(例如,一周或两周)后,如果您确信您的文件和设置已返回到您希望它们位于的位置,则可以通过使用“磁盘清理”删除 Windows.old 文件夹来安全地回收磁盘空间。对 Windows.old 文件夹执行的删除操作是不可撤消的。
STRONG>下面详细说一下Windows文件夹和用户文件夹
Windows文件夹:保存着Windows系统的主要文件,其中占用最大的文件夹为system32和winsxs
System32:系统重要文件夹,包含大量用户Windows的文件,主要为Dll、CPL、驱动以及支持系统运行的文件。
Winsxs 是 VISTA/Windows 7 的 Windows 目录下一个非常重要的文件夹,该文件夹里边有很多重要的组件,版本也很复杂,为了保证 Windows 的正常运行,里面的文件是不可删除的。
用户文件夹:该文件夹中会包括用户使用过程中的数据、程序内容以及文档、音乐等内容,进入用户文件夹后会发现已用户名命名的文件夹,打开后会看到桌面、我的音乐、我的、我的、收藏夹、我的文档、音乐、AppData、Downloads等文件夹。
桌面:会保存当前用户的桌面上所有内容,很多朋友习惯把文件放在桌面,这些也是占用C盘空间的哦!我的音乐、我的、我的:顾名思义,这些内容默认是会保存在这里,当然很多朋友都放在单独的地方。另外,有一点需要注意的就是使用itunes下载的应用程序等内容默认是会放在我的音乐文件夹中的,也会占用C盘的空间。
收藏夹:包含IE浏览器中的收藏夹文件
Downloads:IE以及很多浏览器或者其他程序的一些下载内容默认会保存在这里,同样会占用一些“C盘”空间。
我的文档:就是我的文档,保存了很多程序的记录文件,比如常用的Outlook、QQ、MSN等文件夹的数据文件都会保存在这里的。
程序的数据存放,也就是早起Windows系统中的
Application Data:安装软件里的用户自定义设置,临时文件夹,快速启动文件夹等.
可以删除的文件
1
1,C:Documents and settings用户名Local settingstemp下的所有文件(用户临时文件)可以删;
2
2,C:Documents and setting用户名cookies下所有文件(保留index)可以删;
3
3,C:Documents and settings用户名Local settingstemporary internet Files下所有文件(页面文件)可以删;
4
4,C:Documents and settings用户名Local settingsHistoy下的所有文件(历史记录)可以删;
5
5,C:Documents and settings用户名Recent下的所有文件(最近浏览文件的快捷方式)可以删;
6
6,C:WINDOWSTemp下的所有文件(临时文件)可以删;
7
7,C:WINDOWSServicePackFiles下的(升级sp1和sp2后的备份文件)可以删;
8
8,C:WINDOWSSoftWareDistributiondownload下的文件可以删;
9
9,C:WINDOWSSystem32dllcache下dll文档,这是备用的dll文档,只要你已拷贝了安装文件也可以删;
10
10,C:WINDOWSdriver cachei386下的(硬件的备份文件)可以删。
11
11,如果你进行了windows updade升级那么C:windows以下$u开头的隐藏文件可以删除
删除以上文件后,C盘空间大大增加了,机子会快一些
END
以下是一些可以优化的地方
1
前提:打开“我的电脑”-“工具”-“文件夹选项”-“查看”-在“显示所有文件和文件夹”选项前打勾-“确定”
删除以下文件夹中的内容(“X”代表你的系统安装的位置,一般为C盘。)
x:Documents and Settings用户名Cookies下的所有文件(保留index文件)
x:Documents and Settings用户名Local SettingsTemp下的所有文件(用户临时文件)
x:Documents and Settings用户名LocalSettingsTemporaryInternet Files下的所有文件(页面文件)
x:Documents and Settings用户名Local SettingsHistory下的所有文件(历史纪录)
x:Documents and Settings用户名Recent下的所有文件(最近浏览文件的快捷方式)
x:WINDOWSTemp下的所有文件(临时文件)
x:WINDOWSServicePackFiles(升级sp1或sp2后的备份文件)
x:WINDOWSDriver Cachei386下的压缩文件(驱动程序的备份文件)
x:WINDOWSSoftwareDistributiondownload下的所有文件
2
如果对系统进行过windoes updade升级,则删除以下文件:
x:windows下以 $u... 开头的隐藏文件
3
然后对磁盘进行碎片整理,整理过程中请退出一切正在运行的程序。碎片整理后打开“开始”-“程序”-“附件”-“系统工具”-“系统还原”-“创建一个还原点”(最好以当时的日期作为还原点的名字)。
4
打开“我的电脑”-右键点系统盘-属性”-“磁盘清理”-“其他选项”-单击系统还原一栏里的“清理”-选择“是”-ok了
5
在各种软硬件安装妥当之后,需要更新文件的时候就很少了。删除系统备份文件吧:开始→运行→sfc.exe /purgecache近3xxM。(该命令的作用是立即清除"Windows 文件保护"文件高速缓存,释放出其所占据的空间)
6
删掉windowssystem32dllcache下dll档(减去200——300mb),这是备用的dll档, 只要你已拷贝了安装文件,完全可以这样做。
7
系统会自动备份硬件的驱动程序,但在硬件的驱动安装正确后,一般变动硬件的可能性不大,所以也可以考虑将这个备份删除,文件位于windowsdriver cachei386目录下,名称为driver.cab,你直接将它删除就可以了,通常这个文件是74M。
8
删除不用的输入法:对很多网友来说,系统自带的输入法并不全部都合适自己的使用,比如IMJP8_1 日文输入法、IMKR6_1 韩文输入法这些输入法,如果用不着,我们可将其删除。输入法位于windowsime文件夹中,全部占用了88M的空间。
9
升级完成发现windows多了许多类似$NtUninstallQ311889$这些目录,都干掉吧
10
另外,保留着windowshelp目录下的东西都干掉!
11
关闭系统还原:系统还原功能使用的时间一长,就会占用大量的硬盘空间。因此有必要对其进行手工设置,以减少硬盘占用量。打开"系统属性"对话框,选择"系统还原"选项,选择"在所有驱动器上关闭系统还原"复选框以关闭系统还原。也可仅对系统所在的磁盘或分区设置还原。先选择系统所在的分区,单击"配置"按钮,在弹出的对话框中取消"关闭这个驱动器的系统还原"选项,并可设置用于系统还原的磁盘空间大小。
12
休眠功能会占用不少的硬盘空间,如果使用得少不妨将共关闭,关闭的方法是的:打开"控制面板",双击"电源选项",在弹出的"电源选项属性"对话框中选择"休眠"选项卡,取消"启用休眠"复选框。
13
卸载不常用组件:默认给操作系统安装了一些系统组件,而这些组件有很大一部分是你根本不可能用到的,可以在"添加/删除Windows组件"中将它们卸载。但其中有一些组件XP默认是隐藏的,在"添加/删除Windows 组件"中找不到它们,这时可以这样操作:用记事本打开windowsinfsysoc.inf这个文件,用查找/替换功能把文件中的"hide"字符全部替换为空。这样,就把所有组件的隐藏属性都去掉了,存盘退出后再运行"添加-删除程序",就会看见多出不少你原来看不见的选项,把其中那些你用不到的组件删掉(记住存盘的时候要保存为sysoc.inf,而不是默认的sysoc.txt),如Internat信使服务、传真服务、Windows messenger,码表等,大约可腾出近50MB的空间。
14
清除系统临时文件:系统的临时文件一般存放在两个位置中:一个Windows安装目录下的Temp文件夹;另一个是x:Documents and Settings"用户名"Local SettingsTemp文件夹(Y:是系统所在的分区)。这两个位置的文件均可以直接删除。
15
清除Internet临时文件:定期删除上网时产生的大量Internet临时文件,将节省大量的硬盘空间。打开IE浏览器,从"工具"菜单中选择"Internet选项",在弹出的对话框中选择"常规"选项卡,在"Internet临时文件"栏中单击"删除文件"按钮,并在弹出"删除文件"对话框,选中"删除所有脱机内容"复选框,单击"确定"按钮。
清除预读文件:Windows XP的预读设置虽然可以提高系统速度,但是使用一段时间后,预读文件夹里的文件数量会变得相当庞大,导致系统搜索花费的时间变长。而且有些应用程序会产生死链接文件,更加重了系统搜索的负担。所以,应该定期删除这些预读文件。预计文件存放在Windows XP系统文件夹的Prefetc件夹中,该文件夹下的所有文件均可删除。
压缩NTFS驱动器、文件或文件夹:如果你的硬盘用的是NTFS文件系统,空间实在紧张,还可以考虑启用NTFS的压缩功能。右击要压缩的驱动器-"属性"-"常规"-"压缩磁盘以节省磁盘空间",然后单击"确定", 在"确认属性更改"中选择需要的选项。这样可以节省约20% 的硬盘空间。在压缩C盘的时候,最好在安全模式下压缩,这样效果要好一些。
关闭华医生Dr.Watson:要关闭Dr.Watson可打开注册表编辑器,找到"HKEY_LOCAL_MACHINESOFTWAREMicrosoftWindowsNTCurrentVersionAeDebug"分支,双击其下的Auto键值名称,将其"数值数据"改为0,最后按F5刷新使设置生效,这样就取消它的运行了。也在"开始"->"运行"中输入"drwtsn32"命令,或者"开始"->"程序"->"附件"->"系统工具"->"系统信息"->"工具"->"Dr Watson",调出系统里的华医生Dr.Watson ,只保留"转储全部线程上下文"选项,否则一旦程序出错,硬盘会读很久,并占用大量空间。如以前有此情况,请查找user.dmp文件,删除后可节省几十MB空间。
关闭远程桌面:"我的电脑"->"属性"->"远程","远程桌面"里的"允许用户远程连接到这台计算机"勾去掉。
取消XP对ZIP支持:Windows XP在默认情况下打开了对zip文件支持,这要占用一定的系统,可选择"开始→运行",在"运行"对话框中键入"regsvr32 /u zipfldr.dll",回车确认即可取消XP对ZIP解压缩的支持,从而节省系统
关闭错误报告:当应用程序出错时,会弹出发送错误报</FONT><FONT size=3 face=微软雅黑>告的窗口,其实这样的错误报告对普通用户而言几乎没有任何意义,关闭它是明智的选择。在"系统属性"对话框中选择"高级"选项卡,单击"错误报告"按钮,在弹出的"错误汇报"对话框中,选择"禁用错误汇报"单选项,最后单击"确定"即可。另外我们也可以从组策略中关闭错误报告:从"运行"中键入"gpedit.msc",运行"组策略编辑器",展开"计算机配置→管理模板→系统→错误报告功能",双击右边设置栏中的"报告错误",在弹出的"属性"对话框中选择"已禁用"单选框即可将"报告错误"禁用。
关掉不用的设备:Windows XP总是尽可能为电脑的所有设备安装驱动程序并进行管理,这不仅会减慢系统启动的速度,同时也造成了系统的大量占用。针对这一情况,你可在 设备管理器中,将PCMCIA卡、调制解调器、红外线设备、打印机端口(LPT1)或者串口(COM1)等不常用的设备停用,方法是双击要停用的设备,在其属性对话框中 的"常规"选项卡中选择"不要使用这个设备(停用)"。在重新启动设置即可生效,当需要使用这些设备时再从设备管理器中启用它们。
定期清理系统还原点:打开磁盘清理,选择其他选项->清理系统还原点,点击清理。
卸载不需要的程序,这个就不用我多说了。
其它优化:将应用软件装在其它硬盘(不要安装在系统盘下,这对重装系统也有好处);将"我的文档"文件夹都转到其他分区:在桌面的"我的文档"图标上是右击鼠标,选择"属性""移动" ;将IE临时文件夹都转到其他分区:打开IE浏览器,选择"工具"-"internet选项"-"常规"-;"设置"-"移动文件夹";把虚拟内存也转到其它硬盘; 把pagefile.sys文件都指向一个地方:控制面板→系统→性能—高级→虚拟内存→更改,注意要点"设置"才会生效;在桌面的"我的电脑"图标上是右击鼠标,选择"属性";"高级-性能设置"->"高级-虚拟内存",调至330-720。而且定时清理虚拟内存设置技巧
装windows7时为什么会有100M系统保留隐藏分区,只有在磁盘管理器中才能看到的?
在Windows 7安装过程中,它会首先在磁盘的开始位置创建一个100M左右的隐藏分区,然后将将Windows 7装在另外的一个分区里。这个大小为100MB或者200MB的隐藏分区对于Windows7至关重要,它保存了系统引导文件和磁盘引导扇区的信息。如果它丢失或者被破坏对于Windows 7来说将是灾难性的。总的来说,将Win7的引导文件保存在一个隐藏分区中无疑加强了其安全性。但是,因为目标单一也容易成为攻击的对象。因此,建议大家不要为该隐藏分区分配驱动器号,这样就能够在较大程度上杜绝人为或者木马对其造成破坏。
声明:本站所有文章资源内容,如无特殊说明或标注,均为采集网络资源。如若本站内容侵犯了原著者的合法权益,可联系本站删除。