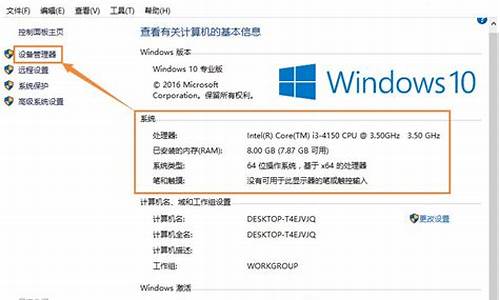电脑建立新桌面-电脑系统创建新桌面
1.如何将“我的电脑”创建到桌面上呢?
2.windows10怎么创建此电脑到桌面
3.电脑怎么自定义设置桌面
4.win10的任务视图有什么用
5.win10多桌面有什么用
如何将“我的电脑”创建到桌面上呢?

Win7桌面添加“我的电脑”方法一:
1、首先鼠标右键点击电脑桌面空白处,在弹出来的选项选择“个性化”;
2、接着就会进入个性化窗口,再点击左侧的“更改桌面图标”选项;
3、接下来点击更改桌面图标后会出现新的界面,找到“桌面图标”下面的“计算机”并勾选上,此时如果想设置其他的图标同样显示在桌面上,可以把想要图标也勾选上;
4、最后勾选好后,点击窗口右下角的“确定”就完成了,这样桌面上就会出现“我的电脑”的图标了。
Win7桌面添加“我的电脑”方法二:
1、直接点击Win7系统的开始菜单,然后右键弹出菜单界面;
2、鼠标右键点击“我的电脑”选项,选择“在桌面上显示”的选项即可。
参考以上两种方法设置之后,win7轻松把“我的电脑”放到桌面上了,但如果直接将计算机在桌面上创建快捷方式的方法是不可取的。
windows10怎么创建此电脑到桌面
win10桌面显示我的电脑的方法:
1、桌面点击鼠标右键进入个性化选项
2、左键点击主题选项,右边选择桌面图标设置
3、勾选桌面图标下的计算机选项,图标就显示在桌面了。
电脑怎么自定义设置桌面
1.更改背景
在桌面的空白区域,点击鼠标右键,在弹出的菜单中选择“属性”来打开“显示属性”对话框。我们也可以单击“开始”,指向“设置”,单击“控制面板”,然后双击“显示”打开“显示属性”对话框。切换到“背景”选项卡,在“选择HTML文档或”下的列表中,选择其中一个墙纸,便会在“显示属性”中的视图栏中显示该墙纸的图案。而且按照系统的默认值,该墙纸的图案是居中的方式位于桌面的正中央。 如我们以居中的显示方式来显示墙纸的地位,那么桌面中的其他地位将会留空,这样看起来十分不美观。我们可以在“显示”项目的下拉菜单中进行选择其它的显示方式,系统共提供有“居中”、“拉伸”和“平铺”三种方式。如你想自定义背景文件,可点击“浏览”选择硬盘中的背景文件。 在Windows 98中,背景文件可以是及HTML超文本。如前面我们以居中的显示方式来显示墙纸的地位,那么我们还可以选择其他的图案进行填充墙纸周围的剩余图案。单击“图案”,在弹出的对话框列表中选择一个图案后,按“确定”按钮即可。而且我们还可以将该图案进行更改,在“图案”对话框中,单击“编辑图案”。如想创建新的图案,请键入该图案的新名称。如想修改现有的图案,则跳至下一步。要更改方块的颜色,在“图案”中单击这些方块。重复该步直到“示例”中的图案令你满意为止。这些彩色方块的颜色取决于“显示属性”对话框中“外观”选项卡上的“桌面”设置。完成后,单击“完成”,当系统提示保存图案时单击“是”。要删除某图案,在“图案”中单击该图案,单击“编辑图案”,然后单击“删除”。
2.更改桌面图标的外观
1)更改桌面系统图标的外观 在桌面的空白区域,点击鼠标右键,在弹出的菜单中选择“属性”来打开“显示属性”对话框,切换到“效果”选项卡(如图
2)更改桌面图标的外观 在桌面上,用鼠标右键点击要更改的图标(加箭头图标一般是应用程序的快捷方式图标),在弹出的菜单中选择“属性”来打开该文件的快捷方式对话框,单击“更改图标”。要使用默认图标文件中的图标,请双击“当前图标”列表中的图标。如要使用其他图标文件中的图标,请单击“浏览”,单击某图标文件,然后单击“打开”即可。
3)。在“桌面图标”下,单击要更改的图标,然后单击“更改图标”。要使用
默认图标文件中的图标,请双击“当前图标”列表中的图标。如要使用
其他图标文件中的图标,请单击“浏览”,单击某图标文件,然后单击
“打开”即可。
3.改造任务栏
1)移动任务栏 用鼠标单击任务栏中的空白区域,并将其拖动到桌面的其他地位
即可。
2)藏匿任务栏 单击“开始”,指向“设置”,然后单击“任务栏和开始菜单”
打开“任务栏属性”对话框。也可以用鼠标右键单击任务栏上的空白区域,
然后单击“属性”来打开“任务栏属性”对话框。选中“自动藏匿”复选
框。要重新显示任务栏,请指向任务栏所在的屏幕区域。比如,如任务栏
位于屏幕底部,请指向该区域。
3)调整任务栏大小 在调整任务栏的大小也很简单,只要用鼠标指向任务栏的顶
部并在出现双向箭头时左右上下拖动即可。如拖到最下方,就可以临时藏
匿任务栏;如要重新显示任务栏,向上拖动可见的边缘即可。
win10的任务视图有什么用
任务视图是一个在Windows 10中首次引入的任务切换器和虚拟桌面系统。任务视图允许用户快速定位到已打开的窗口,快速隐藏所有窗口并显示另一个桌面,以及管理多个监视器或虚拟桌面上的窗口。单击任务栏上的“任务视图”按钮或从屏幕左侧滑动将展示所有窗口,然后允许用户切换这些窗口,或者切换多个工作区。
win10多桌面有什么用
本文我们将介绍win10系统的虚拟桌面——多桌面功能,可实现不同桌面做不同的事情,互相不影响。win10系统的虚拟桌面,可以通过2种方式来创建和操作。
方法一、通过鼠标来创建和操作虚拟桌面。
1:打开虚拟桌面。在开始菜单图标的右侧,有一个“任务视图”图标。
点击这个“任务视图”,就可能打开windows10虚拟桌面的界面。
2:新建1个虚拟桌面。打开虚拟桌面的界面后,在它的左上角有一个“新建桌面”按钮,我们点击它,就可以创建一个新的桌面。新桌面创建成功后,上图顶部就会显示“桌面1”、“桌面2”,如下图。
如果还想新建桌面,还可以点击上图中的“新建桌面”,可以创建无数个虚拟桌面。
3:关闭虚拟桌面。如果不想再使用某个虚拟桌面,比如:不想用桌面2,我们可能进入到虚拟桌面的界面,鼠标光标移到“桌面2”上,右上角就会出现X(如下图),点击它就可以关闭“桌面2”。
方法二、通过快捷键来创建和操作虚拟桌面。
1:win + Tab 打开虚拟桌面的快捷键。我们使用这个快捷键,就可能打开虚拟桌面的界面。
2:win + ctrl + D 新建虚拟桌面的快捷键。使用这个快捷键,我们可以轻松新建一个虚拟桌面,并且打开进入到这个虚拟桌面。
3:win + ctrl + 左/右方向键 切换虚拟桌面的快捷键。创建多个虚拟桌面后,我们可以使用这个快捷键在多个虚拟桌面之间进行切换,左方向键是向左切换,右方向键是向右切换。
4:win + ctrl + F4 关闭当前虚拟桌面的快捷键。使用这个快捷键可以快速关闭当前使用的虚拟桌面,比鼠标方式要方便的多。
win10的虚拟桌面真是一个好东西,我们可以在不同的桌面做不同的事情,互不干扰。每个人都有自己的隐私,我们可以在桌面1里办公,在桌面2里看**。在没其他人时,我们就切换到桌面2看看**,放松放松;在有人的时候,我们再切换到桌面1办公,
声明:本站所有文章资源内容,如无特殊说明或标注,均为采集网络资源。如若本站内容侵犯了原著者的合法权益,可联系本站删除。