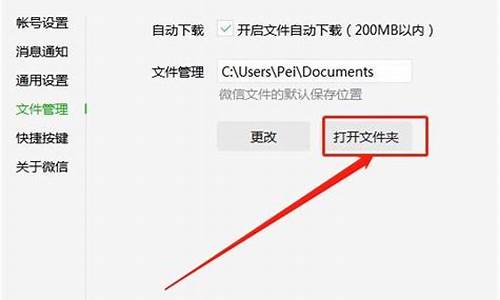电脑系统操作技巧-电脑系统操作技巧有哪些
1.20个非常有用的电脑技巧
2.电脑基本操作包括哪些?
3.Windows7系统十大组合快捷键操作的技巧
4.电脑操作技巧
20个非常有用的电脑技巧

下面是我收集整理的20个非常有用的电脑技巧,欢迎阅读。
20个非常有用的电脑技巧1、在记事本中自动记录文件的打开时间
在记事本中,我们可以记录每次打开某个文本文件的时间,方法为:在该文件的第一行输入?.LOG?(注意:必须大写!),然后换行开始正文。这样在每次打开了该文件之后在关闭时会自动在文件后面添加当前时间
2、快速浏览脱机网页
需要脱机浏览某个已经打开过的网页,传统的方式是按照在线打开的顺序一个链接一个链接地找到并打开这个网页。比较快的方式是将这个网页添加到收藏夹,以后在脱机方式下从收藏夹中浏览这个网页。其实,为这个网页建立一个快捷方式是最快的方法。在浏览器的地址栏中,已打开网页的网址前面都有一个小图标,用鼠标按住这个小图标,把它拖到桌面上,下次就可以在桌面快速脱机浏览这个网页了。
3、快速发邮件
在"开始"菜单上单击鼠标右键,选择"打开",在打开的窗口中单击鼠标右键,选择"新建"---"快捷方式",然后在"请键入项目的位置"框中输入"mailto:",单击"下一步",在"键入该快捷方式的名称"框中输入名称,单击"完成"即可。以后只需单击此快捷方式就可创建一封新电子邮件。如果你经常给某个朋友发电子邮件的话,可以专门为这个朋友创建一个快捷方式。方法同上面说的差不多。比如你的朋友的电子邮件地址是[url=mailto:abc@chinabyte]abc@chinabyte[/url]那么你只要在?请输入项目的位置?框中输入""就行了,其余不变。
4、将所喜爱的程序放置在开始菜单顶部附近
你是否对某个程序非常喜爱且经常使用呢?那么,应通过将其放置在列表顶部的方式提高它在开始菜单中的优先级。这种方式能够确保该程序保持在开始菜单中,且不受其它程序的干扰,即便其它程序具有更高的使用频率也是如此。在开始菜单上右键单击指向你所喜爱程序的链接,并在随后出现的快捷菜单中选择?附到?开始?菜单?上。你的程序将被永久移动到列表顶部,仅仅位于浏览器与电子邮件程序下方。
5、为Capslock增加响铃
输入中文时不慎按动Capslock会变为大写英文,给此键加个?响铃?就放心多了。方法是:打开?控制面板?的?选项?,在?键盘?项中,选择?使用切换键?。
6、利用回收站给文件夹加密
(1)首先,单击?我的电脑?查看?文件夹选项?,选中?显示所有文件?,单?确定?。
(2)进入系统根目录,右击?回收站?,(即名为?Recycled?的文件夹),在弹出的快捷菜单对话框中选中?启用缩略图查看方式?,然后点击?应用?,你会发现,系统自动将?只读?属性选中了,你需要手动除去?只读?属性,然后单击?确定?。这时你会发现图标变成了一个普通文件夹的样子,这时再双击?Recycled?文件夹,找到一个名为?desktop.ini?的初始化文件,并激活它,复制到你需要加密的文件下,如?d:\MyFiles?文件夹下面。
(3)然后右击?d:\MyFiles?文件夹,选择属性,在弹出的对话框中确保?只读?属性被选中,然后在?启用缩略图查看方式?复选框前打上钩,然后确定即可。
7、临时为自己分配管理权限
许多程序在安装过程中都要求你具备管理权限。这里介绍了一种以普通用户身份登录的情况下,临时为自己分配管理权限的简单方法。在右键单击程序安装文件的同时按住?Shift?键。在随后出现的快捷菜单中点击?运行方式?,输入具有相应管理权限的用户名和密码。这种方式对于开始菜单上的应用程序同样适用。
8、拒绝分组相似任务栏
虽然WindowsXP?分组相似任务栏按钮?设置虽然可以让你的任务栏少开窗口,保持干净,但对于一些需要打开同类多个窗口的工作非常不便,。如你是经常用QQ这样的通讯软件和人在线聊天的话,如果有两个以上的好友同时和你交谈,你马上会感到XP这种默认设置造成的不便――每次你想切换交谈对象的时候,要先点击组,然后弹出的菜单里再选要交谈的好友,而且每个好友在组里显示的都是一样的图标,谈话对象多的时候,你可能要一个个的点击来看到底刚才是谁回复了话,在等着你反应,而且选错了一个,又得从组开始选,很麻烦。显然地,这样不如原来的开出几个窗口,在任务栏里的各个小窗口点击一次就可进行开始聊天。更改方法:点击?开始?控制面板?外观和主题?任务栏和?开始?菜单?,在弹出的窗口内,将?分组相似任务栏按钮?选项前面的钩去掉。
9、更改文件日期
要修改XXX.exe(任意exe文件)的日期,可以在MS-DOS方式下键入copyXXX.exe+,,(注:加号后紧跟2个逗号),系统询问时键入?Y?即更改为当前日期。
10、卸载无用的动态链接
管理器经常在内存中留下无用的'动态链接,为了消除这种现象,你可以打开注册表编辑器,设置键值:HKEY_LOCAL_MACHINE\SOFTWARE\Microsoft\Windows\CurrentVersion\EXPlorer\AlwaysUnloadDLL=DWORD:1将其设为0,这一功能就会被关闭。注意:为了让设置生效,需要重新启动计算机。
11、XP使用预读设置这一新技术,以提高系统速度。
如果你拥有PIII800,512M内存以上,推荐一下修改:
1.运行?regedit?
2.去[HKEY_LOCAL_MACHINE\SYSTEM\CurrentControlSet\Control\SessionManager\MemoryManagement\PrefetchParameters\EnablePrefetcher>;
3.设置数值0,1,2,3。0-Disable,1-预读应用程序,2-启动预读,3-前两者皆预读("3",推荐使用)。
4.重启。这样可以减少启动时间。
12、清除预读文件
当XP使用一段时间后,预读文件夹里的文件会变得很大,里面会有死链文件,这会减慢系统时间。建议:定期删除这些文件。(Windows\prefetch)
13、删除系统多余的dll文件
?HKEY_LOCAL_MACHINE\Software\Microsoft\Windows\CurrentVersion\sharedlls?记录共享的dll信息,后面的数字表示当前的dll文件被几个应用程序共享着,如果它的值是0的话,说明它是多余的,你尽可以把它给删除了
14、使ZIP文档读取能力失效
WindowsXP默认支持ZIP文档,但系统会为此耗费大量,你可以将这一功能关闭,只需在?开始?选单的?运行?中输入?regsvr32/uzipfldr.dll?即可
15、临时文件会影响系统的性能
进入?Internet选项?中点?Internet临时文件夹?中的?设置?按钮,在打开对话框中点?移动文件夹?把Internet临时文件夹移到别的盘区,不要让它和系统文件处在同一盘区内,这是因为临时文件小、多、乱,会产生好多的碎片,如果让它和系统文件放在一起会影响到系统的性能。
16、快速关闭一系列窗口
用户通过?我的电脑?打开一个深层文件夹时,将依次打开很多窗口,逐一关闭颇麻烦。用户若在关闭最下一层窗口时按下Shift键,则所有的窗口将同时被关闭。若关闭中间某一层窗口时按下Shift键则其上层窗口都会被关闭,而下层窗口将保持不变
微软公司这个回收站,时间长了,我们难免想给这个特殊对象取个另样的名称,要做到这一点并不难,只要我们打开注册表编辑器程序,并打开{HKEY_CLASSES_ROOT\CLSID\[645FF040-5081-101B-9F08-00AA002F954E>}分支,将其下的?回收站?改为自己喜欢的名称,如?垃圾筒?即可。到桌面上刷新一下,一个?垃圾筒?就出现在桌面上了。
17、删除不必要的程序
另外,大家在安装WinXP的时候,或许一时贪心把所有程序全部安装,后来才发觉根本没有用。可是在控制面板的?添加/删除程序?中却找不到踪影。这时,你可以利用以下的方法逼它们现身:需先显示隐藏文件及文件夹,请执行以下操作步骤:单击?开始?控制面板?工具?文件夹选项?,在查看选项卡列表中的隐藏文件和文件夹分支下,点击?显示所有文件和文件夹?。如需编辑添加/删除Windows组件对话框,请执行以下操作步骤:首先,为确保在必要时能够恢复到初始配置状态,请在开始操作前保留sysoc.inf文件(位于硬盘上\Windowst\inf\Sysoc.inf文件夹中)的一个备份,并为该备份指定一个不同的名称,如Sysoc2.inf。打开Sysoc.inf文件。该文件中的每一行文本代表一个能够在添加/删除Windows组件对话框显示的组件。例如:你可以把Pinball=ocgen.dll,OcEntry,pinball.inf,HIDE,7改成Pinball=ocgen.dll,OcEntry,pinball.inf,,7保存Sysoc.inf文件,随后,将其关闭并重新启动计算机。之后,你就可以在控制面板的?添加/删除?中删掉弹珠台游戏。手续其实十分简单,对于那些希望在对话框中看到的组件,删除相应文本行中的单词HIDE(不要删除逗号)。但是要注意,这种方法不能删除FaxServices等Win核心组件。
在你想自动运行的盘生成?autorun.inf?文件并用记事本打开,写入:[Autorun>open=(在这里填入想自动运行的程序,如:C:\Windows\notepad.exe,后面加参数/autorun)icon=(在这里填入一些图标,如:C:\123.ico)这样我们的硬盘就与一些光盘一样,在打开的时候就会自动运行设定的程序。
18、在Windows98恢复在DOS下删除的文件
在Windows98的回收站中只能恢复在Windows里删除的内容,用以下方法可在Windows98的DOS模式下恢复删除的文件:先运行?Lock?命令,解除Windows对磁盘访问的限制。再使用命令?UnDelete?恢复。或重新启动进DOS,运行?UnDelete?也行,不过动作要快,否则可能恢复不了。
19、快速重启动
我们每次重新启动计算机时,计算机都要检测系统和硬件,这需要花费一定的时间。为了能够快速重新启动,我们可以按照以下的步骤进行操作:单击"开始"按钮,选"关闭系统",在弹出的"关闭Widows对话框中",选择"重新启动计算机",然后按住Shift键的同时单击"是"按钮,这样就能跳过对系统和硬件的检测,从而达到快速重新启动计算机的目的。
20、快速清空回收站
有时候,回收站里文件太多或者是在不同的地方,此时用?清空回收站?的命令就很慢,很多时候可以这样来:选取全部文件,然后删除,这样快很多。
附:WindowsXP安全减肥法:以下方法为本人目前的winXP的减肥法,经过使用,觉得比较安全,效果明显,至少可以减少300m空间。注意:不建议初学者使用
删除驱动备份:Windows\Drivercache\i386目录下的Driver.cab文件(73MB)但是以后我们每次安装新硬件时必须插入Windows的安装光盘删除系统文件备份(一般不怎么用到的):运行命令行sfc/purgecache
删掉备用的dll文件:只要你拷贝了安装文件或者有安装光盘,可以这样做。Windows\system32\dllcache下文件(减去200300mb)。
电脑基本操作包括哪些?
电脑基本操作方法有:懂得开、关机、会复制、粘贴、剪切、换桌面、换主题、打字,上网、发电邮、聊天、装、卸载软件等。办公word、电子表格、幻灯片等。还有各种不同行业的专业软件等。操作系统对安装及设置、办公软件的基本运用和相关软件的使用和设置。
常用的五个组合键
winkey+d :
这是高手最常用的第一快捷组合键。这个快捷键组合可以将桌面上的所有窗口瞬间最小化,无论是聊天的窗口还是游戏的窗口?只要再次按下这个组合键,刚才的所有窗口都回来了,而且激活的也正是最小化之前在使用的窗口!
winkey+f : ?
不用再去移动鼠标点“开始→搜索→文件和文件夹‘’,在任何状态下,只要一按winkey+f就会弹出搜索窗口。
winkey+r : ?
你经常会看到这样的操作提示:“点击‘开始→运行’,打开‘运行’对话框?”。其实,还有一个更简单的办法,就是按winkey + r!
alt + tab : ?
如果打开的窗口太多,这个组合键就非常有用了,它可以在一个窗口中显示当前打开的所有窗口的名称和图标●,选中自己希望要打开的窗口,松开这个组合键就可以了。而alt+tab+shift键则可以反向显示当前打开的窗口。
winkey+e : ?
当你需要打开管理器找文件的时候,这个快捷键会让你不用腾出一只手去摸鼠标!
Windows7系统十大组合快捷键操作的技巧
在Windows 7中,组合快捷键数量得到进一步增加,活用以下一些快捷组合能让你日常操作窗口管理更快捷更方便。
1、Win+上下方向键:
对程序窗口大小调整是经常会遇到的操作,尤其是默认窗口和最大化之间的切换。在Windows 7之前,你只能通过鼠标点击右上角的最大化/还原按钮或者是双击标题栏来实现,现在当你想让当前窗口最大化,还可以通过Win + 向上的箭头的键盘组合操作来实现;Win + 向下箭头则可以还原到原始窗口。特别的,在原始窗口下按Win + 向下箭头还可以将其最小化。
对于最大化、还原等操作除了上述快捷键和以前的鼠标方式,还有一种操作方式,你可以将鼠标停在窗口标题栏上点击并拖动到屏幕上方边缘,窗口就会自动最大化;同样的,拖离上方就会恢复原始窗口。这种方式更加适合在触摸屏类的设备使用,作为一款很好支持触摸类设备的全新系统,这类操作还会在更多的地方出现,后面会提到。
2、Win+Shift+上下方向键
大屏幕、高分辨率的显示设备对于从事设计、美工类的人来说是非常需要的,但是对于普通人的日常使用来说,过大的屏幕有时反而是一种拖累。Windows 7中有了高度最大化的操作,你可以通过Win+Shift+向上的组合键将当前窗口高度最大化,而宽度不变;同之前的,Win+Shift+向下可以恢复原始位置。
你问用鼠标如何操作?Follow me,将鼠标停在窗口上方边缘,变成一个双箭头图案的时候,拉动鼠标至桌面顶端也可以实现高度最大化。停在窗口下侧边缘并向下拉到底部也有同样效果。
3、Win+左右方向键
伴随着19寸以上宽屏显示器的普及,在一个屏幕内并排2个或者多个窗口已经具有很好的实用意义,但是每次排列都要手工调整大小和位置,颇有不便。Windows 7的出现,一定程度上改善了这个问题,如果你只需要并排两个窗口,就可以通过组合键来完成。Win+向左让当前窗口以屏幕中线为基准靠左,并最大化(Win+向右恢复原始位置);Win+向右则是靠右显示(Win+向左恢复)。通过这组快捷键,你可以很轻松的将任意两个窗口并排显示。这个功能,对于经常写作的朋友会很有用,你可以一半用来显示资料,另一半放置编辑软件。
4、Win+Shift+左右方向键
这是专为连接了多台显示设备的电脑所设计的快捷键。以前将程序移动到另一个显示器上需要通过拖动方式,现在使用这两组快捷键就可以很方便的将当前窗口发送到左侧或者右侧的显示器。
5、Win+Home键
该组合键的作用就是仅保留当前程序窗口,同时将其他窗口最小化,再次按下可以恢复所有窗口。实现该操作还有另一方式,左键点击标题栏并按住不放,然后以中等偏上速度晃三下即可,再晃三下恢复。这也是适合触摸屏设备的操作。
6、Win+P键
对于外连投影仪的时候,这个快捷键可以帮助你快速设定显示模式,重复按键可以在4种模式里切换。
7、Win+主键盘数字键(1-0)
这套组合键就不必多说了吧,凡是介绍过Windows 7全新任务栏的地方都会提到它,它可以启动对应顺序的程序(最多支持10个),RC版更是增加了选择功能,通过Win+数字可以选择运行中的程序。
8、Shift+右键
在Windows 7的任务栏图标上右键,你会看到全新的JumpList,但是也许有些朋友会比较怀念当初的最大化/最小化/关闭等选项,试试按住Shift再点击右键吧,熟悉的菜单又出来了。
不知道各位在日常操作中,有没有遇到过Explorer(管理器)崩溃的情景。因为Explorer通常以单一进程形式运行,一旦发生崩溃会让人很恼火,因为包括桌面等在内都会受到影响。Windows 7里提供了一个改善方法,允许多个Explorer进程。提醒大家打开管理器后,按住Shift,然后在任意分区或者文件夹上右键,选择“在新进程中打开”即可。此时启动任务管理器,你就会发现运行了2个Explorer进程,这样即使因为某些原因导致其中一个崩溃,对整个系统的影响也很小。
9、Ctrl+Shift+双击
从Vista起,日常操作中就会经常用到右键菜单的“以管理员身份运行”,老是用右键有时也不那么顺手,现在,按住Ctrl + Shift再启动程序就可以直接“以管理员身份运行”了。
10、Win+Space(空格)
将所有窗口透明化,仅保留边框,效果同鼠标悬停在“显示桌面”按钮上一样。
电脑操作技巧
电脑操作实用技巧
电脑的操作是十分强大的,电脑有很多的功能。你知道哪些电脑操作的技巧呢?下面是我为大家带来的电脑操作实用小技巧,欢迎阅读。
1、找回你不小心关闭的浏览器Tab页
如果你想找回不小心关闭的Tab页面,只需要同时按下“Control"(Mac用户请按“Command”)、“Shift"和“T”。
2、只截取所需要的屏幕部分
如果你只需要屏幕部分区域的截屏,方法很简单。
Mac用户:同时按下“Command”、“Shift"和“4”,就会调出截屏工具。接下来只需要拖拽选中需要的区域即可。
Windows用户:只需要按下Win键+R,调出“运行”菜单,然后输入“Snipping Tool”,就可以打开截图工具。
3、Excel中轻松重复上一个操作
在Excel里面,只需要按F4,就可以重复上一个操作。
4、一键在新标签页中打开链接
如果你单击鼠标的`“中键”(即滚轮),就可以在新标签页中打开链接。另外,如果你在已打开的标签上点击中键,就会关闭这个标签页。
5、拖拽复制文件
在Mac上复制文件,你只需要按住“Alt”键(如果你用的是PC的话,按照“Control”键),然后点击并拖拽该文件。松开鼠标之后,系统就会将该文件复制到你松开鼠标的地方。
6、在Chrome中反向搜索
在Chrome浏览器中,如果你在右键点击的同时,按下“S”键,你就可以通过谷歌检索该。这意味着,你可以查到文件目前所在的地址以及可能的来源。
7、暂停Youtube,或是前进/后退10秒
很多人都知道按空格键可以暂停播放Youtube,但是有时候如果你之前没有点击这个的话,按空格键会下拉页面。如果你按“K”,就能够每次都播放(或暂停)。
按“J”键可以后退10秒,按“L”键则会前进10秒。
8、将窗口移动到屏幕的任意一侧,或是另外的显示器
如果你按下“Windows”键,再按任意一个方向键(上,下,左,右),你当前的窗口就会移动到屏幕相应的区域。
类似的,按“Windows”+“Shift”+任意方向键,则可以将当前窗口移动到那个方向的显示器上。
可惜,这个技巧只适用于Windows机器。
9、快速清理缓存
同时按下“Control”+“Shift”+“R”,就可以快速清除缓存。同时,还会刷新当前页面。
10、快速锁定电脑
Windows:按“Windows”+“L”键,就可以锁定你的电脑。用这招来作恶作剧挺有趣的。
Mac:按“Command”+“Option”+“Eject”(如果电脑没有光驱,则按“Power”电源键。)
11、旋转屏幕
如果你按下“Control”+“Alt”+任意方向键,将会往相应的方向旋转你的屏幕。注意:并不是每台电脑都适用(只适用Windows机器)。
12、将浏览器窗口变成简单的文本编辑器
如果你想调出一个简易的文本编辑器,那么你可以在浏览器的地址栏输入下面的代码:
data:textml,titleText Editor/title
13、编辑Chrome浏览器页面的内容
如果你想和别人开个玩笑,发一张根本不存在的网页的截图,Chrome提供了一个简单的方法。首先,按“F12”打开控制台,然后输入:document.designMode = "on"
接下来,你就可以编辑屏幕上的文本内容了。
14、浏览器页面放大或缩小
在浏览器中有三种缩放的方法:
“Control”(Mac请按“Command”)+“0”,重置为默认比例
“Control”(Mac请按“Command”)+“+”,放大页面比例
“Control”(Mac请按“Command”)+“-”,缩小页面比例
;声明:本站所有文章资源内容,如无特殊说明或标注,均为采集网络资源。如若本站内容侵犯了原著者的合法权益,可联系本站删除。