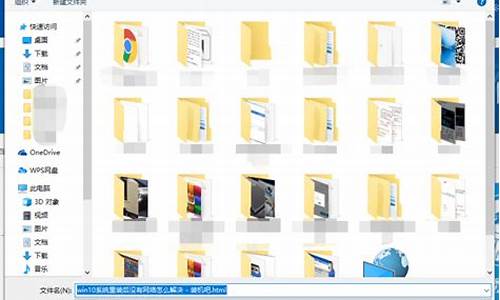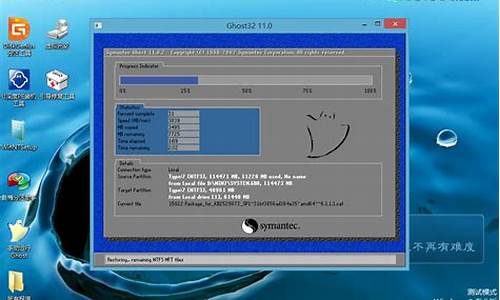有没有反向升级的-如何反向升级电脑系统还原
1.戴尔n5110如何升级b ios
2.我这台笔记本电脑想升一下级,变得牛一点,谁能给个参考..
3.home basic升级成ultimate版本
戴尔n5110如何升级b ios

下载bios更新文件升级bios,方法如下:找到笔记本背面或底部的服务标签或快速服务代码(也可以跳过这步)。打开dell官方支持网站。在产品支持里选择”自动检测您的产品“并按提示进行操作或直接输入服务标签或快速服务代码,点击提交。在弹出的页面中点击"驱动程序和下载"点击"自助查找"→"更改操作系统"找到你当前的系统(如我的是windows10者选择windows10)(如果默认当前操作系统则不用更改)页面下移,在所以可用更新中点击"bios",把该目录下符合机型的文件下载(例如我的是灵越5548,所以下载灵越5548的bios更新文件就行了)下载完毕点击安装,更新BIOS时请勿关闭计算机或拔下电源,否则可能会损害计算机。在更新过程中,计算机将重新启动,并且会出现短暂黑屏。使用系统自带的dell update更新bios,方法如下:打开dell update。任务栏找到dell update图标,右键点击"检查更新"然后按提示进行操作便行了。(因为我的bios已经是最新所以无法继续后续操作)
戴尔(Dell),是一家总部位于美国德克萨斯州朗德罗克的世界五百强企业,由迈克尔·戴尔于年创立。戴尔以生产、设计、销售家用以及办公室电脑而闻名,不过它同时也涉足高端电脑市场,生产与销售服务器、数据储存设备、网络设备等。戴尔公司于1992年进入《财富》杂志500强之列,戴尔因此成为其中最年轻的首席执行官。戴尔公司名列《财富》杂志500强的第48位。自1995年起,戴尔公司一直名列《财富》杂志评选的“最受仰慕的公司”,2001年排名第10位,2011年上升至第6位。2018年1月,戴尔可能与由其控股的云计算公司VMware达成一项反向合并交易并借此上市。 2018年7月19日,《财富》世界500强排行榜发布,戴尔公司位列93位。 2018年12月,位列2018世界品牌500强 。2019年10月,Interbrand发布的全球品牌百强榜排名63 。
我这台笔记本电脑想升一下级,变得牛一点,谁能给个参考..
处理器升级很困难硬盘才靠谱
由于笔记本的集成度较高,所以在以往看来要想对手中的本本进行升级,几乎是不可能完成的任务。然而这并不意味着普通用户将无法实现功能扩充,只要不涉及核心的主板以及显卡更换,那么升级笔记本配件完全是可行。
首先来看看一台笔记本的核心——CPU处理器是如何进行升级的。众所周知,目前大多数笔记本都用的是英特尔家的移动平台,在同一类型的主板芯片组下可选择的处理器种类并不太多,自然升级的空间也会相对较小,加上笔记本处理器的零售货源很少,价格也偏高。所以如果没有特别的需求,处理器升级并不是一个很好的选择。
其次,硬盘方面。对于一些老款笔记本来说,Windows Vista操作系统安装所必须的20GB容量显然是一道难以逾越的鸿沟,所以升级硬盘就成为一项保证顺利安装Windows Vista操作系统最为基础的工作。通常情况下,近2年内买到的笔记本都已经用了较新的SATA硬盘接口,所以在接口方面我们不需要做太多功课。而另外一方面,随着技术的高速发展,硬盘容量上限问题也得到了很好的解决,消费者在市面能够买到的笔记本硬盘基本都可以正常使用,不需要做其他的设置。
大部分笔记本升级硬盘都非常简单,只需要卸下背部的几颗螺丝和盖板,就能看到硬盘。将硬盘拔下后,换上新的即可,没有任何难度。升级过了硬盘,就可以为Windows Vista安装提供了最基础的条件,而接下来要做的就是提升系统运行的速度了!
内存升级最简单效果最明显
我们都知道,决定笔记本电脑运行速度的主要因素首先是处理器。但升级处理器的方案已经被我们否定,而且从整体发展的形式来看,处理器对于笔记本性能的影响也越来越小。内存、显卡等决定总线带宽、频率的短板部件,才是决定笔记本整体性能的瓶颈。所以从这一点来看,我们提升笔记本系统运行速度的最佳方案是升级内存。
早期的笔记本内存容量大多是512MB,这对于希望流畅运行Windows Vista系统的用户来说简直是一个噩梦。我们提供了两套不同的方案来解决这一问题:1、将笔记本增加一条512MB内存,构成双通道容量达到1GB;2、将原有的512MB内存淘汰,购置两根1GB内存,组成双通道容量达到2GB。
不难发现,第一种方案的成本很低(512MB DDR或DDR2内存在市场上已经很难买到,二手价格仅为50元左右),适合于手头比较紧的消费者。不过由于目前市场中的内存颗粒价格已经达到了底线,所以我们更推荐用户选择第二种方案,购置两根1GB内存组成2GB容量双通道,价格在150元以内。
升级内存的方法同样非常简单,只需一根小号十字螺丝刀,将背部的内存盖板卸下,然后扳动内存两侧的卡扣即可将内存拿下。而安装时则是反向操作,先将内存斜插入插槽,然后向下按到卡扣卡住即可,多数用户都能自行完成这一过程。安装完毕后,开机如果没有出现报警的声音并且系统信息中内存容量发生了变化,就说级成功了。
从512MB升级到1GB开机时间缩短了17秒,性能提升28%;从1GB升级至2GB开机时间缩短了5秒,性能提升12%。可见升级内存对系统流畅运行还是能够起到很明显的作用。另外,虽然第二套方案效果并没有第一套提升的明显,但由于Windows Vista系统本身占用硬件较多,所以2GB内存可以为其他软件的运行提供更好的环境。
home basic升级成ultimate版本
建议去verycd论坛下一个破解版本的U版
笔记本自带的H版一般是预装的,也就是正版,出于成本考虑,很少有机子装U版的
除了一些高端的笔记本外
U 版正版的要1400左右吧~!
所以装破解版的还是很划算的
下载之后将ISO镜像刻成镜像光盘
重启笔记本,装入刻好的光盘,开机按F10不放,选择从光驱启动
接下来注意把C盘格式化,否则安装失败
然后进行安装,不管它
我选择的是雨林木风破解版的,带SP1
以下是相关资料
一、版本说明:
1.本系统以 Windows Vista Ultimate SP1 X86 MSDN 原版为母盘,通过适当的精简制作而成,用软激活的方式实现免激活。目前的软激活都不能 100% 的激活 Vista,某些系统可能无法激活,为了方便大家使用不同的激活方式,光盘带了一份激活工具,自动激活失败的朋友请按照软件提示手动操作激活!
2.系统没有局限于某一个体积标准而刻意的精简某些组件,精简掉的组件都是一些日常用不到的组件,最大限度的保留了 Vista 的原貌,给用户一个完美的 Vista 体验。考虑到 IIS 7.0 在Vista下恢复很麻烦,正式版中保留这个组件,默认不安装,有需要的朋友可以自行安装,方法同 XP 相仿!
3.系统保留了 Vista 自带的显卡驱动和惠普打印机驱动以及其它一些常用的驱动,如网卡,调制解调器等,方便大家装机!
4.系统删除了除中文以外的其他语言,保留了繁体,日语,韩语字体文件和代码页以便能正确的现实基于这些字体的网页等文件。
5.系统针对普通用户进行了一些简单的优化,让系统操作更加人性化。
6.本系统的安装序列号为:6F2D7-2PCG6-YQQTB-FWK9V-932CC,若用户需要手动安装,请使用此序列号,否则可能使免激活失效!
7.集成了系统必要的更新程序以及 IE Flash 播放控件
8.破解了 UxTheme.dll,可直接使用第三方系统主题
9.光盘启动菜单有 WinPE 光盘系统、雨林木风 DOS 工具箱等实用工具。
二、安装说明:
1.光盘安装:
首先用 Nero 的刻录镜像文件刻录本 ISO 文件(详细操作请看录像文件),然后在 Bios 中设置光驱优先启动,放入光盘重启后即可安装。当出现光盘引导菜单后,根据选择实际光驱模式安装。
安装过程全部自动化,直至进入桌面,默认以 Administrator 登陆,建议立刻给 Administrator 账号设置密码!
2.系统下硬盘安装:
首先用虚拟光驱加载 ISO 镜像文件,然后双击光盘自动播放程序,点击“安装 Windows Vista SP1”即可,也可以直接从光盘运行 Setup.exe 来安装,
切记序列号用6F2D7-2PCG6-YQQTB-FWK9V-932CC,否则可能使免激活失效!
注意:无论用什么方法安装,安装前注意备份个人数据和驱动程序!
三、进一步加快开机速度:
右键桌面我的电脑-管理-设备管理器-IDE ATA/ATAPI 控制器,把主要和次要 IDE 通道高级设置里的设备类型里可以选择无的都设置成无
(只有没接上相关硬件才有的选择无的),这方法比其它什么优化加快开机速度效果都要好。不过以后要在其通道上添加新硬件就要把对应的打开,否则无法识别新硬件。
另外,如果是 ADSL 电信拨号的,建议给本地连接指定 IP 地址。IP:192.168.1.2,子网掩码:255.255.255.0
四、其它说明:
系统和常用软件都安装好后,建议运行一次磁盘碎片整理程序整理系统盘,系统运行速度更佳;或者用 Ghost 做系统备份然后还原一次,效果跟前者一样!
声明:此系统仅提供给雨林木风内部会员学习研究的测试环境,雨林木风不承担任何技术及版权问题;非法传播或用于商业用途,自负法律责任。请在下载后24小时内删除,如果您觉得满意,请支持购买正版!
Windows Vista常见问题及解决技巧
(注意,以下内容仅供需要时查询,其中部分功能本光盘所带系统已经设置完成,请勿再次设置)
1.如何关闭UAC?
控制面板→用户帐户→打开或关闭用户账户控制→取消使用用户账户控制(UAC)帮助保护您的计算机。
2.如何关闭系统备份与还原?
控制面板→备份和还原中心→创建还原点或更该设置→系统保护→自动还原点→取消已经选中的磁盘上的还原点。
3.为什么在某个固定的时间会出现狂读硬盘的现象?
这是因为Vista自动执行磁盘碎片整理的缘故,关闭的方法是通过开始菜单→附件→系统工具→磁盘碎片整理程序→取消“按运行(推荐)”
4.如何关闭计算机进入休眠状态?
桌面右键→个性化→屏幕保护程序→更改电源设置→更改计算机的睡眠时间→使计算机进入睡眠状态设为从不。
5.开始菜单电源按钮默认设定为“休眠”,如何更改为“关机”?
控制面版→电源选项→选中的“首选”→更改设置→更改高级电源设置,在弹出的设置窗口中找到“电源按钮和盖子”→“开始”菜单电源按钮→设置→关机,确定即可 完成设置。
6.每次开机时在安全中心都会提示,如何关闭这个提示信息?
控制面板→安全中心→更改安全中心通知我的方法→选择不通知我,但显示图标。
7.如何在非传统开始菜单中显示运行命令?
任务栏和开始菜单属性→开始菜单→自定义→选中“运行命令”。
8.如何取消每次开机的默认共享?
使用Vista优化大师,或者将下列内容导入注册表,重启即可(前提是要关闭UAC)。
Windows Registry Editor Version 5.00
[HKEY_LOCAL_MACHINESYSTEMCurrentControlSetServicesLanmanserverParameters]
AutoShareWks=dword00000000
[HKEY_LOCAL_MACHINESYSTEMCurrentControlSetControlLsa]
restrictanonymous=dword00000001
9.如何实现自动登陆?
开始→运行→输入“rundll32 netplwiz.dll,UsersRunDll”命令打开帐户窗口,先选中要自动登陆的账户,去选“要使用本机,用户必须输入用户名密码”复选框,输入该帐户的 密码即可(前提是要关闭UAC),,使用Vista之家出品的Vista优化大师更简单实现。
10.如何更改媒体文件使用WMP以外的播放器播放?
选中媒体文件→右键菜单→打开方式→选择默认程序→选择播放程序→选中“始终使用选择的程序打开这种文件”。
11.为何我无法实现局域网互访?
从以下几个方面入手:
本地连接→右键属性→取消Internet协议版本6,缩短验证时间。
检查机器工作组名称是否一致。
检查机器IP是否在同一网段,如192.168.1.X。
将网络和共享中心→网络连接→自定义→位置类型设置为专用,降低保护。
12.开启ICF后局域网内机器如何实现互访?
Windows防火墙取消阻止所有传入连接,并在“例外”中选中“文件和打印机共享”。
13.如何实现用管理员(Administrator) 账户登陆?
计算机→管理→本地用户和组→用户→Administrator账户→属性→取消账户已禁用选项,当前使用账户→属性→选中账户已禁用选项。
14.打开控制面板报错“Windows管理器已经停止工作”,要如何修复?
硬件驱动冲突,可能和声卡驱动有关,尝试重新安装声卡驱动。
15.如何快速复制文件、文件夹路径?
按 Shift 键,右键需要复制路径的文件、文件夹或快捷方式等,在弹出菜单里面有一项复制为路径(A),点击后可复制该文件、文件夹路径。
16.如何察看系统许可信息?
运行slmgr.vbs -dlv。
17.文件反向选择的快捷键是什么?
ALT+E弹出菜单后按I。
18.如何更改桌面上的图标的大小?
Ctrl+鼠标滚轮或者桌面右键→查看→经典图标。
19.如何使用3D方式切换程序?
在开启Aero外观的情况下,使用Win(视窗键)+Tab可以使用3D方式切换程序,Win(视窗键)+Ctrl+Tab可以使程序3D窗口暂时停留在桌面上。
20.如何设置IE浏览器代理?
打开IE工具栏的Internet选项→连接→拨号和虚拟专用网络设置中选中您的拨号连接→设置,在“设置”页面中,选中“对此连接使用代理服务器”然后在“地址”栏中填上代理 服务器地址和端口,单击“确定”。
21.如何查看某个进程的PID值?
任务管理器→查看→选择列中可以进行选择。
22.如何实现退出系统时清除最近打开的文档的历史?
运行gpedit.msc,用户配置→管理模板→『开始』菜单和任务栏→退出系统时清除最近打开文档的历史,设为已启用就可以了。
23.截图花屏
很多时候你会发现,Vista本身显示没问题,但无论是用Print Screen键,还是其他截图工具,所得的图中会有一部分花屏,有时是一条,有时是一块。这主要是Vista自带的显卡驱动程序不完善所造成的,解决方法是下载并安装最新版的显卡驱动,一般都能迎刃而解。
24.找回消失的“运行”对话框
在默认情况下,Vista的开始菜单的底部是没有那个熟悉的“运行”命令的,这会给某些较高级的操作带来不便。我们可以通过下面的两种办法来调出“运行”对话框。
(1) 通过“Win+R”组合键,即可打开“运行”对话框,这一招我们在第四个问题里已经用过。
(2) 在开始菜单上点右键,选“属性”,进入开始菜单属性设置界面,单击底部的“自定义”按钮,在下面的列表框中找到“显示运行”并勾选,然后点“确认”退出,即可发现“运行”命令又重新出现在开始菜单的底部了。
25.无法引导
无法引导是比较常见也比较严重的故障,以前在XP下,这种故障都是需要用户手动修复的。而在Vista下,你只需要通过光盘启动机器进入故障恢复控制台,然后输入fixboot命令,Vista便会自动检测启动故障,并自动利用BCDMD命令进行修复。这对普通用户是极大的帮助,值得称道。
26.Vista下为什么QQ总是掉线?
Vista下QQ总是掉线,但是很快又恢复正常,这是由于 Vista 下网卡默认是工作在节能模式下的,若是您想让它继续节能,可以不用理会这个现象,因为他并不影响QQ的正常使用,若是需要处理,直接在设备管理器→网络适配器→属性→电源管理中去掉“允许计算机关闭此设备以节约电源”前的勾即可!
声明:本站所有文章资源内容,如无特殊说明或标注,均为采集网络资源。如若本站内容侵犯了原著者的合法权益,可联系本站删除。