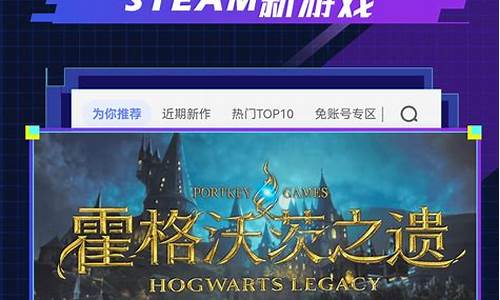电脑系统保护没有反应了-电脑系统保护没有反应
1.电脑休眠无反应
2.win10为了对电脑进行保护,已经阻止此应用。常用办法没有解决
3.笔记本电脑开机无反应的解决办法
电脑休眠无反应
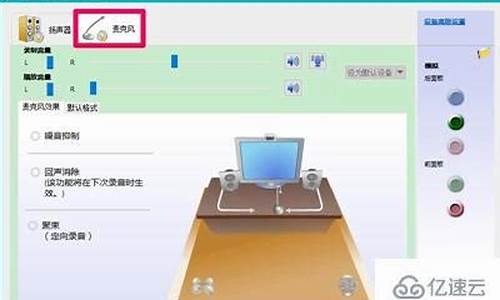
1、按下Windows+X,依次点击 控制面板-电源选项-选择电源-平衡/节能/高性能-更改设置-更改高级电源设置-睡眠-允许混合睡眠-更改为关闭,保存并退出;
2、关闭快速启动:按下Windows+X,点击电源选项;
3、点击“选择电源按钮的功能”,再在出现的弹窗中点击“更改当前不可用的设置”,然后在下面将“启用快速启动”前面的勾去掉;
4、按Windows+X键,在弹出的菜单中选择命令提示符(管理员),输入:powercfg -h off,按回车键(关闭休眠);
5、按Win+R,输入:rundll32.exe desk.cpl,InstallScreenSer,按回车键,屏幕保护程序设置为“无”,单击确定。
win10为了对电脑进行保护,已经阻止此应用。常用办法没有解决
1. 右击安装程序选择以管理员身份运行
2. 关闭防火墙和杀毒软件后,右击安装程序选择以管理员身份运行
3. Win+Q调出搜索框,搜索UAC,选择更改用户账户控制设置将UAC级别设置到最低。
或者Win+Q调出搜索框,搜索并进入安全和维护,选择更改安全和维护设置,取消勾选用户账户控制。若有smartscreen筛选器,也选择不执行任何操作。
4. 找到安装文件,按住shift键,同时在安装文件上点击鼠标右键,选择复制为路径,打开C:\Windows\System32,找到cmd.exe,点击右键选择以管理员方式运行(注:不要使用PowerShell,否则后续操作可能会一闪而过)。在打开的界面点击鼠标右键将路径粘贴到运行界面,按回车键运行程序。
笔记本电脑开机无反应的解决办法
笔记本电脑无法开机(不开机/开不了机)的情况,您可能会遇到以下两种情况
1. 按下开机按钮后,屏幕无画面、电源指示灯无亮?→ 请参考解决方式1
2. 按下开机按钮后,屏幕无画面、电源指示灯有亮?→ 请参考解决方式2
无法开机的判断重点在于电源指示灯(下图红框处)
1.?解决方式1: (电源指示灯无亮)
电源指示灯无亮,可能是变压器无法供电或主要组件异常而无法开机
a. 请使用正确规格的原厂变压器及电源线。
b. 请确认变压器接头,如下图A电源线端/B插座端/C计算机端是否有松脱,或可更换插座试试。
小提醒: 型号不同的笔记本电脑变压器样式可能会有不同,请参考使用手册说明。
c. 请检查变压器线材是否有破损现象,若有发生请更换变压器测试。
d. 请移除所有外接装置,包含USB/记忆卡/网络线/HDMI等。
e. 问题发生前,是否曾有进行扩充硬盘或内存,若有需先恢复为出厂预设状态。
f. 请移除笔记本电脑的电池,并直接使用变压器供电。
※ 注意:部分型号可能无法移除电池,请略过此步骤(f)。如下图C为可移动电池模块
g. 移除变压器,然后长按电源键40秒(按住不放开),以进行CMOS重置。
h. 接上变压器及电池(若您的计算机为可移动电池模块)后,按下电源按钮确认是否可正常开机。
2.?解决方式2: (电源指示灯有亮)
电源指示灯有亮,代表主板有过电,但可能因为部分装置造成无法开机
a. 请尝试使用快捷键(热键)?[Fn+F7]开启/关闭屏幕显示,以确认是否因关闭导致无画面。
※ 注意: 部分机种的快捷键(热键)组合可能有所不同,请参考使用手册说明。
b. 请尝试使用快捷键(热键)?[Fn+F6]将屏幕亮度调亮,以确保屏幕亮度并非因过暗导致无画面。
c. 请尝试将笔记本电脑连接到外接显示器,并透过快捷键(热键)?[Fn+F8]切换显示模式,以确认外接显示器是否可正常显示。
若您没有外接显示器,或是外接显示器也没有画面,请略过此步骤(c)。
若外接显示器屏幕显示正常,请尝试至ASUS下载显示适配器驱动程序并安装,了解更多如何搜寻与下载驱动程序。
※ 注意: 部分机型同时有拥两个显示适配器(俗称为内显及外显,例如Intel & NVIDIA),可在设备管理器内检视,请确认均更新至ASUS发布的最新版本。
d. 请移除所有外接装置,包含USB/记忆卡/网络线/HDMI等。
e. 问题发生前,是否曾有进行扩充硬盘或内存,若有请先回复为出厂预设状态。
f. 请移除笔记本电脑的电池,并直接使用变压器供电。
※ 注意:?部份型号可能无法移除电池,请略过此步骤(f)。如下图C为可移动电池模块。
g. 关闭计算机(长按电源键15秒至电源灯熄灭,执行强制关机)并移除变压器,然后长按电源键40秒(按住不放开),以进行CMOS重置。
h. 接上变压器及电池(若您的计算机为可移动电池模块)后,按下电源按钮确认是否可正常开机。
声明:本站所有文章资源内容,如无特殊说明或标注,均为采集网络资源。如若本站内容侵犯了原著者的合法权益,可联系本站删除。