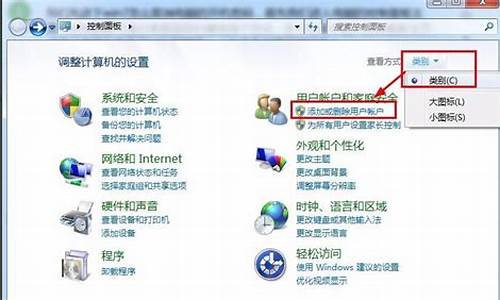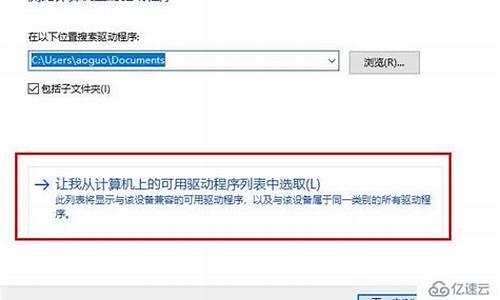升级p苹果电脑系统怎么升级-升级p苹果电脑系统怎么升级不了
1.苹果电脑如何备份系统
2.苹果电脑换硬盘后怎么重新安装系统
3.平板电脑如何选择
4.苹果8p怎么更新ios14
苹果电脑如何备份系统

问题一:请问MAC苹果电脑怎么备份系统,还原系统? MAC机器买来就有系统的,不用自己装,新系统升级就像windowsupdate一样简单点一下就可以了。至于备份,MAC下面有个timemachine,可以帮你把系统备份到别的磁盘上,你要恢复的时候接上那个磁盘进入timemachine选择要恢复的就可以了。这些操作被苹果设计得很简单,不需要详解也能完成。希望解答了你的问题。
问题二:苹果电脑mac系统怎么备份 1、准备一块空白的移动硬盘,最好是目前速度更快的USB 3.0移动硬盘。
2、接下来我们在“系统偏好设置”中打开 Time Machine 的设置界面,
3、随后请先确保此时 Time Machine 的开关已经打开,
4、Time Machine 打开以后,接着请点击“选择磁盘”按钮,
5、在这里可以看到当前列表中有一块移动硬盘,选择它继续,如图所示
6、要使用移动硬盘来作 Time Machine 备份的话,系统会删除上硬盘上的所有数据。点击“抹掉”按钮继续。
7、随后系统会自动为移动硬盘进行分区,
8、接着在 Time Machine 设置窗口中可以看到显示“正在等待进行备份”字样。
9、等待一会儿,即可看到正在备份的进度
10、当备份完成以后,系统会发送备份完成的提醒。
Mac如何重装系统呢?刚刚使用Mac电脑的用户估计会很头痛吧,你还在拿着电脑往其他地方跑吗?其实你只要仔细看这篇文章,你也能通过自己重新给自己电脑安装新系统。
第一步:1、首先在 MacBook Air 关上的情况下,按着 mand 及 R 两个按键不放手,然后同时按下最右上角的开关键一下(记着此时仍然继续按着 mand + R 键)。
第二步:当进入至此介面后,就可以放开所有按键。当中有 4 个选项:Restore From Time Machine Backup 是从你过去备份至 Time Machine 的映像档回?偷缒浴?einstall Mac OS X 顾名思义就是重新安装 Mac OS X Lion、Get Help Online 则是从线上撷取帮助档了解重装步骤及常见问题、而最后的 Disk Utility 则是管理硬碟之用,包括:分割磁区、将磁碟区格式化等。
第三步:在画面右上角,大家可以连接 Wi-Fi,建议大家必须连接,以确保下载及安装过程一切顺利。
第四步:点按「Get Help Online」就可以看到回?拖低车乃?凶柿霞安街琛?/p>
第五步:最有趣的是,它其实是一个完整版的 Safari,大家在此已可以上网浏览网页呢!
第六步:如果点按 Restore From Time Machine Backup,就可以进入此介面。记着此时要将过去用作 Time Machine 备份的外置硬碟与 MacBook Air 接驳,再点按「Continue」。
第七步:如果大家已接驳了硬碟,应可在此页看到过去的备份档,只要选取了再点按「Continue」就可以将 MacBook Air 回?椭帘阜菔钡那榭觥S捎谖从惺褂 Time Machine,所以不在此再多述此项功能了。
第八步:有些朋友可能想将 MacBook Air 的 SSD 固态硬碟分割成两个、甚至数个磁碟区,其实大家可以在重装 Mac OS X Lion 前,点按 Disk Utility 进行。进入后可以看到此画面,此时可点按希望分割的磁碟。
第九步:点按「Partitions」,再拉动下方左侧白色部分右下角的位置,就可以调节使用 Macintosh HD 的部分。完成后再在右方点按未设定的部分,再建立新磁区就可以了。当然,安装了 Mac OS X Lion 后,大家亦随时可以在「Utilities」中的「Dis......>>
问题三:苹果电脑windows怎么备份还原 一 ,从 Time Machine 恢复1,当前 Mac 系统能进入 Recovery 磁盘模式;有对 Mac OS 系统用 Time Machine 做的备份 ;能够满足以上两个条件,就可以取这种方法。2,在刚刚启动 Mac 电脑的时候,请按下 option 键不动,选择从 Recovery 磁盘启动。当然你也可以在开机启动时,一直按下 mand+R 键,可以真的进入恢复盘模式。3,随后请选择“从 Time Machine 备份进行恢复”选项。4,此时可以插入你之前备份在其它存储设备上的 Time Machine 设备,我这里以我之前备份到移动硬盘上的备份为例,点击“继续 ”按钮。5,接下来电脑会自动查找到我们的备份文件,点击“继续”按钮,随后即可看到备份文件的日期,选择一个再点击“继续”按钮。二, 用 U 盘来恢复系统1,用上面的方法来恢复系统非常方便,但当你的苹果 Mac 电脑处于完全崩溃的状态,不能进入恢复模式的话,那就只有借助从其他设备上来恢复系统了。这里以 用 U 盘来恢复例为例,首先我们需要下载 Mac OS 的安装镜像,这个可以前往百度搜索下载。下面的教程中需要用到一台能够正常使用的系统,当然你可以预防系统提前做一个 U 盘恢复系统,如果系统坏了可以找其它的 电脑来制作。2,先准备一个不小于 8G 的空白 U 盘,插入到电脑上。接下来我们要把里的东西全部删除掉,用于制作启动恢复 U 盘。3,启动盘制作好以后,进入PE后删除电脑所有文件重新分区,4,先装Mac,再装Win。
问题四:苹果笔记本mac系统怎么备份恢复 1、设置 Time Machine 数据备份Time Machine 支持通过 USB 或者 FireWire,Thunderbolt 连接到电脑的所有硬盘。 1,从菜单中点击 Time Machine 图标。 2,选择 打开 Time Machine 偏好设置。 3,如果 Time Machine 显示为关闭,滑动按钮将其打开。 4,选择您想要使用的磁盘进行备份。 5,Time Machine 将已选择的磁盘作为备份目的地,并在两分钟内开始备份。
2、Time Machine会保留过去24小时内的每小时备份、过去一个月内的每日备份以及每周备份,直到备份驱动器载满为止。1,从菜单中点击 Time Machine 图标。2,选择进入 Time Machine。3,进入到 Times Machine 窗口,用户可在此搜索到想要备份的文件。4,确定将备份的文件或文件夹,点击恢复健。5,Time Machine 将把该文件恢复到原地。
3、从 Time Machine 备份整个系统数据1,启动 Mac,按住 mand + R 键,进入分区恢复,Mac 会自动跳转成 OS X Utilities 模式。2,从 Time Machine 备份选择恢复,点击继续。3,认真阅读“恢复你的系统”页面的信息,选择继续。
选择 Time Machine 备份,点击继续。
选择您硬盘内最近的备份,点击继续,Mac 将会自动恢复 Time Machine 备份,操作成功后 Mac 将会重启。
4、如果用户需要用新的硬盘代替 Mac 原本的硬盘,那么就不会有分区恢复,但是用户可 在启动 Mac 的时候按住 Option 键,选择 Time Machine 备份磁盘,从 Time Machine 本身的备份磁盘中进行恢复。
问题五:mac os 系统怎样备份? 不能是机器自带硬盘,一定要外接(或者你买个Time Capsule,无线备份)。
备份盘大小什么的可以不要太大,我500G的硬盘只要250G的备份(可以把下载文件和iTunes资料库单独分区,备份时把这些分区排除就是,这样相当于就备份你的系统、耽序和设置,要不了多大的)
问题六:Mac 怎么重装系统怎么备份数据 1、如果要重新获取和原有系统一模一样的配置,Mac有Time Machine。不过推荐 Carbon Copy Cloner 。 Time Machine Restore 之后一些配置就丢失了。
2、关于备份,mac os 重装,只要不先抹掉卷,就不需要备份。
问题七:苹果电脑怎么备份 苹果电脑在Leopard操作系统中自带了一个叫时间机器(Time Machine)的软件,用于数据备份和恢复。既然70-80%的用户都不做备份,为什么苹果要在Leopard中隆重推出时间机器这个新功能呢?况且,在Mac OS X上本身就已经有了不少备份工具。下面介绍一下MAC苹果电脑数据备份和数据恢复方法以及时间机器(Time Machine)的优势及使用方法。
在进一步讲述时间机器前,不妨回顾一下Mac OS 10.4下苹果自带一些备份工具,以及它们的备份方法。
1.Finder
Finder的工具栏里具有复制功能。通过Finder把一个文件夹从硬盘挪到移动硬盘或共享宗卷的过程,谁说不是一种备份方法呢。但是,这种备份很大的局限性。首先,通过Finder配合鼠标把文件或文件夹复制到另一个磁盘或路径下,一些重要信息或丢失或改变,这包括文件或文件夹的所有人信息,替身的所有人信息等等。第二,即使把一个能够用于启动的硬盘下的所有文件和文件夹用Finder挪到另一个磁盘,仍然不能得到一个能够启动的系统。第三,Finder本身没有提供定时或自动复制等功能。第四,作为一个简单的复制过程,没有比较高级的机制来提高复制的速度。
2.磁盘工具
磁盘工具可用来制作映像,这个功能允许用户把整个硬盘做成映像储存到其他磁盘或共享宗卷中。映像不外乎是个 dmg或sparseimage文件或者说是一个特殊的文件包,虽然在系统瘫痪时,可以用磁盘工具里的恢复(Restore)功能把硬盘用映像重新复制,但是这个映像本身不能直接启动。换句话说,你系统不能启动,但你有个原系统的dmg映像,你可以用这个映像使系统恢复到制作映像时的状态,但却不能马上让系统启动,因为恢复本身要花一、两个小时或更长时间。
当然,利用磁盘工具的恢复功能,你可以进行整盘克隆,把一个硬盘里的东西,完整地复制到另一个硬盘中去。当系统出现故障时,你换上克隆的硬盘或通过火线(Firewire)连接那个克隆硬盘,就可以用该克隆启动,你就可以马上使用机器。
但是,Mac OS X下的各个版本的磁盘工具功能不尽相同。用于PPC构架的磁盘工具不能对目前正在运行的系统盘制作映像或直接作整盘克隆。你需要使用其他启动硬盘或光盘来启动,然后再对原先的启动盘进行备份,而这个备份结果往往需要储存到第三个磁盘上。设你用系统安装DVD来启动,对机器的内置硬盘进行备份,其备份储存到某个移动硬盘上,DVD、内置和移动硬盘加在一起就是三个盘。用于Intel构架的磁盘工具则必须使用正在运行当中的系统来做整盘克隆。如果用系统安装 DVD启动后,DVD内部的磁盘工具不允许你选择目标或源宗卷。但是即使用正在运行的系统中的磁盘工具对自身进行整盘克隆,其结果虽然也是个能够启动的盘,但是你会发现备份系统中的隐含文件和文件夹居然都变为可见,这说明Intel构架的磁盘工具在复制中还是有遗漏。另外磁盘工具本身也没有提供任何的定时进行自动备份的机制。
3.Apple Backup
Apple Backup本身不是随机就有的,它本身是为.mac用户进行远程备份而设计的,但是也允许用户选择其他的媒介对备份文件进行储存。Apple Backup带有定时功能,用户可以设定时间自动备份。但是,Apple Backup 不能够对整个系统进行备份。换句话说,一旦发生硬盘问题,整个系统瘫痪了,用户必须先恢复系统,然后才能用Apple Backup对文件恢复。
4.NetInstall
NetInstall是远程安装工具需要M......>>
问题八:mac os怎么备份系统到本机 备份mac os x系统方法有很多,最著名也是最简单的就是时光机Time Machine了.据说很简单使用,而且界面华丽.但是作为系统虽然重要但是还没有重要到拿出一个同样大小的硬盘进行备份的我来说,Time Machine就不是很适合了. Mac系统提供的随机工具就可以很方便的把你的mac系统完整的迁移到另外一块移动硬盘上面去(当然,这个就是短期使用,不会长期备份的:)).下面,我们有请今天的主角登场---磁盘工具~~~1.点击应用程序,选择使用工具2.点击磁盘工具3.选择一个磁盘,然后点击最右侧的恢复标签,将会跳出如下的界面.4.接下来的工作很简单,选择一个源磁盘(就是你准备备份的Mac os x系统所在的磁盘了,一般就是默认的Macintosh HD)和一个目标磁盘(这个就是你要把系统备份到什么地方,一般就是你连接的移动硬盘了).注意,这步操作你自己好好看好了,要是选择反了就悲剧了:)另外,这里的操作有一点点特殊,只有镜像才能选择,如果是盘符的话,需要直接从左面列表通过拖拽操作完成.5.都确认完毕,点击恢复,然后就是漫长的等待了.
问题九:如何给Mac电脑做备份 启动『Time Machine』:
? 在『Launchpad』中,找到『Time Machine』图标,
或打开『Finder』,选择侧边栏的『应用程序』,找到『Time Machine』图标;
? 单击此图标,启动『Time Machine』
设置『Time Machine』:
在弹出『您尚未选择Time Machine的备份位置。』对话框中,单击『设置Time Machine』按钮。
选择备份磁盘:
在『Time Machine』窗口中,将开关滑块滑到『开』的位置,单击『选择备份磁盘』按钮。
确定使用的磁盘:
弹出磁盘列表中,选中目标磁盘(如:TOSHIBA),然后,单击『使用磁盘』。
抹掉备份磁盘的内容:
在弹出的询问窗口中,单击『抹掉』按钮。
如果是空磁盘,不需要此操作。
备份数据:
? 系统会自动操作备份数据。
? 如果出现意外,可以返回桌面,右击备份磁盘,在弹出的快捷菜单中,单击『立即备份』。
苹果电脑换硬盘后怎么重新安装系统
工具:MAC OS 系统U盘启动盘;苹果电脑
苹果电脑重装系统步骤如下:
1、将MAC启动盘插入电脑,开机按Option键或Alt键,选择进入**MAC启动盘;
2、进入安装界面,点击继续;
3、在左上角实用工具中打开磁盘工具,将新硬盘重新分区;
4、选择Macintosh HD 磁盘,选择并确认磁盘。格式选择为Mac?OS 扩展(不要选Mac OS区分大小写,会导致部分软件无法运行。)。
5、点击安装;
6、安装完成后系统会自动重启;
7、系统安装完成,重新启动电脑;
8、进入系统设置界面,选择使用地区“中国”;
9、连接当前网络wifi;
10、输入苹果ID和密码;
11、设置完毕,进入系统。
平板电脑如何选择
问题一:平板电脑该怎么选择 5分 选择平板电脑可以从三个方面考虑,一是产品的性能,二是待机时长,三是产品的质量和品牌。
性能和待机时长都与处理器的选择密不可分,建议选择全新64位英特尔芯的平板电脑,在性能和功耗上相比32位都有着极大地提升,并且兼容性也大大的加强,比如:
酷比魔方 iwork8 win8版(英特尔64位 四核 )
昂达 V5W 英特尔四核win8平板电脑
七彩虹 I106 Q1 10.1英寸四核平板(英特尔四核智能处理器+Windows8系统)
以上几款在性能上都有着不错的表现!
您也可以试试搭载了第六代智能英特尔酷睿处理器的产品,性能提升、功耗降低、续航更加的长久,无论办公学习、畅玩游戏或者观看超影像播放,均得心应手,游刃有余。
问题二:如何挑选 平板电脑? 应注意哪些方面呢? 1、一定要注意的是分辨率,直接影响画面质量,建叮1280X720以上。2、CPU的核心数和主频数据,直接影响运行速度,建议2核以上,1.4GHz以上。3、RAM内存大小1G以上。4、固态硬盘的大小。5、就是选择品牌质量好的产品。供您参考。
问题三:挑选平板电脑主要看什么才知道该平板电脑的好坏 现在市场上的平板电脑价格不等,种类繁多又凌乱,对于是不太懂行的朋友们,挑选的时候怕是会很头疼。有人喜欢挑外观,只要感觉对了就认定了,其实参数也同样重要哦!只不过那些大同小异的标语如“强劲四核”“屏”等让大多数平板看起来都差不多,挑选的时候甚感压力。选购平板电脑的时候,除了外观还要看看哪些重要的参数。
一、屏幕
屏幕是决定平板电脑价格的重要因素,现在大多数平板都使用IPS屏,它的优点在于响应速度快、可视角度大、色彩真实准确。一块显示屏的好坏是由PPI(每英寸显示屏所拥有的像素数目)来决定的,在同等尺寸的平板中,通常PPI越高越好,
PPI越大,屏幕的图像就越细腻和精美。我们还可以直接通过分辨率来比较,×600的分辨率一般用于国产中低端平板,这种分辨率的屏幕表现还不错。1280×800适合表现1080p,在10寸平板中比较常用。1920×1440甚至更高的分辨率则会有更清晰的视觉效果。czkydmb.jimdo 对于多点触控,我认为在平常操作和玩游戏时5点触控就够用,但如果你是音乐工作者或是有更多触控需求,那么就选十点触控。
二、处理器与运行内存
如果你买平板是为了,那么ARM架构的处理器就够用,如果是用来办公,那么建议你选择X86架构的处理器。处理器是否真的够强劲,我们可以具体看参数,在平板的参数表里“处理器速度”“系统内存”比较重要,它们都直接影响着平板的运行速度。处理器速度一般越高越好,我认为四核1.3GHz以上就能满足大家日常使用。系统内存也是越大越好,安卓系统至少是1GB以上。
三、系统后期维护
如果搭载安卓系统,建议在Android 4.2以上,Windows系统则建议Windows8,现在Windows平板基本上都已达到这个水平。iOS和Windows系统都能实现一键升级,而安卓系统则比较特殊,如果你的平板不具有OTA一键升级功能,你就要参照说明书来完成升级。
四、储存容量
容量方面有两个需要关注的地方:固有储存容量和是否支持扩展。如果一款平坝的固有储存容量少,我们就需要对其进行拓展。一般安卓平板都支持TF卡扩展,在购买之前,我们要看清它最高支持多少容量的拓展,是32G还是64G。由我们自己来拓展容量,成本可能会更低一些。
五、摄像头
虽然摄像头是像素越高越好,但还有一个决定它好坏的重要因素就是能否自动对焦。如果支持自动对焦,商家都会把它写在摄像头的卖点中,如果没有提及,买家们一定要注意。因为没有自动对焦的摄像头在拍照上会给用户带来极大的困扰,而且自动对焦摄像头的成本要比普通摄像头贵不少。此外还要注意它是否有闪光灯,如果有闪光灯会为你的拍摄提供更多可能。
六、上网、通话、GPS
目前很多平板都支持通话功能和3G上网,有的还支持4G,我们要看清它们支持的制式是联通、电信还是移动。3G上网如果外接网卡会很麻烦,而内置3G模块就能很好地解决问题,尤其是可插拔3G模块。
关于电子导航功能,需要留心的是平板是否自带GPS模块。一款具备GPS模块的平板就算把它带上街,在没有WiFi和其他网络的情况下依旧可以使用,而且还可以把平板放在车里做车载导航仪。
七、其他功能
还有一些比如OTG、HDMI等实用但不太常用的功能,其中OTG可为平板连接外设,能够外接鼠标、键盘、优盘等。虽然不会经常用到,但偶尔应个急还是不错的。HDMI是多媒体接口,可传输音频和影像信号,通常用来连接平板和电视,把平板变身成电视机顶盒。
以上七条都是在挑平板的时候需要注意的参数,写给那些对平板配置不太了解的......>>
问题四:如何选择及购买平板电脑? 选平板电脑时,比较直观的就是外观了,其次还有看不见的配置。个人觉得华为平板M2的外观就不错,8英寸大屏,一体化全金属机身,时尚大气,有品质。真八核处理器,性能疾速,系统特别流畅,别说是上网看,就是玩大的游戏也小菜一碟。还有它的屏幕也真心不错,画面清晰色彩饱和,看时间久了眼睛也不会酸涩啊什么的。4800毫安的电池表现也不俗,一天一充没问题。M2还有一些小应用也挺不错的,比如天籁K歌啊,还有和搜狐一起合作开发的M2用户专用客户端,里面有上千部免费大片,空的时候用来打发时间再好不过了。
问题五:平板电脑的选购指南 文字部分很多产品的机身背面都印有包括产品LOGO在内的图形文字。这种文字一般是用特殊技术打印在其上的,因此与背板并非一体。使用过后的产品,这些和图形的表面都会出现不同程度的磨损,最典型的就是自己的颜色变暗,或与其他同款产品的自己色泽不同。因为在翻新过程中,因为磨具替换比较麻烦,很多黑心商家都用了打磨的方法。这样一来,很多被磨掉的LOGO表面会出现相对反常的光泽,显得非常不协调。接口部分接口部分我们通常主要是看应用比较多的USB接口和耳机接口。而TF扩展接口和HDMI接口则因为应用频率较少而不用过多在意。随着用户对更多接口定义的需要,包括指纹识别,NFC,RFD等功能.首先我们要看一下耳机和USB接口的边缘。这两种接口插拔频率很高,所以接口边缘很容易留下磨损的痕迹。尤其是USB接口,由于接口棱角比较分明,所以翻新过的产品会有明显的处理痕迹。而且,这两种接口内部金属部分我们也可以用眼睛观察。因为翻新后的这些产品上,这些金属部分会因为磨损而使表面的防氧化部分变弱,轻微的变况还是很容易观测到的。外壳螺丝早期的平板电脑产品在外观的设计上并没有用免螺丝设计。即便如今,因为成本的考虑,很多小品牌也依然用这种老式的外观磨具。而这种设计的产品,我们可以通过查看螺丝的情况来进行产品新旧的判断。因为螺丝的表面上都会用一些防锈的处理。使用过的产品防锈层多少都会受到一切破坏。尤其是一些黑色外壳的产品,螺丝一般也同样用黑化处理,即便没有被拆卸过,也会有部分的痕迹留存下来。外壳边缘除了一些低成本产品外,很多产品的外壳磨具都用了无螺丝的设计。这种外壳在维修的过程中,需要用工具撬动接缝。因此经过翻新过后的产品可能会出现一些明显的痕迹。此外,即便没有经过拆机维修,但很多的平板电脑都用的塑胶材质。这种外壳技术并不是非常成熟,因此使用过的产品或多或少都会出现一些“翘边”情况。这是由于安卓系统的发热特性造成的。此外笔者还要提醒大家一点,那就是有些划痕虽然会出现在产品翘边的边缘,但是并不代表产品是翻新产品。因为产品都是流水线批量生产,因此在批量摆放过程中会使用一些工具来进行产品的摆放和固定。而有些划痕正是在摆放和固定的过程中产生的。所以,我们对比撬痕和划痕的时候要注意,用两台相同的机器进行比对,如果两台以上的机器都拥有同样划痕,那说明这机器的划痕来源于生产,反之则为翻新。内凹式屏幕如今平板电脑的屏幕大多分为内凹或者整体覆盖两种。如果是内凹屏幕,那么我们在选择的时候就要仔细观察产品屏幕的右上角和产品屏幕的左下角等位置。因为,这几个位置都是安卓屏幕触控按键的主要对应位置,如果是使用过的产品,那么即便使用的非常小心,翻新的多么仔细,那么在产品上也会出现或多或少的与其他边缘位置不同的情况。摄像头与手机、数码相机等位置。平板电脑的摄像头同样也是比较容易出现灰尘积存的情况。全新机的镜头边框十分干净,没有污渍与划痕,而且表面还能看到明显的金属光泽。而翻新机的镜头边框有明显的使用痕迹,四个边角处有一层灰黑色污渍,而且还能看到后盖镜头孔位的形状。以上我们和大家分享了几大比较容易找出的注意事项。这些注意事项都是从外观方面入手的,都是双眼可辨的。这些方法没有太大太深奥科技原理,只不过都是一些使用过产品的人在使用后发现的细节而已。也正是因为如此,这些方式才更加的适合我们普通的消费者。希望大家观看了以上几大注意事项后能够在购买产品中应用,帮助消费者购买到真正的新品,不被不良的翻新机和居心不良的商家所蒙骗。、平板销量Android平板电脑如今呈现了一种很好的趋势Android平板电脑能够超......>>
问题六:平板电脑选择什么的好一点? 1楼
想要购买平板的朋友最关心的问题就是,到底该买那一款平板电脑好?
是苹果的吗?三星、联想、鼠派、万利达……一大堆平板电脑品牌映入了眼帘,越看越糊涂,越看越纠结。
首先,需求分析。买平板电脑到底是要干嘛?赶潮嘛,体现品位嘛?显摆嘛?苹果ipad是不二选择,ipad一代一出就掀起了电脑市场的腥风血雨,ipad2的出世更加速了电脑市场变革的脚步。无论从性能还是外观,苹果的产品都不会落后其他同类任何产品,但是有一点,大家都知道苹果的产品特点就是:贵,提醒口袋里money不多的朋友慎重选择。
其次:挑选自己看上的几款平板电脑对比下
主要可从以下几种方式:
1. 价格 平板电脑上市这么久,各种品牌的产品价格几乎都是透明的了,想知道自己买的产品在平板电脑产品市场是属于哪端,一查便知。
2. 品牌知名度 作为一个凡人,多多少少都会有那么一点点的虚荣心的,谁也不愿意买了个大家都认为不好的产品,谁都想让别人看到自己买到的产品的羡慕一把,现在就可以看下品牌知名度
3. 性能 市场上的平板电脑有很多,有品牌的,没品牌的市场上一大堆。试问你敢买连个生产厂家,连个名字,连个商标都没有的三无产品吗?就算你敢冒天下之大不韪,买了之后心里能踏实吗?
综合上述三点,在选择平板电脑的时候,对自己所能承受的心理价位要分析好,如果你只打算花几百块钱,什么品牌的你可以不用考虑了(性能,知名度等等诸如此类都可以忽略了)。现在市场能数得上品牌的也不是很多,作为国人首先在能满足基本需要的前提下选择国产还是值得称赞的。下面十几款好评比较多的几款推荐给大家
E人E本,特点商务人士办公用具,最低价3680元,心理价位超过这个数的可以考虑。
鼠派supad在校学生以及办公白领学习个办公使用,安卓系统,全国统一价1499元,鼠派平板电脑这个价位相信多数人都出得起,就不多说了。
IPAD2成功人士彰显品位 参考价位4600,苹果的一贯作风,适合苹果迷和国外用户。
其他还有很多,像三星,联想,汉王,国美飞触,万利达等等也都不9519。最后提醒一点买平板服务是很重要的,最好去下看看,别在市场上买了山寨货服务没保障。
问题七:怎么样选购适合自己的平板电脑 其实如果不玩游戏的话不推荐苹果,因为IPAD主打的就是纯也就是游戏,,上网之类体验不如Win8平板。三星的话我自己有一台Galaxy Tab,网页排版十分不舒服,这是安卓平板的通病,同样不推荐。 根据楼主需求,推荐Win8系统的平板吧,可以当做触屏的笔记本一样使用,8寸左右的最适合便携,上网之类和普通笔记本的用法是一样的,实用,功能很强大。 适合女孩子可以看一下戴尔V8 Pro,外观很漂亮,配置也足够了,2000-3000的预算足够买高配。
问题八:平板电脑怎么选购 如果经济情况好点,还是建议卖ipad 用过之后才会感觉品质上的好。
问题九:千元级平板电脑如何选择? 你看的没一款是能用的。如果不懂,举个例子,就是山寨手机跟一线品牌的区别。都能打电话都能用,至于体验感嘛,你自己考虑。如果非要买国产,我宁愿买联想的。至少做工OK。那些垃圾牌子,你拆开看看吧,电路板跟走线完全是凌乱,这几年稍微好点,11年那会,随便拆一台,都不对称!你觉得这种平板能用多久?1000左右,买个好点手机都不止这个价了。现在这些黑心商人就是为了钻这个低端市场的空子,用这种垃圾东西欺骗消费者。1000也是钱,2000你可以买个用4、5年的东西,1000你如果非要买个所谓性价比之王的垃圾,一年后还能流畅使用,我算你牛B.
问题十:平板电脑选择哪个系统好 想游戏上网这类应该是ipad,现在ipad4这类也就2000出头点。
其次才是android平台,但不推荐华为的这款,因为它用的是华为自己的K3V2处理器,里面整合的显卡很冷门,很多游戏需要额外的数据包才能运行。不计较的话,建议nexus7,配置比较主流。如果是国产的蓝魔,台电这类,基本1300就能拿下了。
微软的就不必考虑了,surface突出的就是办公这类商务应用,而且RT上无论是游戏还是应用都是最少的。
苹果8p怎么更新ios14
具体步骤:打开「设置」>「通用」>「软件更新」。注意:本次升级文件大约4.8G,请留有充足的储存空间。
除此之外,如果你的iOS系统是GM版本的,目前来说可能收不到新系统更新提示,所以想要通过OTA方式升级的小伙伴,建议将GM版本的描述文件删除之后,再重复以上步骤。
删除描述文件的步骤:打开「设置」>「通用」>「描述文件」,删除对应的描述文件即可。如果你的iPhone很久都没有更新过系统,当遇到更新的iOS 14系统固件较大时,如果出现下载慢、更新卡住、甚至更新失败等情况,那么可以通过苹果官方的iTunes软件进行升级。
具体步骤如下:
1.首先在电脑上(Windows或者Mac都行),下载最新版的iTunes并安装好。然后打开iTunes,使用数据线将iPhone与电脑连接起来。
(注意:iTunes默认情况下仅支持最新的正式版固件。)2.点击「检查更新」, iTunes将会自动下载iOS14正式版文件,下载完成后,点击「下一步」,等待系统自动更新即可
3.如果在点击检查更新后,软件并未发现新系统更新,那么还可以通过进入「恢复模式」升级。
声明:本站所有文章资源内容,如无特殊说明或标注,均为采集网络资源。如若本站内容侵犯了原著者的合法权益,可联系本站删除。